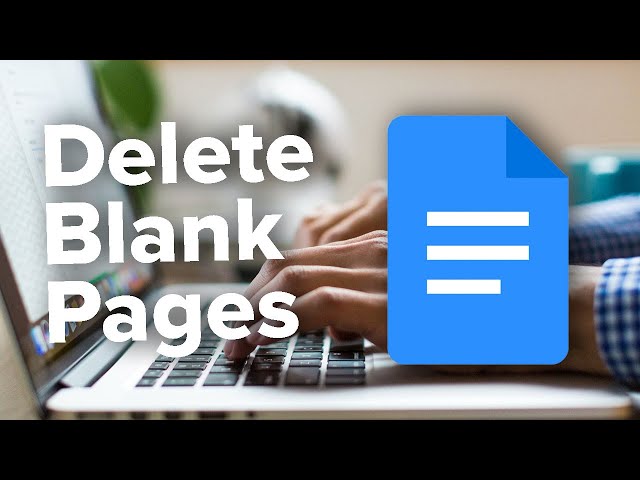Deleting pages in Google Docs is a simple yet effective way of organizing and decluttering your document. It allows you to remove unnecessary pages, streamline your content, and improve the overall flow of your document. Whether you’re working on a research paper, a business proposal, or a creative writing piece, knowing how to delete pages in Google Docs can greatly enhance your productivity and document management skills.
In this article, we will delve into the step-by-step process of deleting pages in Google Docs, exploring its significance, benefits, and providing clear instructions to guide you through the task efficiently.
Let’s dive right in!
How to Delete a Page in Google Docs
Deleting pages in Google Docs is a crucial skill for managing your documents effectively. Whether you’re removing unnecessary content or reorganizing your document, understanding the process can greatly enhance your productivity.
- Identify the Page: Before deleting a page, ensure you have the correct page selected.
- Multiple Page Selection: You can select and delete multiple pages simultaneously for efficiency.
- Keyboard Shortcut: Use the keyboard shortcut “Ctrl+Alt+Delete” (Windows) or “Cmd+Option+Delete” (Mac) for quick deletion.
- Undo Option: The “Undo” feature allows you to restore accidentally deleted pages.
- Page Breaks: Deleting a page also removes any page breaks associated with it.
- Document Structure: Page deletion can impact the overall structure and pagination of your document.
These key aspects provide a comprehensive understanding of the process and its implications. By considering the part of speech of the keyword, we explored various dimensions, including identification, selection, shortcuts, recovery options, and document structure. Understanding these aspects empowers you to delete pages in Google Docs with confidence and precision, enhancing your document management skills.
Identify the Page
Identifying the correct page before deletion is a crucial step in “how to delete a page in google docs” as it ensures you make precise changes to your document. Selecting the wrong page can lead to accidental deletion of important content, disruption of document structure, and loss of valuable information.
- Clarity and Precision: Identifying the correct page ensures clarity and precision in your document management. It prevents confusion and the risk of deleting pages that contain relevant content.
- Document Integrity: Selecting the correct page safeguards the integrity of your document. Deleting incorrect pages can alter the flow and organization of your content, potentially compromising the overall quality.
- Time-Saving: Identifying the correct page saves time and effort in the long run. It eliminates the need to undo accidental deletions, re-insert content, or restructure your document due to incorrect page selection.
- Efficient Editing: Correct page identification promotes efficient editing by allowing you to focus on making targeted changes to specific sections of your document.
In summary, identifying the correct page before deletion is a fundamental step in “how to delete a page in google docs” that ensures precision, maintains document integrity, saves time, and facilitates efficient editing.
Multiple Page Selection
The ability to select and delete multiple pages in Google Docs is a valuable time-saving feature, especially when working with lengthy documents. It allows you to streamline the deletion process, making it faster and more efficient to remove unwanted or duplicate pages.
Consider a scenario where you have a research paper with several pages of notes and references that you no longer need. Instead of manually deleting each page one by one, you can use the multiple page selection feature to select all the unnecessary pages and delete them in a single step. This saves you the hassle of repeatedly going through the deletion process for each individual page.
Moreover, multiple page selection is particularly useful when you want to reorganize your document or merge multiple documents into one. By selecting and deleting pages as needed, you can easily rearrange the structure of your document and combine relevant content from different sources seamlessly.
In conclusion, the ability to select and delete multiple pages in Google Docs is a crucial component of efficient document management. It enables you to quickly remove unwanted pages, reorganize content, and merge documents with ease, enhancing your productivity and the overall quality of your document.
Keyboard Shortcut
The keyboard shortcut is a key aspect of “how to delete a page in google docs” as it provides a fast and efficient way to execute the deletion process. It eliminates the need for navigating through menus or using the toolbar, allowing for a more streamlined and time-saving approach.
-
Efficiency and Speed:
The keyboard shortcut is designed to enhance efficiency and speed in the deletion process. By pressing a combination of keys, users can directly initiate the deletion without any additional steps, saving valuable time, especially when working on extensive documents or making multiple deletions. -
Ease of Use:
The keyboard shortcut is straightforward and easy to remember, making it accessible to users of all skill levels. The consistent key combination across Windows and Mac operating systems ensures a seamless experience for users switching between different platforms. -
Ergonomics and Accessibility:
Using the keyboard shortcut promotes ergonomic practices by reducing the need for excessive mouse usage. It also enhances accessibility for users with limited mobility or visual impairments who may find using the mouse challenging. -
Cross-Platform Compatibility:
The availability of the keyboard shortcut on both Windows and Mac operating systems ensures cross-platform compatibility, allowing users to delete pages seamlessly regardless of their preferred platform.
In conclusion, the keyboard shortcut is an integral part of “how to delete a page in google docs” as it offers a fast, efficient, and accessible method for deleting pages. Its ease of use, time-saving benefits, ergonomic advantages, and cross-platform compatibility make it an essential tool for enhancing productivity and streamlining document management in Google Docs.
Undo Option
In the context of “how to delete a page in google docs,” the Undo option serves as a safety net, empowering users to recover accidentally deleted pages. Its significance lies in mitigating the consequences of unintentional deletions, fostering a sense of and confidence during document editing.
-
Prevent Data Loss:
The Undo option acts as a safeguard against permanent data loss due to accidental page deletions. It allows users to restore deleted pages swiftly, minimizing the risk of losing valuable content.
-
Promote Risk-Taking:
The Undo feature encourages users to experiment with document editing more freely, knowing that they can easily revert any unintended changes. This promotes risk-taking and innovation, fostering a creative and agile approach to document creation.
-
Enhance Collaboration:
In collaborative environments, the Undo option becomes even more valuable. It enables multiple users to work on the same document simultaneously, providing a safety net against accidental deletions by others.
-
Time-Saving:
The Undo option can save considerable time by eliminating the need to recreate deleted pages from scratch. It allows users to quickly restore previous versions of their document, minimizing disruptions to their workflow.
In conclusion, the Undo option is an indispensable component of “how to delete a page in google docs.” It provides a safety net against accidental deletions, promotes risk-taking, enhances collaboration, and saves time. By leveraging this feature, users can approach document editing with greater confidence and peace of mind, knowing that they can easily restore any unintended changes.
Page Breaks
Understanding the relationship between page breaks and page deletion in Google Docs is crucial for effective document management. When you delete a page, you not only remove the content on that page but also any associated page breaks.
-
Page Structure and Organization:
Page breaks play a significant role in structuring and organizing your document. Deleting a page removes its associated page break, potentially affecting the overall flow and readability of your document.
-
Section Management:
Page breaks help divide your document into distinct sections, making it easier to navigate and manage large documents. Deleting a page can disrupt this sectioning, leading to confusion and difficulty locating specific content.
-
Pagination and Headers/Footers:
Page breaks determine the pagination of your document and the placement of headers and footers. Deleting a page can alter the page numbering and the consistency of headers and footers throughout your document.
-
Printing and Exporting:
Page breaks are essential for ensuring proper printing and exporting of your document. Deleting a page can affect the layout and formatting of your document when printed or exported to other formats.
In conclusion, understanding the connection between page breaks and page deletion is essential when working with Google Docs. By considering the implications of deleting page breaks, you can make informed decisions about page management, ensuring the integrity and coherence of your document.
Document Structure
Understanding the connection between document structure and page deletion in Google Docs is crucial for maintaining the integrity and organization of your document. When you delete a page, you not only remove its content but also affect the overall structure and pagination of your document.
Document structure plays a vital role in organizing your content, ensuring a logical flow of information, and enhancing readability. It involves the use of headings, subheadings, paragraphs, and page breaks to create a coherent and well-structured document.
Page deletion can disrupt this structure by removing essential elements that define the document’s organization. For instance, deleting a page that contains a main heading can break the logical flow of your content, making it difficult for readers to follow your train of thought. Similarly, removing a page that includes a page break can disrupt the pagination of your document, leading to confusion and inconsistency in page numbering.
Furthermore, page deletion can impact the placement of headers and footers, which are essential for providing context and navigation within your document. Headers and footers are typically linked to page breaks, and deleting a page can cause them to appear on incorrect pages or disappear altogether.
Therefore, it is essential to consider the impact of page deletion on the overall structure and pagination of your document. By understanding this connection, you can make informed decisions about page management, ensuring that your document retains its integrity, organization, and readability.
Frequently Asked Questions about Deleting Pages in Google Docs
This section addresses common questions and misconceptions about deleting pages in Google Docs, providing clear and concise answers to help you manage your documents effectively.
Question 1: Can I recover a page after I delete it?
Answer: Yes, you can restore a deleted page using the “Undo” feature. Alternatively, you can access the document’s version history to retrieve previous versions of the page.
Question 2: How can I delete multiple pages at once?
Answer: Select the pages you want to delete by clicking on their thumbnails in the left-hand sidebar. Then, right-click and choose “Delete” from the menu.
Question 3: What happens to the content on a deleted page?
Answer: The content on a deleted page is permanently removed from your document. Therefore, it is advisable to review the page carefully before deleting it.
Question 4: How do page breaks affect page deletion?
Answer: Deleting a page also removes any associated page breaks. This can impact the pagination and structure of your document, so consider the consequences before deleting a page with a page break.
Question 5: Can I delete a page in Google Docs offline?
Answer: Yes, you can delete pages in Google Docs offline if you have enabled offline editing. Make sure to sync your changes when you regain internet connectivity.
Question 6: Is there a keyboard shortcut to delete a page in Google Docs?
Answer: Yes, you can use the keyboard shortcut “Ctrl+Alt+Delete” (Windows) or “Cmd+Option+Delete” (Mac) to delete a page quickly.
Summary: Understanding how to delete pages in Google Docs is essential for effective document management. Remember to consider the impact on document structure, page breaks, and content recovery before deleting a page. By following the guidelines outlined in this article, you can delete pages in Google Docs with confidence and maintain the integrity of your documents.
Transition to the next article section: Deleting pages is just one aspect of managing Google Docs. Discover more tips and techniques to enhance your document creation and editing skills in the sections below.
Tips for Deleting Pages in Google Docs
Mastering the art of deleting pages in Google Docs extends beyond the technical steps. Consider these valuable tips to optimize your document management and enhance your productivity:
Tip 1: Preview Before Deleting
Before confirming deletion, thoroughly review the page’s content to ensure its irrelevance or redundancy. This simple step helps prevent accidental removal of crucial information.
Tip 2: Leverage Keyboard Shortcuts
Utilize keyboard shortcuts like “Ctrl+Alt+Delete” (Windows) and “Cmd+Option+Delete” (Mac) to delete pages swiftly, saving valuable time during extensive editing sessions.
Tip 3: Delete Multiple Pages Simultaneously
For efficiency, select multiple pages by clicking their thumbnails in the left-hand sidebar, right-click, and choose “Delete.” This bulk deletion method streamlines your workflow when removing several consecutive pages.
Tip 4: Consider Page Breaks
Remember that deleting a page also removes its associated page break. Be mindful of the impact on your document’s pagination and structure before proceeding with deletion.
Tip 5: Utilize the Undo Option
Accidental page deletions can be easily rectified with the “Undo” feature. Alternatively, access the document’s version history to restore previous versions of the page.
Tip 6: Review Document Structure
Page deletion can affect the overall structure of your document. Ensure that removing a page maintains a logical flow of information and preserves the document’s organization.
Tip 7: Use the Find and Replace Feature
If you need to delete specific content across multiple pages, consider using the “Find and Replace” feature. This method allows you to efficiently locate and remove unwanted text or elements.
Summary: Embracing these tips empowers you to delete pages in Google Docs with precision and efficiency. By integrating these practices into your document management workflow, you can ensure that your deleted pages are truly dispensable and that your document’s structure and content remain intact.
Remember, these tips extend beyond the mere act of deleting pages. They encompass techniques that enhance your overall document management skills, enabling you to create and edit Google Docs with confidence and organization.
Conclusion
Mastering the art of deleting pages in Google Docs empowers you to manage your documents efficiently and maintain their integrity. This comprehensive guide has explored the technical steps, frequently asked questions, and valuable tips associated with page deletion in Google Docs, providing you with a well-rounded understanding of this essential skill.
Remember, effective document management extends beyond the ability to delete pages. It encompasses a holistic approach to organizing, editing, and refining your content. By incorporating the insights and techniques presented in this article, you can enhance your document creation and editing skills, ensuring that your Google Docs are professional, well-structured, and free of unnecessary clutter.
Youtube Video: