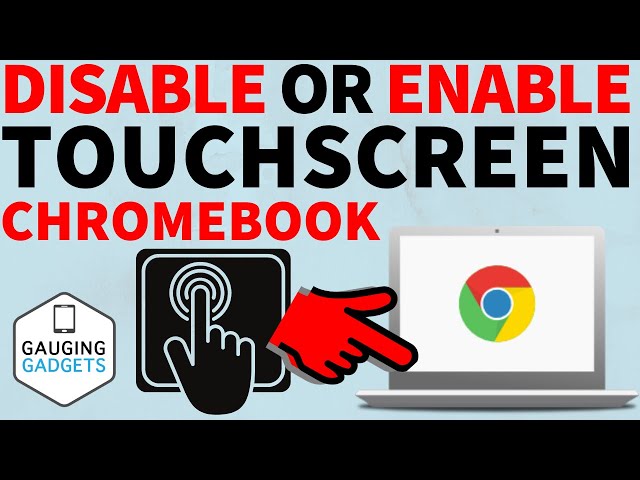Knowing how to turn off the touchscreen on a Chromebook can be useful in various situations, such as when using an external monitor or when the touchscreen is malfunctioning. Turning off the touchscreen can also help to conserve battery life.
There are several ways to turn off the touchscreen on a Chromebook, depending on the model. On some models, there is a physical switch or button that can be used to disable the touchscreen. On other models, the touchscreen can be disabled through the Chrome OS settings.
To disable the touchscreen through the Chrome OS settings, follow these steps:
- Click on the clock in the bottom-right corner of the screen.
- Click on the Settings icon.
- Click on the “Device” tab.
- Click on the “Touchscreen” section.
- Toggle the “Enable touchscreen” switch to the “Off” position.
Once the touchscreen is disabled, you will be able to use the Chromebook without having to worry about accidental touches. To enable the touchscreen again, simply follow the same steps and toggle the “Enable touchscreen” switch to the “On” position.
How to Turn Off Touch Screen on Chromebook
Turning off the touchscreen on a Chromebook can be useful in various situations, such as when using an external monitor or when the touchscreen is malfunctioning. Here are eight key aspects to consider when turning off the touchscreen on a Chromebook:
- Identify the Method: Different Chromebook models have different methods for disabling the touchscreen.
- Physical Switch: Some models have a physical switch or button to turn off the touchscreen.
- Chrome OS Settings: On other models, the touchscreen can be disabled through the Chrome OS settings.
- Locate the Settings: To disable the touchscreen through the settings, click on the clock in the bottom-right corner of the screen, then click on the Settings icon.
- Disable the Touchscreen: In the Settings menu, click on the “Device” tab, then click on the “Touchscreen” section and toggle the “Enable touchscreen” switch to the “Off” position.
- External Monitor: When using an external monitor, disabling the touchscreen can prevent accidental touches.
- Malfunctioning Touchscreen: Disabling the touchscreen can help troubleshoot and resolve issues with a malfunctioning touchscreen.
- Battery Conservation: Turning off the touchscreen can help conserve battery life.
Understanding these key aspects can help you effectively turn off the touchscreen on your Chromebook, ensuring a smooth and efficient user experience. Whether you need to use an external monitor, troubleshoot a malfunctioning touchscreen, or simply conserve battery life, knowing how to disable the touchscreen is a valuable skill for any Chromebook user.
Identify the Method: Different Chromebook models have different methods for disabling the touchscreen.
Understanding the appropriate method for disabling the touchscreen is crucial when considering “how to turn off touch screen on Chromebook.” Different Chromebook models employ varying mechanisms for this function, and identifying the correct approach is essential for successful execution.
-
Physical Switch or Button
Certain Chromebook models incorporate a dedicated physical switch or button specifically designed to disable the touchscreen. Identifying and utilizing this switch or button provides a straightforward and direct method for deactivating the touchscreen.
-
Chrome OS Settings
On Chromebook models that lack a physical switch or button, the touchscreen can be disabled through the Chrome OS settings. This method involves navigating to the Device settings within Chrome OS and locating the Touchscreen section, where the user can toggle the “Enable touchscreen” option to the “Off” position.
-
Model-Specific Instructions
Some Chromebook models may have unique or model-specific instructions for disabling the touchscreen. Consulting the user manual or official support documentation for the specific Chromebook model can provide precise and tailored guidance for this process.
-
External Resources
In addition to the aforementioned methods, external resources such as online forums, technical blogs, or YouTube tutorials can offer valuable insights and step-by-step instructions for disabling the touchscreen on specific Chromebook models.
By understanding the various methods available and identifying the appropriate approach for the specific Chromebook model, users can effectively disable the touchscreen, whether for troubleshooting purposes, external monitor usage, or battery conservation.
The availability of a physical switch or button to turn off the touchscreen is a crucial aspect of “how to turn off touch screen on Chromebook.” This direct and dedicated control provides users with a convenient and immediate way to disable the touchscreen when necessary, without navigating through settings or relying on software commands.
The importance of a physical switch or button is particularly evident in situations where quick and precise action is required. For instance, if the touchscreen becomes unresponsive or malfunctions during a presentation or important task, the physical switch allows for swift troubleshooting and restoration of functionality. Moreover, in environments where accidental touches or gestures could disrupt workflows, the physical switch offers a tangible and reliable method to temporarily disable the touchscreen, ensuring uninterrupted productivity.
In conclusion, the presence of a physical switch or button to turn off the touchscreen is a valuable feature that enhances the user experience and versatility of Chromebooks. It empowers users with direct control over the touchscreen, enabling them to adapt to various scenarios and maintain uninterrupted productivity.
Chrome OS Settings: On other models, the touchscreen can be disabled through the Chrome OS settings.
In the context of “how to turn off touch screen on Chromebook,” the Chrome OS Settings provide an alternative method for disabling the touchscreen on certain Chromebook models. This software-based approach offers a convenient and customizable way to manage the touchscreen’s functionality.
-
Accessibility Options
The Chrome OS Settings include accessibility options that allow users to disable the touchscreen for enhanced accessibility. This feature is particularly useful for individuals with motor impairments or those who prefer to use external input devices such as a mouse or keyboard.
-
Troubleshooting and Diagnostics
The Chrome OS Settings can also be utilized for troubleshooting and diagnostic purposes. If the touchscreen is malfunctioning or exhibiting erratic behavior, disabling it through the settings can help isolate the issue and facilitate further troubleshooting steps.
-
Battery Conservation
Disabling the touchscreen through the Chrome OS Settings can contribute to battery conservation, especially when an external monitor is connected. By turning off the touchscreen, the Chromebook can redirect power to other essential components, extending the battery life.
-
Enhanced Security
In certain situations, disabling the touchscreen can enhance security by preventing unauthorized access or accidental inputs. For example, in public spaces or shared environments, disabling the touchscreen can mitigate the risk of unintended interactions or data breaches.
The ability to disable the touchscreen through the Chrome OS Settings empowers Chromebook users with greater control over their devices. It provides a flexible and adaptable approach to touchscreen management, catering to diverse user needs and scenarios.
Locate the Settings: To disable the touchscreen through the settings, click on the clock in the bottom-right corner of the screen, then click on the Settings icon.
The instruction ” Locate the Settings: To disable the touchscreen through the settings, click on the clock in the bottom-right corner of the screen, then click on the Settings icon.” plays a crucial role in understanding “how to turn off touch screen on Chromebook.” It provides a clear and concise step within the overall process, guiding users towards the correct settings menu where they can disable the touchscreen functionality.
This step is particularly important because the path to the touchscreen settings may vary slightly depending on the specific Chromebook model and the version of Chrome OS installed. By providing specific instructions on how to locate the settings, the user is less likely to get lost or confused during the process.
Furthermore, understanding how to locate the settings empowers users to not only disable the touchscreen when necessary but also to explore other customization options and settings within Chrome OS. This knowledge enhances their overall user experience and allows them to tailor their Chromebook to their individual preferences and needs.
In summary, the instruction ” Locate the Settings: To disable the touchscreen through the settings, click on the clock in the bottom-right corner of the screen, then click on the Settings icon.” is a vital step in the process of turning off the touchscreen on a Chromebook. It provides clear guidance, promotes user autonomy, and contributes to a smoother and more efficient overall experience.
The aforementioned instruction ” Disable the Touchscreen: In the Settings menu, click on the “Device” tab, then click on the “Touchscreen” section and toggle the “Enable touchscreen” switch to the “Off” position.” constitutes a crucial step in the process of turning off the touchscreen on a Chromebook. By following this instruction, users can effectively deactivate the touchscreen functionality, thus enabling various use cases and troubleshooting scenarios.
-
Customization and Accessibility
Disabling the touchscreen through the provided instruction empowers users to customize their Chromebook experience and enhance accessibility. This is particularly useful for individuals who prefer using external input devices such as a mouse and keyboard, or for those who have difficulty using the touchscreen due to physical limitations.
-
External Monitor Support
When connecting an external monitor to a Chromebook, disabling the touchscreen can prevent accidental touches and gestures that may interfere with the extended display setup. This ensures a seamless and efficient workflow, especially when using the Chromebook in desktop mode.
-
Troubleshooting and Diagnostics
In situations where the touchscreen is malfunctioning or exhibiting erratic behavior, disabling it can assist in troubleshooting and diagnostics. By temporarily turning off the touchscreen, users can isolate the issue and determine if it is hardware- or software-related, facilitating further troubleshooting steps.
-
Battery Conservation
Disabling the touchscreen can contribute to extending the battery life of a Chromebook, especially when the device is not actively using the touchscreen functionality. This is particularly beneficial during long periods of use, such as when traveling or working remotely.
In summary, understanding and executing the instruction ” Disable the Touchscreen: In the Settings menu, click on the “Device” tab, then click on the “Touchscreen” section and toggle the “Enable touchscreen” switch to the “Off” position.” is essential for leveraging the full potential of a Chromebook. Whether for customization, accessibility, troubleshooting, or battery conservation, this instruction empowers users to tailor their Chromebook experience and optimize its functionality in diverse scenarios.
External Monitor: When using an external monitor, disabling the touchscreen can prevent accidental touches.
In the context of “how to turn off touch screen on Chromebook,” the aforementioned statement highlights the importance of disabling the touchscreen when using an external monitor. This connection stems from the fact that an active touchscreen can interfere with the user experience when an external monitor is connected, leading to accidental touches and unintended cursor movements.
-
Enhanced Precision and Control
Disabling the touchscreen while using an external monitor eliminates the possibility of accidental touches, which can disrupt workflow and reduce productivity. This is especially crucial for tasks that require precision, such as graphic design, video editing, or data analysis.
-
Seamless Cursor Transition
With the touchscreen disabled, the cursor movement is confined to the external monitor, providing a seamless and uninterrupted user experience. This prevents the cursor from jumping between the Chromebook’s screen and the external monitor, ensuring smooth and efficient navigation.
-
Prevention of Unintended Interactions
Disabling the touchscreen minimizes the risk of unintended interactions with the Chromebook’s screen. This is particularly beneficial when the Chromebook is placed near the external monitor, as accidental touches on the Chromebook’s screen can disrupt ongoing tasks on the external display.
-
Extended Battery Life
Although not directly related to the external monitor, disabling the touchscreen can contribute to extending the Chromebook’s battery life. When the touchscreen is not in use, the Chromebook can allocate power to other essential components, resulting in longer battery life.
In conclusion, understanding the connection between ” External Monitor: When using an external monitor, disabling the touchscreen can prevent accidental touches.” and “how to turn off touch screen on Chromebook” is essential for optimizing the user experience when working with an extended display setup. Disabling the touchscreen can enhance precision, ensure seamless cursor transition, prevent unintended interactions, and contribute to extended battery life, maximizing productivity and overall workflow efficiency.
Malfunctioning Touchscreen: Disabling the touchscreen can help troubleshoot and resolve issues with a malfunctioning touchscreen.
In the context of “how to turn off touch screen on Chromebook,” understanding the connection between a malfunctioning touchscreen and the need to disable it is crucial for effective troubleshooting and problem resolution.
When a Chromebook’s touchscreen malfunctions, it can manifest in various ways, such as unresponsive areas, ghost touches, or erratic cursor movements. In such scenarios, disabling the touchscreen can serve as a valuable diagnostic and troubleshooting step.
By temporarily disabling the touchscreen, users can isolate the issue and determine if it is software-related or hardware-related. If the touchscreen functions normally after being re-enabled, it suggests a software issue that may be resolved through updates or driver reinstalls.
Furthermore, disabling the touchscreen can prevent further interference with other input devices, such as an external mouse or keyboard. This allows users to continue using their Chromebook effectively while seeking a permanent solution for the malfunctioning touchscreen.
In summary, the connection between ” Malfunctioning Touchscreen: Disabling the touchscreen can help troubleshoot and resolve issues with a malfunctioning touchscreen.” and “how to turn off touch screen on Chromebook” emphasizes the importance of disabling the touchscreen as a diagnostic and troubleshooting measure when the touchscreen is malfunctioning. By understanding this connection, users can proactively address touchscreen issues, ensuring the optimal performance and functionality of their Chromebook.
Battery Conservation: Turning off the touchscreen can help conserve battery life.
Understanding the connection between battery conservation and disabling the touchscreen on a Chromebook is crucial for optimizing battery life and extending the device’s usage time. Here are some key facets to consider:
-
Reduced Power Consumption
Disabling the touchscreen significantly reduces power consumption, as the Chromebook no longer needs to power the touchscreen’s display and sensors. This power saving is particularly noticeable during extended periods of use, such as when working on documents, browsing the web, or watching videos.
-
Optimized Battery Performance
By turning off the touchscreen, the Chromebook can allocate more power to other essential components, such as the processor, memory, and wireless connectivity. This optimized power distribution ensures that the Chromebook performs at its best, even when running demanding applications or multitasking.
-
Extended Usage Time
The reduced power consumption and optimized battery performance directly translate into extended usage time. With the touchscreen disabled, users can enjoy longer battery life, allowing them to work, study, or play for longer periods without having to worry about recharging their Chromebook.
-
Environmental Impact
Reducing power consumption also has a positive environmental impact. By disabling the touchscreen when not in use, users can contribute to energy conservation and reduce their carbon footprint.
In conclusion, understanding the connection between ” Battery Conservation: Turning off the touchscreen can help conserve battery life.” and “how to turn off touch screen on chromebook” empowers users to maximize their Chromebook’s battery life. By disabling the touchscreen when not needed, users can enjoy extended usage time, optimized performance, and reduced environmental impact.
FAQs on Disabling the Touchscreen on Chromebooks
This section addresses frequently asked questions (FAQs) related to disabling the touchscreen on a Chromebook. It provides concise and informative answers to common concerns and misconceptions.
Question 1: Why would I need to disable the touchscreen on my Chromebook?
Answer: Disabling the touchscreen can be beneficial in various situations, such as when using an external monitor, troubleshooting a malfunctioning touchscreen, conserving battery life, or enhancing accessibility.
Question 2: How do I disable the touchscreen on my Chromebook?
Answer: The method for disabling the touchscreen may vary depending on the Chromebook model. Some models have a physical switch or button, while others require disabling it through the Chrome OS settings.
Question 3: Can I still use my Chromebook without the touchscreen?
Answer: Yes, you can still use your Chromebook without the touchscreen. You can use an external mouse and keyboard for navigation and input.
Question 4: Will disabling the touchscreen affect the performance of my Chromebook?
Answer: Disabling the touchscreen generally does not affect the overall performance of your Chromebook. However, it can improve battery life and reduce power consumption.
Question 5: Is it safe to disable the touchscreen on my Chromebook?
Answer: Yes, it is safe to disable the touchscreen on your Chromebook. Disabling the touchscreen does not harm the device or void its warranty.
Question 6: Can I re-enable the touchscreen after disabling it?
Answer: Yes, you can re-enable the touchscreen at any time by following the same steps you used to disable it.
Understanding these FAQs can help you make informed decisions about disabling the touchscreen on your Chromebook, maximizing its functionality and optimizing your user experience.
Transition to the next article section: For additional information and troubleshooting tips, refer to the comprehensive guide on “How to Turn Off Touch Screen on Chromebook”.
Tips to Disable Touchscreen on Chromebook
Disabling the touchscreen on a Chromebook can provide various benefits, including enhanced usability, troubleshooting, and power conservation. Here are some practical tips to effectively disable the touchscreen on your Chromebook:
Tip 1: Identify the Disabling Method
Different Chromebook models may have different methods for disabling the touchscreen. Check your Chromebook’s user manual or online support documentation to determine the appropriate method for your specific model.
Tip 2: Use Physical Switch or Button (if available)
Some Chromebook models feature a dedicated physical switch or button to disable the touchscreen. If your model has one, simply locate and toggle the switch or button to disable the touchscreen.
Tip 3: Disable Through Chrome OS Settings
For Chromebooks without a physical switch or button, you can disable the touchscreen through the Chrome OS settings. Navigate to the “Device” section in the settings menu and locate the “Touchscreen” settings to disable it.
Tip 4: Consider External Monitor Usage
When using an external monitor with your Chromebook, disabling the touchscreen can prevent accidental touches and improve the overall user experience. Remember to disable the touchscreen before connecting the external monitor.
Tip 5: Troubleshoot Malfunctioning Touchscreen
If your Chromebook’s touchscreen is malfunctioning, temporarily disabling it can help isolate the issue. If the touchscreen functions after re-enabling it, the issue may be software-related and can be resolved through updates or driver reinstalls.
Tip 6: Conserve Battery Life
Disabling the touchscreen when not in use can significantly extend your Chromebook’s battery life. This is particularly useful during extended periods of use, such as when traveling or working remotely.
Summary:
By following these tips, you can effectively disable the touchscreen on your Chromebook, enhancing its functionality and optimizing your user experience. Whether you need to use an external monitor, troubleshoot a malfunctioning touchscreen, or simply conserve battery life, understanding the appropriate disabling method and applying these tips will empower you to fully leverage your Chromebook’s capabilities.
Conclusion on Turning Off the Chromebook’s Touchscreen
The ability to disable the touchscreen on a Chromebook offers a range of benefits, from troubleshooting and improving usability to conserving battery life. Understanding the different methods available for various Chromebook models and applying practical tips can empower users to effectively turn off the touchscreen according to their specific needs.
In conclusion, having the knowledge and skills to disable the touchscreen is a valuable asset for Chromebook users. It enables them to customize their user experience, resolve technical issues, and optimize their device’s performance. By leveraging the methods and tips discussed in this article, users can confidently turn off the touchscreen on their Chromebook, maximizing its functionality and enhancing their overall computing experience.
Youtube Video: