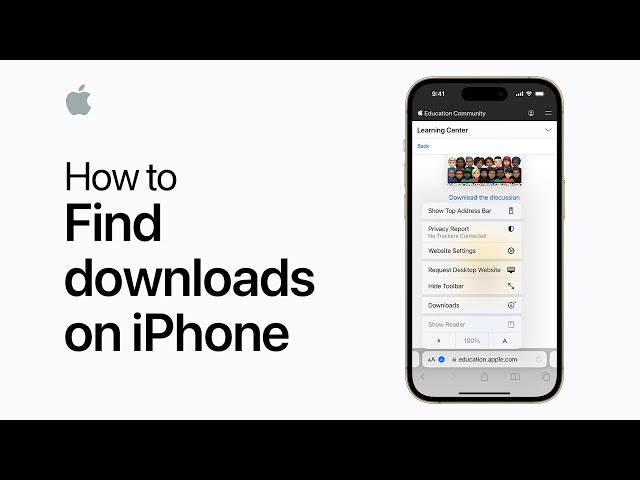Finding downloads on an iPhone is a simple process that can be completed in a few steps. To locate downloaded files, open the “Files” app on your iPhone. By default, downloads are saved in the “Downloads” folder within the “On My iPhone” section. However, you can also find downloads in other locations, such as the “iCloud Drive” or third-party apps like Dropbox or Google Drive if you have configured them as the default download location.
The ability to easily access downloaded files on an iPhone is important for managing and organizing your device’s storage. By keeping track of your downloads, you can ensure that you have the files you need when you need them and can free up space by deleting unnecessary downloads. Additionally, being able to locate downloads quickly can help you stay organized and productive while using your iPhone.
Here are some additional tips for finding downloads on your iPhone:
- If you can’t find a downloaded file in the “Downloads” folder, try searching for it using the search bar at the top of the “Files” app.
- You can also use the “Recents” tab in the “Files” app to see a list of recently downloaded files.
- If you’re still having trouble finding a downloaded file, you can try restarting your iPhone.
How to Find Downloads on iPhone
Finding downloads on an iPhone is a crucial aspect of managing your device’s storage and accessing important files. Here are eight key aspects to consider:
- Location: Downloads are typically saved in the “Downloads” folder within the “Files” app.
- Search: Use the search bar in the “Files” app to find specific downloads.
- Recents: Check the “Recents” tab in the “Files” app for a list of recently downloaded files.
- Third-party apps: Downloads from third-party apps may be saved in their respective app folders within the “Files” app.
- iCloud Drive: Downloads saved to iCloud Drive can be accessed from the “iCloud Drive” folder in the “Files” app.
- File types: Different file types, such as documents, images, and videos, may be saved in different folders within the “Files” app.
- File management: Use the “Files” app to organize, move, and delete downloads to manage your storage space.
- Troubleshooting: Restart your iPhone if you’re having trouble finding a downloaded file.
Understanding these key aspects can help you quickly and easily locate downloads on your iPhone. Whether you’re looking for a recently downloaded document, image, or video, or need to manage your storage space by deleting unnecessary downloads, these aspects provide a comprehensive guide to finding and managing your downloads.
Location: Downloads are typically saved in the “Downloads” folder within the “Files” app.
Locating downloads on an iPhone is directly connected to their designated storage location within the device’s file system. By understanding the default download directory, users can efficiently access and manage their downloaded files.
- Ease of Access: Having a central repository for downloads, such as the “Downloads” folder within the “Files” app, simplifies the process of finding and retrieving files. Users can conveniently navigate to this folder to locate specific downloads without searching through multiple locations or apps.
- Organized Storage: The dedicated “Downloads” folder serves as a virtual filing cabinet, ensuring that downloads are organized and easily identifiable. This organization aids in maintaining a clutter-free file system, making it less likely for downloads to get lost or misplaced.
- Consistency Across Devices: The consistent use of the “Downloads” folder across iPhones and other Apple devices provides a familiar and intuitive experience for users. This consistency enables seamless access to downloads, regardless of the specific device being used.
- Integration with Other Apps: The “Files” app, which houses the “Downloads” folder, offers integration with various third-party apps. This integration allows users to download files directly from within compatible apps, further centralizing the management of downloads.
Understanding the significance of the default download location on an iPhone empowers users to effectively find and manage their downloads. By leveraging the “Downloads” folder within the “Files” app, users can maintain an organized and accessible file system, ensuring that their downloaded files are always within reach.
Search: Use the search bar in the “Files” app to find specific downloads.
The search bar in the “Files” app is a powerful tool for finding specific downloads on an iPhone. When you enter a search term, the “Files” app will search the names and contents of all the files on your device, including downloads. This can be helpful if you know the name of the file you’re looking for, or if you want to find all the files that contain a certain keyword.
For example, if you’re looking for a PDF file that you downloaded from the internet, you can enter the name of the file into the search bar. The “Files” app will then show you a list of all the PDF files on your device, including the one you’re looking for. You can also use the search bar to find files that contain a certain keyword. For example, if you’re looking for all the files that contain the keyword “budget,” you can enter “budget” into the search bar. The “Files” app will then show you a list of all the files on your device that contain the keyword “budget.”
Using the search bar in the “Files” app is a quick and easy way to find specific downloads on your iPhone. This can be helpful if you’re looking for a file that you downloaded recently, or if you need to find all the files that contain a certain keyword.
Recents: Check the “Recents” tab in the “Files” app for a list of recently downloaded files.
The “Recents” tab in the “Files” app on iPhone offers a direct and convenient solution for finding recently downloaded files. This feature plays a pivotal role in the overall process of “how to find downloads on iPhone” by providing users with quick access to their latest downloads, streamlining the search process and enhancing productivity.
When a user downloads a file on their iPhone, whether it’s a document, image, video, or any other file type, it is automatically added to the “Recents” tab. This tab acts as a chronological record of all downloads, arranged with the most recent downloads appearing at the top. By leveraging this feature, users can easily locate their recently downloaded files without having to navigate through multiple folders or search through the entire file system.
The significance of the “Recents” tab extends beyond its convenience and time-saving benefits. It serves as a central repository for all recent downloads, ensuring that users do not lose track of important files, especially when they need to access them quickly. This organized approach to file management contributes to a more efficient workflow and reduces the risk of losing or misplacing recently downloaded files.
In summary, the “Recents” tab in the “Files” app is an essential component of “how to find downloads on iPhone.” It provides users with a dedicated space to access their recently downloaded files, eliminating the need for extensive searching and ensuring quick and easy retrieval of important downloads. By understanding the significance of the “Recents” tab, users can optimize their file management and enhance their overall productivity on their iPhones.
Third-party apps: Downloads from third-party apps may be saved in their respective app folders within the “Files” app.
In the context of “how to find downloads on iPhone,” understanding the role of third-party apps and their respective app folders within the “Files” app is essential for comprehensive download management. Downloads from third-party apps may not always follow the default download path, making it crucial to explore this aspect for efficient file retrieval.
- Designated App Folders: Third-party apps often create their own folders within the “Files” app to store downloaded files. This organizational structure ensures that downloads from specific apps are kept separate from other downloads, making it easier to locate and manage them.
- Customized Download Paths: Some third-party apps allow users to customize the download path for their downloads. In such cases, downloads may be saved in specific folders or locations chosen by the user, further expanding the potential locations where downloads can be found.
- File Type Association: Third-party apps may have specific file type associations, meaning that downloads from those apps are automatically saved in folders designated for those file types. For instance, downloads from a photo editing app may be saved in the “Photos” folder.
- App-Specific Settings: The “Files” app provides granular control over download management, including the ability to specify the default download location for each app. This feature empowers users to tailor the download process to their specific preferences and organizational needs.
Understanding these facets highlights the importance of considering third-party apps and their respective app folders when searching for downloads on an iPhone. By exploring these additional locations and leveraging the customization options provided by the “Files” app, users can effectively locate and manage all their downloads, regardless of their source.
iCloud Drive: Downloads saved to iCloud Drive can be accessed from the “iCloud Drive” folder in the “Files” app.
Understanding the integration between iCloud Drive and the “Files” app is a crucial aspect of “how to find downloads on iPhone.” iCloud Drive provides a seamless and secure way to store and access downloads, expanding the possibilities for file management on an iPhone.
- Centralized Storage: iCloud Drive acts as a central repository for downloads, ensuring that all your downloaded files are stored in one easily accessible location. This eliminates the need to search through multiple apps or folders to find specific downloads.
- Cross-Device Accessibility: iCloud Drive is seamlessly integrated across all Apple devices, including iPhones, iPads, and Macs. This means that downloads saved to iCloud Drive can be accessed from any of your Apple devices, making it incredibly convenient to access your files on the go.
- Automatic Syncing: iCloud Drive automatically syncs your downloads across all your devices. As a result, any changes you make to a downloaded file on one device will be automatically reflected on all your other devices.
- Space Optimization: iCloud Drive offers flexible storage options, allowing you to optimize your iPhone’s storage space. You can choose to store only a small portion of your downloads on your iPhone while keeping the rest safely backed up in iCloud.
By leveraging the capabilities of iCloud Drive and the “Files” app, you can streamline your download management process on your iPhone. iCloud Drive provides a centralized and accessible storage solution, while the “Files” app offers a user-friendly interface to locate and manage your downloads. This integration empowers you to effortlessly find, access, and organize your downloads, enhancing your overall productivity and file management experience.
File types: Different file types, such as documents, images, and videos, may be saved in different folders within the “Files” app.
Understanding the organization of different file types within the “Files” app is a key aspect of “how to find downloads on iPhone.” The “Files” app categorizes downloads based on their file types, providing a structured approach to file management and making it easier to locate specific downloads.
When a file is downloaded on an iPhone, it is automatically saved in a designated folder based on its file type. For instance, downloaded PDFs are typically saved in the “Documents” folder, images in the “Photos” folder, and videos in the “Videos” folder. This organization simplifies the process of finding downloads by allowing users to navigate directly to the relevant folder.
Additionally, the “Files” app provides the flexibility to create custom folders and subfolders, enabling users to further organize their downloads based on their preferences or specific projects. This customization empowers users to tailor the file management system to their unique needs and workflows.
Understanding the connection between file types and their designated folders within the “Files” app is essential for efficient download management on an iPhone. By leveraging this organizational structure, users can quickly and easily locate their downloads, enhancing their productivity and ensuring that important files are always within reach.
File management: Use the “Files” app to organize, move, and delete downloads to manage your storage space.
In the context of “how to find downloads on iPhone,” file management plays a crucial role in efficiently locating, organizing, and managing downloaded files on your device. The “Files” app, a central hub for file management on iPhones, provides a range of features to assist users in effectively handling their downloads.
- Organized Storage: The “Files” app categorizes downloads based on file types and allows users to create custom folders and subfolders. This organizational structure helps keep downloads organized and easily accessible, reducing the time spent searching for specific files.
- File Movement: The “Files” app enables users to move downloads between folders or to different locations on their iPhone. This flexibility allows users to group related downloads together, such as project-specific files or frequently used documents, making it easier to find and access them.
- Storage Management: The “Files” app provides a clear overview of the storage space used by downloads, helping users identify and delete unnecessary or duplicate files. By managing storage effectively, users can optimize their iPhone’s performance and ensure that there is always adequate space for new downloads.
- Enhanced Accessibility: The “Files” app seamlessly integrates with other Apple apps and services, such as iCloud Drive and Mail. This integration allows users to access and manage downloads from various sources within a single, centralized location, enhancing accessibility and streamlining the download management process.
Understanding the significance of file management in “how to find downloads on iPhone” empowers users to take control of their downloads, maintain a well-organized file system, and optimize their iPhone’s storage space. By leveraging the capabilities of the “Files” app, users can effortlessly locate, manage, and organize their downloads, ensuring efficient access to important files and a seamless user experience.
Troubleshooting: Restart your iPhone if you’re having trouble finding a downloaded file.
Within the context of “how to find downloads on iPhone,” troubleshooting plays a critical role in resolving unexpected issues or difficulties encountered during the download management process. Restarting the iPhone is a fundamental troubleshooting step that can effectively address various problems related to finding downloads.
- Resolving System Glitches: Restarting the iPhone terminates all running processes and clears the system’s temporary memory, potentially resolving any minor software glitches or conflicts that may hinder the visibility or accessibility of downloaded files.
- Refreshing File Indexing: The iPhone’s operating system maintains an index of files to facilitate quick and efficient searching. Restarting the device refreshes this index, ensuring that all downloaded files are properly indexed and can be located using the search or within the “Files” app.
- Resetting Network Connections: In some cases, network connectivity issues can affect the download process or the visibility of downloaded files. Restarting the iPhone resets all network connections, potentially resolving any temporary connectivity problems and restoring access to downloaded files.
- Freeing Up System Resources: Restarting the iPhone releases system resources that may have been temporarily allocated to other processes or apps. This can improve the overall performance of the system, including the ability to locate and access downloaded files.
By understanding the significance of troubleshooting and the effectiveness of restarting the iPhone in resolving issues related to finding downloads, users can proactively address common challenges and ensure a smooth and efficient download management experience on their iPhones.
Frequently Asked Questions on “How to Find Downloads on iPhone”
This section addresses common questions and concerns related to finding downloads on an iPhone, providing clear and informative answers to enhance the user’s understanding and troubleshooting abilities.
Question 1: Why can’t I find a downloaded file on my iPhone?
Answer: There are several possible reasons why you may not be able to find a downloaded file on your iPhone. The file may have been deleted, moved to a different location, or hidden from view. Additionally, the file may not have downloaded properly due to a network issue or a problem with the download link.
Question 2: Where are downloads saved on an iPhone by default?
Answer: By default, downloads on an iPhone are saved in the “Downloads” folder within the “Files” app. However, you can change the default download location in the settings of some apps.
Question 3: Can I download files directly to my iPhone’s “Photos” app?
Answer: Yes, you can download images and videos directly to your iPhone’s “Photos” app by tapping and holding on the image or video and selecting “Save Image” or “Save Video.” Alternatively, you can use the “Share” button to save the file to the “Photos” app.
Question 4: How can I find downloads from third-party apps on my iPhone?
Answer: Downloads from third-party apps are typically saved in the app’s designated folder within the “Files” app. You can access these folders by opening the “Files” app and navigating to the “On My iPhone” section.
Question 5: Is it possible to recover deleted downloads on an iPhone?
Answer: Depending on the circumstances, it may be possible to recover deleted downloads on an iPhone. If the files were backed up to iCloud or iTunes, you may be able to restore them from the backup. Additionally, some file recovery apps may be able to recover deleted files from your iPhone’s internal storage.
Key Takeaway: Understanding the default download location, troubleshooting common issues, and leveraging the features of the “Files” app empowers you to efficiently find and manage downloads on your iPhone, ensuring easy access to your important files.
Next Article Section: Advanced Download Management Techniques for iPhone
Tips
Efficiently locating downloads on an iPhone is crucial for managing storage space and accessing important files. Here are several essential tips to enhance your download management experience:
Tip 1: Utilize the “Files” App
The “Files” app serves as the central hub for downloads, providing a structured and organized view of all downloaded files. By default, downloads are saved in the “Downloads” folder within the app, making it easy to locate and access them.
Tip 2: Leverage the Search Function
The search bar in the “Files” app offers a convenient way to find specific downloads. Simply enter the file name or keywords related to the file, and the search results will display all matching downloads on your iPhone.
Tip 3: Check the “Recents” Tab
The “Recents” tab in the “Files” app provides a chronological list of recently downloaded files. This feature is particularly useful when looking for files that were downloaded within a specific time frame.
Tip 4: Explore Third-Party App Folders
Some third-party apps create their own folders within the “Files” app to store downloaded files. If you cannot find a download in the default “Downloads” folder, check the app-specific folders to locate it.
Tip 5: Utilize iCloud Drive for Accessibility
iCloud Drive offers a seamless way to store and access downloads across all your Apple devices. By enabling iCloud Drive, you can ensure that your downloads are backed up and accessible from any iPhone, iPad, or Mac.
Key Takeaways:
- The “Files” app is the primary tool for managing downloads on an iPhone.
- Utilizing the search function and “Recents” tab enables efficient location of specific downloads.
- Third-party apps may store downloads in their own folders within the “Files” app.
- iCloud Drive provides cross-device accessibility and backup for downloads.
Following these tips will enhance your ability to find downloads on your iPhone, ensuring that you can easily locate and access your important files.
Conclusion
This comprehensive guide has explored the intricacies of “how to find downloads on iPhone,” providing a thorough understanding of the key aspects involved in efficient download management. By leveraging the “Files” app, utilizing the search function, exploring third-party app folders, and maximizing iCloud Drive, you can effortlessly locate and access your downloaded files.
Remember, the ability to find downloads seamlessly empowers you to maintain a well-organized device, optimize storage space, and ensure that important files are always within reach. As technology continues to advance, embracing these download management techniques will remain essential for maximizing the functionality and productivity of your iPhone.
Youtube Video: