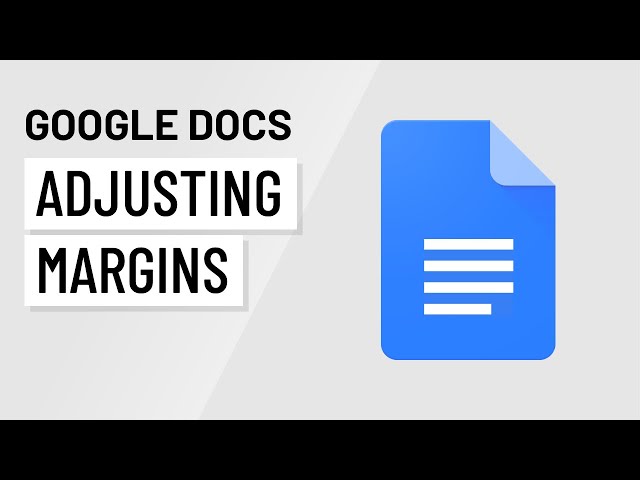Changing margins in Google Docs is a crucial aspect of document formatting. Margins refer to the white space surrounding the text on a page, and adjusting them allows you to control the amount of space between the text and the page edges.
Proper margin settings enhance the readability, visual appeal, and organization of your document. They ensure that the text is appropriately spaced, preventing it from appearing cluttered or cramped. Additionally, margins facilitate note-taking, highlighting, and other annotations by providing ample space around the text.
To change margins in Google Docs, follow these steps:
- Open the Google Docs document you wish to modify.
- Click on the “File” menu and select “Page setup.”
- In the “Page setup” dialog box, adjust the margins using the up and down arrows or by manually entering specific values in the “Margins” section.
- Choose from the predefined margin options (“Normal,” “Narrow,” “Wide,” or “Custom”) or set custom margins by specifying the values for “Top,” “Bottom,” “Left,” and “Right” margins.
- Click “OK” to apply the changes.
Customizing margins in Google Docs offers several benefits:
- Improved readability: Wider margins make it easier to read and comprehend the text, reducing eye strain.
- Enhanced visual appeal: Balanced margins create a visually pleasing document, making it more inviting to readers.
- Efficient note-taking: Ample margins provide space for annotations, comments, and additional notes.
- Compatibility: Consistent margins ensure compatibility with other documents and printing standards.
In conclusion, changing margins in Google Docs is a straightforward and essential task for creating well-formatted documents. By adjusting the margins, you can enhance readability, improve visual appeal, and facilitate annotations, ultimately creating professional and effective documents.
How to Change Margins on Google Docs
Changing margins in Google Docs is crucial for creating professional-looking and readable documents. Here are seven key aspects to consider:
- Page Setup: Access margin settings through the “File” menu
- Margin Options: Predefined options (“Normal,” “Narrow,” “Wide”) or custom settings
- Top, Bottom, Left, Right: Specify exact margin values for each side
- Visual Appeal: Balanced margins enhance document aesthetics
- Readability: Wider margins improve text comprehension
- Note-Taking: Margins provide space for annotations
- Compatibility: Consistent margins ensure seamless printing and sharing
In summary, understanding these aspects empowers you to optimize margin settings for your Google Docs documents. By considering factors such as page setup, margin options, and the impact on readability and visual appeal, you can create documents that are both professional and user-friendly.
Page Setup
Understanding the connection between “Page Setup: Access margin settings through the \”File\” menu” and “how to change margins on Google Docs” is essential for effective document formatting. The “Page Setup” option provides a centralized location within the Google Docs interface where users can modify various page settings, including margins.
-
Accessing Page Setup:
To access the “Page Setup” menu, users can click on the “File” menu located in the top-left corner of the Google Docs window. This menu provides a range of options related to document management, including printing, sharing, and page settings. -
Margin Settings:
Within the “Page Setup” menu, users will find a section dedicated to margin settings. This section allows users to adjust the margins for the top, bottom, left, and right sides of the page. By modifying these settings, users can control the amount of white space surrounding the text content of their document. -
Customizable Margins:
Google Docs offers flexibility in margin customization. Users can choose from predefined margin options (“Normal,” “Narrow,” “Wide”) or manually specify custom margin values to meet their specific requirements. Custom margins provide precise control over the layout and appearance of the document. -
Impact on Document Appearance:
Adjusting margins significantly impacts the overall appearance of a Google Docs document. Appropriate margin settings enhance readability, prevent text from appearing cluttered, and create a visually balanced and professional-looking document.
In summary, the “Page Setup: Access margin settings through the \”File\” menu” is a crucial aspect of “how to change margins on Google Docs.” By understanding the role and functionality of the “Page Setup” menu, users can effectively modify margins to optimize the layout, readability, and visual appeal of their Google Docs documents.
Margin Options
Understanding the connection between “Margin Options: Predefined options (\”Normal,\” \”Narrow,\” \”Wide\”) or custom settings” and “how to change margins on Google Docs” is essential for effective document formatting. Margin options provide users with a range of choices to customize the white space surrounding the text content of their documents.
Google Docs offers three predefined margin options: “Normal,” “Narrow,” and “Wide.” These options provide a quick and easy way to set common margin sizes. The “Normal” option sets margins to 1 inch on all sides, while the “Narrow” and “Wide” options set margins to 0.5 inches and 1.5 inches, respectively. These predefined options cater to various needs, such as fitting more text onto a page (“Narrow”) or creating a more spacious document (“Wide”).
In addition to predefined options, Google Docs also allows users to set custom margins. This flexibility empowers users to precisely control the amount of white space around their text, ensuring a tailored appearance. Custom margin settings are particularly useful for specific requirements, such as adhering to style guidelines or creating documents with non-standard page sizes.
The ability to choose between predefined margin options and custom settings is a crucial aspect of “how to change margins on Google Docs.” It allows users to quickly and easily adjust margins to suit their preferences or specific requirements. Understanding the connection between margin options and margin changes empowers users to create documents with optimal readability, visual appeal, and professional presentation.
Top, Bottom, Left, Right
The ability to specify exact margin values for each side of a document is a crucial aspect of “how to change margins on Google Docs.” Margins refer to the white space surrounding the text content on a page, and controlling the size of these margins is essential for creating a visually balanced and readable document. By adjusting the top, bottom, left, and right margins independently, users can achieve precise control over the layout and appearance of their documents.
Google Docs provides users with the flexibility to set custom margin values, allowing for tailored adjustments to suit specific requirements. Whether it’s meeting style guidelines, accommodating images or graphics, or creating a document with a unique design, the ability to specify exact margin values empowers users to achieve their desired outcomes.
Understanding the connection between “Top, Bottom, Left, Right: Specify exact margin values for each side” and “how to change margins on Google Docs” enables users to create documents that are both visually appealing and effective in conveying their message. By mastering the art of margin adjustment, users can enhance the readability, organization, and overall impact of their Google Docs documents.
Visual Appeal
In the realm of document formatting, “Visual Appeal: Balanced Margins Enhance Document Aesthetics” holds a significant connection to “how to change margins on Google Docs.” Margins, the white space surrounding the text, play a crucial role in determining the overall look and feel of a document. By adjusting margins, users can create visually balanced and aesthetically pleasing documents that are both easy to read and visually appealing.
-
Clarity and Readability:
Balanced margins improve the readability of a document by providing ample white space around the text. This white space helps separate the text from the page edges, reducing visual clutter and making it easier for readers to focus on the content.
-
Visual Hierarchy:
Margins contribute to the visual hierarchy of a document by creating a sense of order and organization. Consistent margins throughout the document help guide the reader’s eye, directing their attention to the most important elements.
-
Balance and Proportion:
When margins are balanced, they create a sense of visual equilibrium on the page. This balance enhances the overall aesthetics of the document, making it more inviting and visually appealing to readers.
-
Professionalism and Credibility:
Documents with well-balanced margins convey a sense of professionalism and credibility. They demonstrate attention to detail and a commitment to presenting information in a clear and visually appealing manner.
Understanding the connection between “Visual Appeal: Balanced Margins Enhance Document Aesthetics” and “how to change margins on Google Docs” empowers users to create documents that are not only informative but also visually engaging. By considering the impact of margins on readability, visual hierarchy, and overall aesthetics, users can optimize their documents for maximum impact and effectiveness.
Readability
The connection between “Readability: Wider margins improve text comprehension” and “how to change margins on Google Docs” lies in the impact of margins on the ease and efficiency with which readers can understand and absorb written content. Wider margins provide several benefits that contribute to enhanced readability.
Firstly, wider margins reduce visual clutter and crowding, making it easier for readers to focus on the text. Ample white space around the text creates a sense of spaciousness, allowing the reader’s eyes to move smoothly across the page without encountering visual distractions. This reduced visual fatigue enhances concentration and comprehension.
Secondly, wider margins improve text flow and readability by providing a clear visual separation between lines of text. Adequate white space between lines prevents the text from appearing cramped or overwhelming, making it easier for readers to distinguish between lines and follow the text’s progression. This improved text flow facilitates faster reading and better understanding.
Moreover, wider margins accommodate annotations, notes, and highlights, which can further enhance comprehension. Ample white space around the text provides readers with space to make notes, underline key points, or jot down questions without cluttering the main text. These annotations serve as visual cues and memory aids, facilitating deeper engagement with the content and improving recall.
In summary, the connection between “Readability: Wider margins improve text comprehension” and “how to change margins on Google Docs” is significant. Wider margins promote readability by reducing visual clutter, improving text flow, and providing space for annotations. By understanding this connection, users can optimize their Google Docs documents for enhanced readability, making their content more accessible and impactful.
Note-Taking
The connection between “Note-Taking: Margins provide space for annotations” and “how to change margins on Google Docs” lies in the importance of margins for effective note-taking and annotation. Margins play a crucial role in enhancing the usability of a document by providing ample space for readers to add their own notes, comments, and annotations without cluttering the main text.
-
Ample Writing Space:
Wider margins offer generous writing space for annotations, allowing readers to jot down their thoughts, questions, or key takeaways without having to squeeze their notes into cramped spaces. This ample space facilitates effective note-taking and ensures that annotations are legible and easy to refer to later. -
Visual Separation:
Margins create a clear visual separation between the main text and the annotations, preventing the two from blending together and becoming difficult to distinguish. This visual separation helps readers to focus on the main text while also having easy access to their notes, annotations, and highlights. -
Organization and Structure:
Margins provide a structured framework for note-taking, allowing readers to organize their annotations in a logical and coherent manner. They can use the margins to create separate sections for different types of notes, such as questions, summaries, or personal reflections, making it easier to find and review their annotations later on. -
Collaboration and Sharing:
In collaborative documents, margins facilitate the sharing and exchange of annotations among multiple users. When margins are wide enough, multiple individuals can add their notes and comments without their annotations overlapping or becoming illegible. This promotes effective collaboration and knowledge sharing.
In summary, the connection between “Note-Taking: Margins provide space for annotations” and “how to change margins on Google Docs” highlights the importance of margins in enhancing the usability of a document for note-taking and annotation. By providing ample writing space, visual separation, and a structured framework, margins empower readers to engage actively with the text, record their thoughts and insights, and collaborate effectively.
Compatibility
In the context of “how to change margins on Google Docs,” understanding the connection between “Compatibility: Consistent margins ensure seamless printing and sharing” is paramount. Consistent margins play a crucial role in ensuring the integrity and usability of documents across various platforms and devices.
-
Cross-Platform Consistency:
Consistent margins ensure that documents maintain their intended layout and readability when printed or shared across different operating systems and devices. By adhering to consistent margins, users can avoid distortions or misalignments that may arise from variations in printer settings or screen resolutions. -
Document Integrity:
When margins are consistent, documents retain their visual hierarchy and organization, regardless of the viewing or printing environment. This consistency preserves the intended structure and flow of information, ensuring that readers can easily navigate and comprehend the document’s content. -
Seamless Collaboration:
In collaborative environments, consistent margins facilitate seamless document exchange and editing among multiple users. When all collaborators adhere to the same margin settings, annotations, comments, and other margin-dependent elements remain aligned and legible, fostering efficient and effective teamwork. -
Printing Optimization:
Optimized margins ensure that documents print correctly and efficiently. By setting appropriate margins, users can avoid cutting off essential text or graphics during the printing process. Consistent margins also allow for double-sided printing without compromising readability or the alignment of content on both sides of the page.
In summary, the connection between “Compatibility: Consistent margins ensure seamless printing and sharing” and “how to change margins on Google Docs” underscores the importance of maintaining consistent margins for cross-platform compatibility, document integrity, seamless collaboration, and optimized printing. By understanding this connection, users can effectively adjust margins in Google Docs to ensure that their documents are visually consistent, easily readable, and ready for sharing and printing in various contexts.
Frequently Asked Questions About Changing Margins on Google Docs
This section addresses common questions and concerns related to changing margins in Google Docs, providing concise and informative answers.
Question 1: Why is it important to change margins in Google Docs?
Changing margins in Google Docs allows users to control the amount of white space surrounding the text, which can enhance readability, improve visual appeal, facilitate note-taking, and ensure compatibility with other documents and printing standards.
Question 2: How can I access margin settings in Google Docs?
To access margin settings in Google Docs, go to the “File” menu, select “Page setup,” and adjust the margins using the provided options.
Question 3: What are the different margin options available?
Google Docs offers predefined margin options (“Normal,” “Narrow,” “Wide”) as well as the ability to set custom margins by specifying the values for top, bottom, left, and right margins.
Question 4: How do margins impact readability?
Wider margins improve readability by reducing visual clutter and providing ample white space around the text, making it easier for readers to focus and comprehend the content.
Question 5: Can I use different margins for different pages in a Google Docs document?
Yes, it is possible to set different margins for different pages or sections within a Google Docs document by inserting section breaks and applying separate margin settings to each section.
Question 6: How do I ensure that my margins are consistent with other documents or printing standards?
To ensure consistency, refer to the specific guidelines or requirements for the intended use of the document. Google Docs provides a range of predefined margin options that adhere to common standards.
In summary, understanding how to change margins in Google Docs is essential for creating visually appealing, readable, and compatible documents. By considering factors such as readability, visual hierarchy, and compatibility, users can optimize margin settings to enhance the effectiveness and professionalism of their documents.
Transitioning to the next article section:
For further guidance on formatting and layout in Google Docs, refer to the comprehensive user guide or explore additional resources available online.
Tips for Changing Margins on Google Docs
To effectively change margins in Google Docs, consider the following tips:
Tip 1: Optimize Readability
Wider margins enhance readability by reducing visual clutter and improving text flow. Consider increasing margins to improve comprehension, especially for lengthy or complex documents.
Tip 2: Enhance Visual Appeal
Balanced margins create a visually appealing document. Ensure margins are consistent throughout the document to maintain a professional and organized appearance.
Tip 3: Facilitate Note-Taking
Ample margins provide space for annotations, notes, and highlights. Encourage collaboration and knowledge sharing by providing sufficient margin space for readers to engage with the content.
Tip 4: Ensure Compatibility
Consistent margins ensure seamless printing and cross-platform sharing. Adhere to standard margin settings or refer to specific guidelines to maintain document integrity across different devices and applications.
Tip 5: Utilize Custom Margins
Google Docs allows for custom margin settings. Tailor margins to specific requirements, such as adhering to style guides, accommodating images, or creating unique document layouts.
Tip 6: Preview Before Printing
Before printing, preview the document to ensure margins are as intended. Adjust margins as needed to optimize printing and avoid cutting off important content.
By following these tips, you can effectively change margins in Google Docs to enhance readability, visual appeal, collaboration, and cross-platform compatibility.
Conclusion
Effectively changing margins in Google Docs requires a comprehensive understanding of their impact on readability, visual appeal, collaboration, and compatibility. By considering these factors, users can tailor margins to enhance the overall quality and effectiveness of their documents.
Remember, optimized margins improve comprehension, create visually balanced documents, facilitate note-taking and collaboration, and ensure seamless document sharing and printing. By following the tips and techniques outlined in this article, users can master the art of margin adjustment in Google Docs, empowering them to create professional, polished, and impactful documents.
Youtube Video: