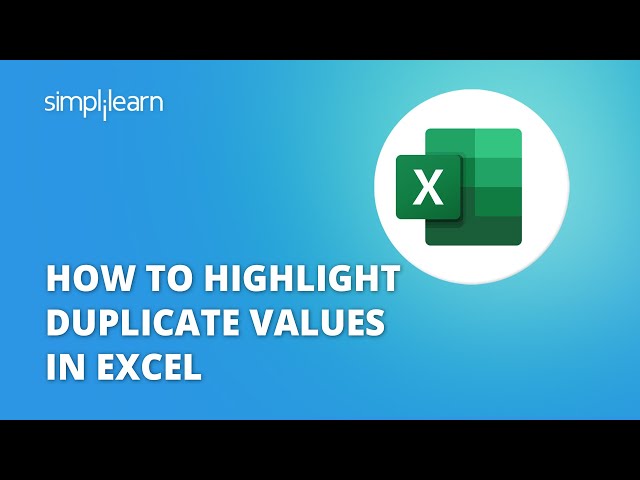Highlighting duplicates in Excel is a useful technique for quickly identifying and managing duplicate values within a dataset. It allows users to easily locate and address data inconsistencies, errors, or redundancies, ensuring data accuracy and integrity.
The ability to highlight duplicates is particularly valuable in large datasets or when working with data from multiple sources, where the presence of duplicates can be common. Identifying duplicates can help prevent errors in calculations, analysis, or decision-making processes that rely on accurate data.
In Excel, highlighting duplicates can be achieved using the Conditional Formatting feature. By applying a rule to check for duplicate values, users can assign a specific formatting style, such as a colored fill or border, to cells that contain duplicates. This visual cue makes it easy to identify and select duplicate rows or cells for further processing or removal.
How to Highlight Duplicates in Excel
Highlighting duplicates in Excel is a crucial technique for ensuring data accuracy and integrity. Here are eight key aspects to consider:
- Identify duplicates: Use conditional formatting to visually identify duplicate values.
- Select formatting: Choose a distinct fill color or border style to highlight duplicates.
- Apply rules: Set up rules to check for exact or approximate matches.
- Customize rules: Tailor rules to specific criteria, such as case-sensitive or formula-based.
- Extend to multiple columns: Apply rules across multiple columns to find duplicates based on combined criteria.
- Use VBA macros: Automate the process of highlighting duplicates using VBA code.
- Leverage add-ins: Utilize third-party add-ins to enhance duplicate highlighting capabilities.
- Consider data sources: Account for differences in data formats and sources when setting up rules.
These aspects provide a comprehensive understanding of how to highlight duplicates in Excel. By considering these factors, users can effectively identify and manage duplicate values, ensuring data accuracy and integrity in their spreadsheets.
Identify duplicates
Identifying duplicate values in an Excel spreadsheet is a key step in data cleaning and ensuring data integrity. Conditional formatting provides a powerful tool to visually highlight duplicate values, making them easy to identify and select for further processing or removal.
-
Facet 1: Conditional formatting rules
Conditional formatting rules allow users to define specific criteria to identify duplicate values. These rules can be based on exact matches, approximate matches, or even formula-based criteria. By applying a unique format to cells that meet the specified criteria, duplicate values are visually highlighted, making them stand out from the rest of the data.
-
Facet 2: Visual cues
The visual cues provided by conditional formatting make it easy to quickly scan a spreadsheet and identify duplicate values. By assigning a distinct fill color or border style to duplicate cells, users can easily distinguish them from unique values. This visual differentiation aids in the efficient review and processing of large datasets.
-
Facet 3: Data integrity
Highlighting duplicate values helps ensure data integrity by enabling users to quickly identify and address data inconsistencies. Duplicate values can lead to errors in calculations, analysis, or decision-making processes. By visually identifying duplicates, users can take appropriate action to remove or correct them, maintaining the accuracy and reliability of their data.
-
Facet 4: Automation
Conditional formatting can be applied to large datasets with ease, making it an efficient and scalable solution for highlighting duplicates. Users can select entire columns or rows and apply conditional formatting rules with just a few clicks. This automation saves time and reduces the risk of human error compared to manual identification methods.
In summary, the connection between “Identify duplicates: Use conditional formatting to visually identify duplicate values” and “how to highlight duplicates in excel” is crucial. Conditional formatting provides a powerful and versatile tool to visually highlight duplicate values, ensuring data accuracy and integrity, and streamlining the data cleaning process.
Select formatting
Selecting a distinct fill color or border style to highlight duplicates is a crucial step in the process of highlighting duplicates in Excel. This formatting choice serves several important purposes:
- Visual differentiation: Applying a unique fill color or border style to duplicate values makes them visually distinct from unique values. This visual differentiation aids in the quick identification and selection of duplicate cells, even in large datasets.
- Customization: Users have the flexibility to choose a fill color or border style that best suits their needs and preferences. This customization ensures that duplicate values are highlighted in a way that is both noticeable and easy to interpret.
- Standardization: Establishing a consistent formatting style for highlighting duplicates promotes standardization across spreadsheets and workbooks. This consistency simplifies the process of identifying and managing duplicates, regardless of the size or complexity of the dataset.
The connection between “Select formatting: Choose a distinct fill color or border style to highlight duplicates” and “how to highlight duplicates in excel” lies in the fact that formatting is an integral part of the duplicate highlighting process. By selecting a distinct fill color or border style, users can effectively visualize and differentiate duplicate values, making it easier to review, analyze, and take appropriate actions to maintain data accuracy and integrity.
In summary, the selection of formatting is a critical aspect of highlighting duplicates in Excel. It enables users to visually identify and distinguish duplicate values, enhancing the overall efficiency and effectiveness of the data cleaning process.
Apply rules
In the context of highlighting duplicates in Excel, setting up rules to check for exact or approximate matches is a crucial step that determines the accuracy and effectiveness of the highlighting process. These rules define the criteria for identifying duplicate values and play a significant role in ensuring data integrity.
-
Facet 1: Types of matches
Users can choose between two types of matches when setting up rules: exact matches and approximate matches. Exact matches require the values in the compared cells to be identical, character by character. Approximate matches, on the other hand, allow for some variation in the values, such as differences in capitalization, spacing, or minor spelling errors.
-
Facet 2: Rule customization
The rules for checking duplicate matches can be customized to meet specific requirements. Users can specify the columns or ranges of cells to be checked, define the criteria for matching (exact or approximate), and choose the formatting to be applied to the highlighted duplicates.
-
Facet 3: Conditional formatting
Conditional formatting is closely tied to the rule-setting process. Once the rules for identifying duplicates are defined, conditional formatting is applied to automatically highlight the cells that meet the specified criteria. This visual cue makes it easy to identify and review duplicate values.
-
Facet 4: Data accuracy
Setting up accurate and comprehensive rules is essential for ensuring the reliability of the duplicate highlighting process. Properly defined rules minimize the chances of false positives (incorrectly identified duplicates) and false negatives (missed duplicates), leading to a more accurate and trustworthy dataset.
In summary, the connection between “Apply rules: Set up rules to check for exact or approximate matches” and “how to highlight duplicates in excel” lies in the fact that these rules form the foundation for identifying and highlighting duplicate values. By setting up appropriate rules, users can ensure that duplicate values are accurately identified and visually distinguished, facilitating efficient data cleaning and management.
Customize rules
In the context of highlighting duplicates in Excel, customizing rules plays a crucial role in ensuring the accuracy and effectiveness of the highlighting process. Customization allows users to tailor rules to specific criteria, meeting the unique requirements of their data and analysis objectives.
-
Facet 1: Case-sensitive matching
Case-sensitive matching is a critical consideration when working with data that may contain variations in capitalization. By customizing rules to be case-sensitive, users can ensure that duplicate values are identified even if they differ in capitalization. This is particularly useful when working with proper nouns, names, or data that requires precise matching.
-
Facet 2: Formula-based criteria
Formula-based criteria provide a powerful way to define complex matching rules. Users can create formulas that evaluate the contents of cells and return a TRUE or FALSE value, indicating whether the cells contain duplicate values. This flexibility allows for highly customized and specific duplicate identification, such as finding duplicates based on partial matches, specific patterns, or logical conditions.
-
Facet 3: Conditional formatting options
Customizing rules is closely tied to the conditional formatting options available in Excel. Once the rules for identifying duplicates are defined, conditional formatting can be applied to automatically highlight the cells that meet the specified criteria. Users can choose from a variety of formatting options, including fill colors, border styles, and cell shading, to visually distinguish duplicate values.
-
Facet 4: Data integrity and accuracy
Customizing rules is essential for ensuring the integrity and accuracy of the duplicate highlighting process. Properly defined and tailored rules minimize the chances of false positives (incorrectly identified duplicates) and false negatives (missed duplicates), leading to a more reliable and trustworthy dataset.
In summary, the connection between “Customize rules: Tailor rules to specific criteria, such as case-sensitive or formula-based.” and “how to highlight duplicates in excel” lies in the fact that customization provides users with the flexibility and control to define precise and accurate rules for identifying duplicate values. By customizing rules, users can ensure that duplicate values are identified and highlighted correctly, enhancing the overall efficiency and effectiveness of the data cleaning process.
Extend to multiple columns
Highlighting duplicates across multiple columns is a powerful technique that allows users to identify and manage duplicate values based on combined criteria. This capability is particularly useful when working with complex datasets or when duplicates need to be identified across different fields or attributes.
For instance, consider a dataset containing customer information, including name, address, and phone number. To identify duplicate customer records, users can apply conditional formatting rules across multiple columns, such as name and address, to highlight rows where both the name and address match. This helps in identifying duplicate records even if the phone numbers are different.
Extending duplicate highlighting to multiple columns enhances the accuracy and effectiveness of data cleaning and management. It allows users to define comprehensive rules that consider multiple criteria, reducing the chances of missing duplicate values and ensuring data integrity.
Use VBA macros
Highlighting duplicates using VBA macros is a powerful technique that automates the process of identifying and marking duplicate values in an Excel spreadsheet. VBA (Visual Basic for Applications) is a programming language built into Excel that allows users to create custom functions and macros to enhance the functionality of their spreadsheets.
By writing VBA code, users can automate the task of finding and highlighting duplicates, saving time and reducing the risk of errors compared to manual methods. The macro can be designed to apply specific formatting, such as colored fill or borders, to cells that contain duplicate values, making them visually distinct and easy to identify.
The connection between “Use VBA macros: Automate the process of highlighting duplicates using VBA code” and “how to highlight duplicates in excel” lies in the efficiency and customization that VBA macros provide. By automating the process, users can quickly and accurately identify and highlight duplicates, even in large and complex datasets. This automation eliminates the need for manual searching and subjective judgment, ensuring consistency and reliability in the duplicate identification process.
Furthermore, VBA macros allow users to tailor the duplicate highlighting process to their specific needs. For example, they can modify the code to define custom criteria for identifying duplicates, such as case-sensitive matching or ignoring specific columns. This flexibility makes VBA macros a valuable tool for managing and cleaning data in a variety of scenarios.
In summary, the use of VBA macros to automate the process of highlighting duplicates in Excel enhances the efficiency, accuracy, and customization of data cleaning tasks. By leveraging the power of VBA, users can streamline their workflows and ensure the integrity of their data.
Leverage add-ins
Third-party add-ins offer a powerful way to extend the functionality of Excel and enhance its capabilities for highlighting duplicates. These add-ins provide specialized tools and features that can streamline and improve the duplicate highlighting process, making it more efficient, accurate, and customizable.
-
Facet 1: Advanced customization
Add-ins offer a wide range of customization options, allowing users to tailor the duplicate highlighting process to their specific needs. They can choose from various highlighting styles, define custom rules for identifying duplicates, and even integrate with other applications or data sources.
-
Facet 2: Automation and efficiency
Add-ins can automate many aspects of the duplicate highlighting process, saving time and reducing the risk of errors. They can be configured to automatically scan large datasets, identify duplicates based on complex criteria, and apply consistent formatting.
-
Facet 3: Integration with other tools
Some add-ins integrate with other tools and applications, such as data validation tools or data analysis platforms. This integration allows users to combine the power of duplicate highlighting with other data management and analysis tasks, creating a more comprehensive and streamlined workflow.
By leveraging third-party add-ins, users can significantly enhance their ability to highlight duplicates in Excel. These add-ins provide advanced customization options, automate the process, and integrate with other tools, making it easier, faster, and more accurate to identify and manage duplicate values in their spreadsheets.
Consider data sources
When highlighting duplicates in Excel, it is essential to consider the different data sources and formats involved. This is because data can be imported from various sources, such as databases, text files, or other spreadsheets, and each source may have its own unique formatting and data types.
For instance, a date value in one data source may be formatted as “MM/DD/YYYY”, while in another source, it may be formatted as “YYYY-MM-DD”. Similarly, a numeric value may be stored as a text string in one source and as a number in another. If these differences are not accounted for when setting up rules for highlighting duplicates, it can lead to inaccurate or incomplete identification of duplicate values.
To ensure accurate duplicate highlighting, it is important to first understand the data sources and formats involved. This includes identifying any potential inconsistencies in data formatting, data types, and character encoding. By accounting for these differences when setting up rules, users can ensure that the duplicate highlighting process is comprehensive and reliable, regardless of the data’s origin or format.
Frequently Asked Questions about Highlighting Duplicates in Excel
This section addresses common queries and misconceptions regarding the process of highlighting duplicates in Excel. By providing concise and informative answers, we aim to clarify key aspects and empower users with a deeper understanding of this useful technique.
Question 1: Why is highlighting duplicates important in Excel?
Highlighting duplicates helps identify and address data inconsistencies, errors, or redundancies within a dataset. It ensures data accuracy and integrity, which is crucial for reliable analysis, decision-making, and data management.
Question 2: What are the benefits of using conditional formatting to highlight duplicates?
Conditional formatting provides a visual cue, making it easy to identify duplicate values. It can be applied across multiple columns and supports both exact and approximate matches. Additionally, it allows for customization of highlighting styles, enabling users to tailor the process to their specific needs.
Question 3: How can I extend duplicate highlighting to multiple columns in Excel?
To highlight duplicates across multiple columns, set up conditional formatting rules that consider the combined criteria of those columns. This helps identify duplicate records even when they have different values in individual columns.
Question 4: What are the advantages of using VBA macros to automate duplicate highlighting?
VBA macros provide automation, saving time and reducing the risk of errors compared to manual methods. They can be customized to define specific duplicate identification criteria, apply consistent formatting, and integrate with other Excel functions or external data sources.
Question 5: How does considering data sources and formats improve duplicate highlighting?
Understanding data sources and formats helps identify potential inconsistencies in data formatting, data types, and character encoding. Accounting for these differences when setting up conditional formatting rules ensures accurate and comprehensive duplicate identification, regardless of the data’s origin or structure.
Question 6: What are some best practices for highlighting duplicates in Excel?
For best practices, use clear and consistent formatting to easily distinguish duplicates. Apply rules to relevant columns based on the specific data and analysis requirements. Regularly review and update duplicate highlighting rules to maintain data accuracy and integrity.
Summary: Highlighting duplicates in Excel is a valuable technique for ensuring data accuracy and integrity. By understanding the key concepts, benefits, and best practices discussed in this FAQ section, users can effectively identify and manage duplicate values, enhancing the reliability and usability of their Excel spreadsheets.
Transition: This concludes our exploration of “how to highlight duplicates in excel.” For further insights and advanced techniques, refer to the comprehensive article that follows.
Tips for Highlighting Duplicates in Excel
To effectively highlight duplicates in Excel, consider the following tips:
Tip 1: Use Conditional Formatting
Conditional formatting is a powerful tool for visually identifying duplicate values. By applying specific rules, you can highlight cells that meet certain criteria, such as exact or approximate matches.
Tip 2: Customize Formatting
Choose a distinct fill color or border style to highlight duplicates, making them easily distinguishable from unique values. This visual cue simplifies the identification and selection of duplicate data.
Tip 3: Set up Rules Carefully
Define clear and precise rules to ensure accurate identification of duplicates. Consider case-sensitivity, data types, and any specific criteria relevant to your dataset.
Tip 4: Extend to Multiple Columns
Highlight duplicates across multiple columns to identify duplicate records based on combined criteria. This is particularly useful for datasets with complex or interconnected data.
Tip 5: Leverage VBA Macros
For complex or large datasets, consider using VBA macros to automate the duplicate highlighting process. Macros can apply rules consistently, saving time and reducing the risk of errors.
Tip 6: Account for Data Sources
When working with data from different sources, pay attention to potential variations in data formats and types. Adjust your highlighting rules accordingly to ensure accurate identification.
Tip 7: Regularly Review and Update
As your data changes, periodically review and update your duplicate highlighting rules. This ensures that the process remains effective and reflects the current state of your data.
Tip 8: Use Best Practices
Follow best practices for highlighting duplicates, such as using clear and consistent formatting, applying rules to relevant columns, and regularly reviewing your data for accuracy.
By implementing these tips, you can effectively highlight duplicates in Excel, ensuring data accuracy, integrity, and efficient data management.
Conclusion: Highlighting duplicates in Excel is a crucial technique for maintaining data quality and reliability. By following these tips, you can effectively identify and manage duplicate values, enhancing the usability and accuracy of your Excel spreadsheets.
Conclusion
Highlighting duplicates in Excel is a crucial technique for ensuring data accuracy and integrity. By employing conditional formatting, customizing formatting options, and setting up clear rules, users can effectively identify and manage duplicate values.
This article has explored the significance of highlighting duplicates, its benefits, and various approaches to achieve it in Excel. By understanding the key concepts and implementing the best practices discussed herein, users can enhance the quality and reliability of their data, leading to more accurate analysis, informed decision-making, and efficient data management.
Youtube Video: