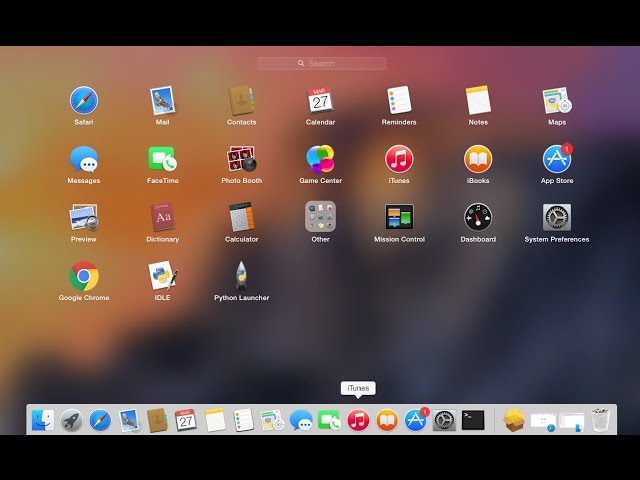Deleting apps on a Mac computer is a simple process that can be completed in a few quick steps. First, locate the app you wish to delete in the Applications folder. Once you have found the app, drag and drop it into the Trash folder located in the Dock. You will be prompted to enter your administrator password to confirm the deletion. Once you have entered your password, the app will be moved to the Trash folder and will be permanently deleted the next time you empty the Trash.
There are a few reasons why you might want to delete an app from your Mac. Perhaps you no longer use the app, or maybe it is taking up too much space on your hard drive. Deleting apps can also help to improve the performance of your Mac by freeing up memory and resources.
If you are unsure whether or not you want to delete an app, you can always move it to a different folder on your Mac. This way, you can keep the app if you decide you want it later, but it will not be taking up space in your Applications folder.
How to Delete Apps on Mac
Deleting apps on a Mac is a simple process, but there are a few key aspects to keep in mind. These aspects include:
- Method: The most common way to delete an app on a Mac is to drag it to the Trash. You can also delete apps using Launchpad or the Terminal.
- Location: Apps on a Mac are typically stored in the Applications folder. However, some apps may also be installed in other locations, such as the ~/Library folder.
- Permissions: You will need to have administrator privileges to delete an app. If you do not have administrator privileges, you will need to contact your system administrator.
- Residual files: When you delete an app, some residual files may be left behind. These files can be safely deleted using a utility such as AppCleaner.
- Reinstallation: If you change your mind and decide you want to reinstall an app, you can do so from the Mac App Store or from the developer’s website.
By understanding these key aspects, you can safely and easily delete apps on your Mac.
Method
In the context of “how to delete apps on mac”, the provided statement offers three distinct methods for removing applications from a macOS system: dragging to the Trash, utilizing Launchpad, or employing the Terminal. Each of these approaches serves a specific purpose and caters to different user preferences or scenarios.
- Drag to Trash: This method is the most straightforward and commonly used. It involves locating the app icon in the Applications folder or elsewhere, clicking and holding it, and dragging it to the Trash icon in the Dock. Upon confirmation, the app is moved to the Trash and scheduled for deletion upon emptying the Trash.
- Launchpad: Launchpad provides a graphical interface for managing and deleting apps. To use this method, open Launchpad by clicking its icon in the Dock or using a gesture on the trackpad. Locate the app you want to delete, click and hold its icon until it starts jiggling, and then click the “X” button that appears in the corner of the icon. Confirm the deletion, and the app will be removed.
- Terminal: The Terminal offers a command-line interface for advanced users to manage apps and perform various tasks. To delete an app using the Terminal, open the Terminal application and type the following command: “sudo rm -rf /Applications/ApplicationName.app”. Replace “ApplicationName” with the actual name of the app you want to delete. You will be prompted for your administrator password, and the app will be removed.
Understanding these methods provides a comprehensive overview of the different approaches available for deleting apps on a Mac, empowering users to choose the most suitable option based on their specific needs and preferences.
Location
Understanding the location of apps on a Mac is crucial for effective deletion. By default, most apps are installed in the Applications folder, making them easy to locate and delete. However, some apps may choose to install additional components or data in other folders, such as the ~/Library folder or even in hidden folders within the system directories.
This can create challenges when trying to completely remove an app, as deleting the app from the Applications folder may not remove all of its associated files and folders. To ensure thorough deletion, it is important to also check and delete anythat may exist in other locations.
Knowing the potential locations where apps can be installed empowers users to perform comprehensive app deletion, ensuring no unwanted files or data are left behind. This understanding contributes to maintaining a clean and organized system, free from unnecessary clutter and potential issues caused by.
Permissions
In the context of “how to delete apps on mac”, understanding the concept of permissions is crucial. Permissions determine the level of access a user has to perform certain actions on a computer system, including deleting apps. On a Mac, administrator privileges are required to delete apps because the process involves making changes to system files and directories.
- Ownership and Control: Administrator privileges grant a user complete ownership and control over the system, including the ability to install, modify, and delete apps. This level of access is typically reserved for system administrators or users with advanced technical knowledge.
- System Security: Requiring administrator privileges for app deletion enhances system security by preventing unauthorized users from making changes that could compromise the system’s stability or data integrity. This is especially important in multi-user environments or when managing shared computers.
- File Protection: Some apps may install essential files and components in protected system directories. Administrator privileges allow users to access and modify these protected areas to ensure complete app removal, including any associated files and data.
- System Stability: Deleting apps without proper permissions can disrupt system stability and functionality. Administrator privileges ensure that the user has the necessary knowledge and authorization to make changes that will not adversely affect the system’s operation.
Therefore, understanding the role of permissions in app deletion on a Mac is essential for maintaining system integrity, security, and stability. It also highlights the importance of proper user management and authorization mechanisms to prevent unauthorized changes and potential system issues.
Residual Files
Deleting apps on a Mac is a common task that users perform to free up storage space or remove unwanted software. However, simply dragging an app to the Trash may not completely remove all of its associated files. Some residual files, such as preferences, caches, and logs, may be left behind in various locations on the system.
These residual files can accumulate over time and occupy valuable storage space. Additionally, they can potentially contain sensitive information or lead to conflicts with other apps. Therefore, it is important to thoroughly delete all residual files when uninstalling apps.
AppCleaner is a utility specifically designed to address this issue. It scans the system for residual files associated with deleted apps and allows users to remove them safely and easily. Using AppCleaner ensures that all traces of an app are removed, including any hidden or hard-to-find files.
The presence of residual files highlights the importance of using proper uninstallation procedures when removing apps on a Mac. By leveraging tools like AppCleaner, users can ensure that their system remains clean, organized, and free of unnecessary clutter.
Reinstallation
The ability to reinstall apps after deletion is an important aspect of “how to delete apps on mac”. It provides users with the flexibility to remove apps that they no longer need or use, with the option to restore them later if necessary. This can be beneficial in various scenarios.
- Temporary Removal: Users may temporarily delete apps to free up storage space or troubleshoot issues. Reinstallation allows them to restore the app without losing data or preferences.
- App Updates: Occasionally, app updates may introduce bugs or compatibility issues. Reinstalling the app can revert it to a previous stable version, allowing users to continue using it while waiting for the developer to release a fix.
- Revoking Permissions: Some apps may request extensive permissions upon installation. Reinstalling an app provides an opportunity to review and adjust these permissions, enhancing privacy and security.
The process of reinstalling apps on a Mac is straightforward. Users can either search for the app in the Mac App Store or visit the developer’s website to download the installer package. Once downloaded, the app can be installed by following the on-screen instructions.
Understanding the concept of app reinstallation empowers users to manage their applications effectively. It allows them to declutter their systems while maintaining the ability to restore apps when needed, contributing to a more organized and efficient workflow.
FAQs on “How to Delete Apps on Mac”
Below are some frequently asked questions and their respective answers to provide further clarity on the process of deleting apps on a Mac:
Question 1: Can I recover an app after I delete it?
Answer: Yes, you can reinstall the app from the Mac App Store or the developer’s website if you change your mind.
Question 2: Is it safe to delete apps by dragging them to the Trash?
Answer: Yes, dragging apps to the Trash is a standard and safe method to delete them. However, some residual files may remain, which can be removed using a utility like AppCleaner.
Question 3: Why do I need administrator privileges to delete some apps?
Answer: Administrator privileges are required to delete apps that have installed essential components in protected system directories. This ensures that only authorized users can make changes that could affect the stability of the system.
Question 4: What is the best way to ensure that all app-related files are removed?
Answer: Using a dedicated utility like AppCleaner is recommended to thoroughly remove all residual files associated with deleted apps, including hidden or hard-to-find files.
Question 5: What should I do if I accidentally delete an important app?
Answer: If you have a recent Time Machine backup, you can restore the deleted app from there. Otherwise, you will need to reinstall the app from the Mac App Store or the developer’s website.
Question 6: Can I delete system apps that came pre-installed on my Mac?
Answer: Deleting system apps is generally not recommended as they are essential for the proper functioning of the macOS operating system. Attempting to delete these apps may result in system instability or unexpected behavior.
These FAQs provide additional insights into the process of deleting apps on a Mac, addressing common concerns and offering practical guidance. By understanding these aspects, users can effectively manage their applications and maintain a clean and organized system.
Tips on Deleting Apps on Mac
Effectively managing applications on your Mac requires an understanding of the proper methods and best practices for app deletion. Here are some key tips to help you delete apps safely and thoroughly:
Tip 1: Use the Correct Method
The recommended method for deleting apps on a Mac is to drag them to the Trash. Alternatively, you can use Launchpad or the Terminal for more advanced options.
Tip 2: Check for Residual Files
After deleting an app, some residual files may remain. To ensure complete removal, use a utility like AppCleaner to locate and delete these files.
Tip 3: Reinstall Apps Cautiously
If you need to reinstall an app, do so from the Mac App Store or the developer’s website. Be cautious when downloading apps from unknown sources.
Tip 4: Protect Your System
Only delete apps that you are certain you no longer need. Deleting essential system apps can compromise your Mac’s stability and functionality.
Tip 5: Use Administrator Privileges
When prompted, provide administrator privileges to delete apps. This ensures that you have the necessary permissions to make changes to system files.
By following these tips, you can ensure that apps are deleted safely and completely from your Mac, helping to maintain a clean and organized system.
Remember, deleting apps should be done judiciously to avoid any unintended consequences. If you have any doubts or encounter issues, refer to the comprehensive guide on “How to Delete Apps on Mac” for further assistance.
Conclusion
Effectively managing applications on a Mac requires an understanding of the proper methods and best practices for app deletion. This comprehensive guide has explored the various aspects of “how to delete apps on mac”, providing detailed instructions and insights to ensure safe and thorough app removal.
Key points to remember include using the appropriate deletion method, checking for residual files, and reinstalling apps cautiously. Additionally, it is crucial to protect your system by only deleting apps that you are certain you no longer need and to provide administrator privileges when prompted.
By following these guidelines, you can maintain a clean and organized Mac system, free from unnecessary clutter and potential issues. Remember, deleting apps should be done judiciously to avoid any unintended consequences. If you have any doubts or encounter issues, refer to the comprehensive guide on “How to Delete Apps on Mac” for further assistance.
Youtube Video: