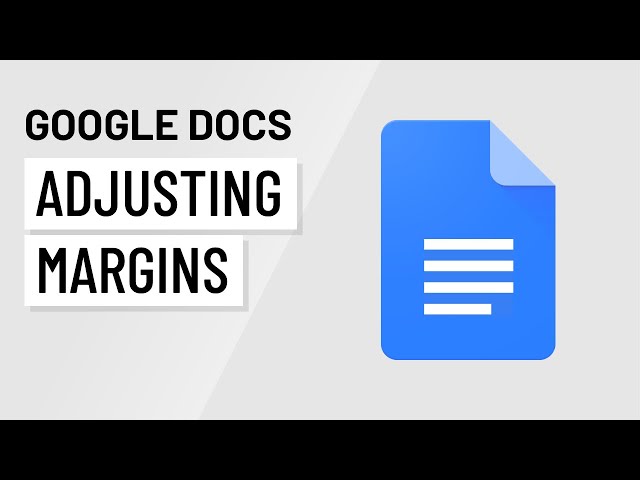Margins are the blank spaces around the edges of a document. They help to frame the text and make it easier to read. Google Docs allows you to customize the margins of your document to fit your specific needs.
There are two ways to change the margins in Google Docs:
- Using the ruler: Click on the ruler at the top or left of the document. Then, drag the blue triangles to adjust the margins.
- Using the Page setup dialog box: Go to File > Page setup. In the Margins section, enter the desired margin values.
When setting margins, it is important to consider the following factors:
- The type of document you are creating
- The purpose of the document
- The audience for the document
For example, a formal letter will typically have wider margins than a casual email. A document that is intended to be printed will need to have larger margins than a document that is intended to be viewed on a screen.
By following these tips, you can easily fix the margins on your Google Docs documents and create professional-looking documents that are easy to read and understand.
How to Fix Margins on Google Docs
Margins are the blank spaces around the edges of a document. They help to frame the text and make it easier to read. Google Docs allows you to customize the margins of your document to fit your specific needs.
- Using the ruler: Click on the ruler at the top or left of the document. Then, drag the blue triangles to adjust the margins.
- Using the Page setup dialog box: Go to File > Page setup. In the Margins section, enter the desired margin values.
- Consider the type of document: Formal letters typically have wider margins than casual emails.
- Consider the purpose of the document: Documents intended for printing need larger margins than those viewed on a screen.
- Consider the audience for the document: Margins may vary depending on the intended audience.
- Use consistent margins: Maintain uniform margins throughout the document for a polished look.
- Check margins before printing: Verify margins in the print preview to avoid errors.
- Utilize templates: Google Docs provides templates with pre-set margins for various document types.
By following these steps, you can ensure that your Google Docs documents have professional-looking margins that are appropriate for the type, purpose, and audience of your document.
Using the ruler
Using the ruler in Google Docs provides a visual and interactive way to adjust margins, making it a convenient and precise method for controlling the white space around your document’s text.
- Direct Manipulation: The blue triangles on the ruler allow you to directly drag and adjust the margins, providing real-time feedback on the changes you make.
- Precise Control: By clicking and dragging the triangles, you can fine-tune the margin measurements to achieve the exact spacing you desire.
- Visual Cues: The ruler provides visual cues, such as tick marks and measurement values, to help you align the margins accurately.
- Consistency: Using the ruler ensures consistency in margin settings throughout the document, resulting in a polished and professional appearance.
By leveraging the ruler’s capabilities, you can effortlessly fix margins on Google Docs, ensuring optimal readability and visual appeal for your documents.
Using the Page setup dialog box
The Page setup dialog box in Google Docs offers a comprehensive set of options for controlling document margins, providing precise adjustments and customization capabilities.
- Direct Numerical Input: The Page setup dialog box allows you to enter specific margin values in inches, centimeters, or points, ensuring accuracy and meeting specific requirements.
- Preset Options: Predefined margin settings, such as “Normal,” “Wide,” and “Narrow,” provide quick and convenient options for common margin configurations.
- Document-Wide Application: Changes made in the Page setup dialog box apply to the entire document, ensuring consistent margins throughout.
- Multiple Margin Types: The dialog box allows you to set different margins for the top, bottom, left, and right sides of the page, providing flexibility in creating custom layouts.
By leveraging the Page setup dialog box, you gain precise control over document margins, enabling you to tailor the layout and appearance of your Google Docs documents to meet your specific needs and preferences.
Consider the type of document
The type of document you are creating is a crucial factor to consider when fixing margins on Google Docs. Different document types have different conventions and expectations regarding margins. For example, formal letters typically require wider margins than casual emails.
There are several reasons for this. First, wider margins create a more professional and polished look, which is important for formal communications such as business letters, legal documents, and academic papers. Second, wider margins provide more white space around the text, making it easier to read and understand. This is especially important for longer documents that require sustained attention.
In contrast, casual emails can have narrower margins. This is because emails are typically shorter and less formal than letters. They are also often read on screens, where narrower margins can help to reduce eye strain.
By understanding the different margin conventions for different types of documents, you can ensure that your Google Docs documents always look their best and are easy to read.
Consider the purpose of the document
The purpose of a document plays a significant role in determining the appropriate margins. Documents intended for printing require larger margins compared to those designed for digital viewing.
- Print Optimization: Printed documents often go through processes such as binding and hole-punching, which can obscure content near the edges. Wider margins ensure that essential text and graphics remain visible after these processes.
- Readability Enhancement: Larger margins provide more white space around the text, improving readability and reducing eye strain, especially for lengthy documents that require sustained focus.
- Professional Appearance: In formal settings, such as business letters and legal documents, wider margins convey a sense of professionalism and attention to detail.
- Compatibility with Binders and Folders: Documents intended for storage in binders or folders require sufficient margins to accommodate the binding mechanisms and prevent content from being obscured.
Understanding the purpose of your document and tailoring the margins accordingly will enhance its readability, visual appeal, and overall effectiveness.
Consider the audience for the document
The intended audience of your Google Docs document significantly influences the appropriate margins. Margins should be tailored to meet the expectations and preferences of the readers.
- Formal Documents: Documents intended for a formal audience, such as business letters, legal contracts, and academic papers, typically require wider margins. This conveys professionalism, attention to detail, and respect for the reader.
- Informal Documents: Documents intended for a casual audience, such as personal emails, social media posts, and creative writing, can have narrower margins. This creates a more relaxed and informal tone.
- Age and Reading Level: Consider the age and reading level of your audience. Wider margins may be beneficial for younger readers or those with dyslexia, as they provide more white space and reduce visual clutter.
- Cultural Differences: Margins can vary across cultures. For example, some Asian cultures prefer wider margins, while Western cultures often use narrower margins. Be mindful of the cultural background of your audience when setting margins.
By considering the audience for your document, you can ensure that the margins are appropriate and enhance the overall readability and effectiveness of your message.
Use consistent margins
Maintaining consistent margins throughout a Google Docs document is a crucial aspect of presenting a polished and professional appearance. Uniform margins create a sense of order and visual harmony, making the document easier to read and navigate.
Inconsistent margins, on the other hand, can disrupt the flow of the text and create a cluttered and unprofessional look. When margins vary from page to page or within the same page, it can be distracting to the reader and make it difficult to focus on the content.
By using consistent margins, you ensure that all elements of your document are properly aligned, creating a visually appealing and cohesive design. This attention to detail demonstrates care and precision, enhancing the overall credibility and impact of your document.
To maintain consistent margins in Google Docs, simply follow these steps:
- Go to File > Page setup.
- In the Margins section, set the desired margins for the top, bottom, left, and right sides of the page.
- Click OK to save your changes.
By adhering to these simple guidelines, you can ensure that your Google Docs documents always look their best, making a positive impression on your readers.
Check margins before printing
Verifying margins in the print preview before printing is a crucial step to ensure that your document will print correctly, avoiding any potential errors or misalignment issues.
- Accuracy and Precision: Checking margins in the print preview allows you to visualize how the document will appear on paper, enabling you to make any necessary adjustments to ensure accuracy and precision in the final printed output.
- Identification of Errors: The print preview provides a clear representation of the margins, making it easier to identify any errors or inconsistencies in the margin settings. This allows you to correct these errors before printing, preventing wasted paper and time.
- Consistency and Alignment: Verifying margins in the print preview helps ensure consistency and proper alignment of the text and other elements within the document. This attention to detail contributes to a professional and polished appearance.
- Avoidance of Printing Errors: By checking margins in the print preview, you can proactively identify and address any issues that could potentially lead to printing errors. This preventive measure saves time and resources by avoiding the need for reprints due to incorrect margins.
In summary, checking margins in the print preview before printing is an essential step in the process of fixing margins on Google Docs. It allows you to ensure accuracy, identify errors, maintain consistency, and avoid printing errors, resulting in a polished and error-free printed document.
Utilize templates
Google Docs offers a vast collection of templates designed for different document types, such as letters, resumes, brochures, and presentations. These templates come with pre-set margins that conform to the standard conventions and best practices for each document type, ensuring a polished and professional appearance.
By utilizing these templates, users can save time and effort in manually setting margins. The pre-defined margins in the templates have been carefully crafted to enhance readability, visual appeal, and compliance with industry standards. This eliminates the need for trial and error or extensive research on appropriate margin settings, streamlining the process of creating well-formatted documents.
For instance, when creating a formal business letter, using a template with pre-set margins ensures that the letter adheres to the traditional format with wider margins to convey professionalism and respect. Similarly, templates for brochures and presentations incorporate optimal margins to accommodate visual elements and enhance the overall impact of the design.
In summary, utilizing templates in Google Docs provides a convenient and effective way to fix margins and achieve consistent, high-quality formatting across various document types. By leveraging the pre-set margins in these templates, users can streamline their workflow and create documents that meet the expected standards and conventions for different purposes.
FAQs
This section addresses frequently asked questions to provide comprehensive guidance on fixing margins in Google Docs.
Question 1: Why is it important to fix margins in Google Docs?
Properly set margins enhance the readability, organization, and professional appearance of your documents. Consistent margins ensure a balanced and visually appealing layout, making it easier for readers to focus on the content.
Question 2: What are the different ways to fix margins in Google Docs?
You can adjust margins using the ruler or the Page setup dialog box. The ruler provides a visual representation for direct manipulation, while the dialog box offers precise numerical input and presets for common margin configurations.
Question 3: How do I set different margins for different pages in a document?
To set different margins for different pages, insert a section break at the point where you want the margin change to occur. Then, adjust the margins separately for each section using either the ruler or the Page setup dialog box.
Question 4: Can I use templates to fix margins?
Yes, Google Docs provides a collection of templates with pre-set margins optimized for various document types, such as letters, resumes, and presentations. Utilizing these templates can save time and ensure consistent, professional formatting.
Question 5: How do I check margins before printing?
Before printing, use the print preview function to visualize how the margins will appear on paper. This allows you to identify any errors or inconsistencies and make necessary adjustments to achieve the desired layout.
Question 6: What are some best practices for setting margins?
Consider the type of document, purpose, and intended audience when setting margins. Formal documents typically require wider margins, while informal documents can have narrower margins. Additionally, ensure consistency in margin settings throughout the document for a polished and organized appearance.
By understanding and implementing these guidelines, you can effectively fix margins on Google Docs to create well-formatted, visually appealing documents that meet your specific needs.
Proceed to the next section for further insights on margin management in Google Docs.
Tips for Fixing Margins on Google Docs
Effectively managing margins in Google Docs is crucial for enhancing the readability, organization, and overall appearance of your documents. Here are five essential tips to guide you in achieving optimal margin settings:
Tip 1: Consider Document Type and Purpose
The type of document and its intended purpose should influence your margin settings. Formal documents, such as business letters and academic papers, typically require wider margins to convey professionalism and provide ample white space for annotations. In contrast, informal documents like personal emails or social media posts can have narrower margins for a more casual tone.
Tip 2: Utilize the Ruler or Page Setup Dialog Box
Google Docs offers two methods to adjust margins: the ruler and the Page setup dialog box. The ruler provides a visual representation for direct manipulation, allowing you to drag and adjust margins with precision. Alternatively, the Page setup dialog box offers numerical input and presets for common margin configurations, providing greater control over specific measurements.
Tip 3: Maintain Consistent Margins
Consistency in margin settings throughout your document is essential for a polished and organized appearance. Avoid abrupt changes in margins between pages or sections, as this can disrupt the flow of the text and create a cluttered or unprofessional look.
Tip 4: Check Margins Before Printing
Before sending your document to print, always preview the margins to ensure they align with your intended layout. This step allows you to identify any discrepancies or errors in margin settings, preventing potential printing issues or wasted paper.
Tip 5: Leverage Templates for Pre-set Margins
Google Docs provides a diverse collection of templates tailored to various document types, such as letters, resumes, and presentations. These templates come with pre-set margins that conform to industry standards and best practices. Utilizing these templates can save time and effort while ensuring consistent, professional formatting.
By incorporating these tips into your Google Docs workflow, you can effectively manage margins, elevate the visual appeal of your documents, and convey a sense of professionalism and attention to detail.
Conclusion
Effective margin management in Google Docs is a critical skill for creating polished, well-organized, and visually appealing documents. By understanding the principles of margin adjustment and implementing the tips outlined in this article, you can achieve optimal margin settings that enhance the readability, organization, and overall impact of your documents.
Remember to consider the type of document and its intended purpose, utilize the provided tools wisely, maintain consistency throughout, and always preview margins before printing. By embracing these practices, you will elevate your Google Docs documents to a new level of professionalism and sophistication.
Youtube Video: