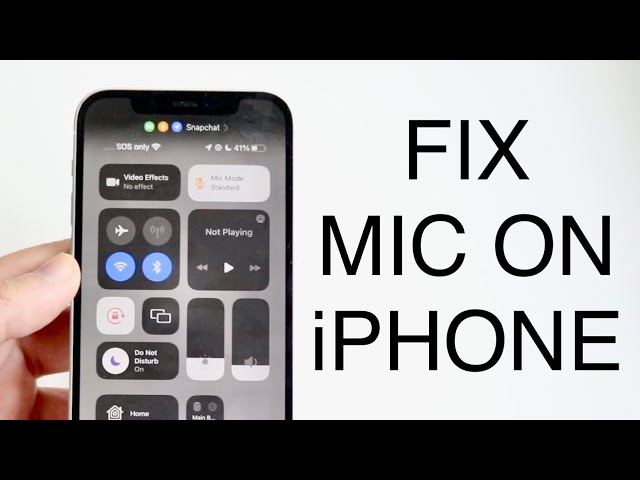A microphone is a device that converts sound into an electrical signal. It is used in many applications, such as recording sound for music, movies, and podcasts, and for making phone calls. If your iPhone’s microphone is not working properly, there are a few things you can do to try to fix it.
First, check to make sure that the microphone is not blocked by anything. The microphone is located at the bottom of the iPhone, next to the charging port. If there is anything blocking the microphone, such as a case or a piece of tape, remove it and see if that fixes the problem.
If the microphone is not blocked, try restarting your iPhone. This will often fix minor software glitches that may be causing the microphone to not work properly.
If restarting your iPhone does not fix the problem, you can try resetting the audio settings. To do this, go to Settings > Sounds & Haptics > Reset Audio Settings. This will reset all of the audio settings on your iPhone, including the microphone settings.
If none of these solutions work, you may need to take your iPhone to a repair shop. There may be a hardware problem with the microphone that needs to be fixed.
How to Fix a Microphone on iPhone
A malfunctioning microphone on your iPhone can be a major inconvenience, affecting your ability to make calls, record audio, and use Siri. Fortunately, there are several simple steps you can take to troubleshoot and resolve the issue.
- Check for obstructions: Ensure that the microphone at the bottom of the iPhone is not blocked by a case, screen protector, or debris.
- Restart your iPhone: A simple restart can often resolve minor software glitches that may be affecting the microphone.
- Clean the microphone: Gently clean the microphone using a soft brush or compressed air to remove any dirt or debris.
- Reset audio settings: Go to Settings > Sounds & Haptics > Reset Audio Settings to restore the microphone’s default settings.
- Update iOS: Installing the latest iOS software updates can include fixes for microphone-related issues.
- Check third-party apps: Disable or uninstall any recently installed apps that may be interfering with the microphone.
- Hardware issues: If the above steps do not resolve the problem, the microphone may have a hardware issue that requires professional repair.
By following these steps, you can effectively troubleshoot and fix a microphone issue on your iPhone, ensuring optimal audio performance for calls, recordings, and other audio-related tasks.
Check for obstructions
Inspecting for obstructions is a crucial initial step when troubleshooting a malfunctioning microphone on an iPhone. The microphone , located at the bottom of the device, can easily become blocked by various accessories or debris, hindering sound transmission and causing audio issues.
- Case interference: iPhone cases, while providing protection, can sometimes obstruct the microphone , especially if they are not designed with precise cutouts. This can result in muffled or distorted audio during calls or recordings.
- Screen protector issues: Screen protectors, particularly those that extend to the bottom edge of the iPhone, can cover the microphone and interfere with sound pickup. Choosing screen protectors with designated microphone cutouts is essential.
- Debris accumulation: Over time, dust, lint, or other small particles can accumulate around the microphone , blocking sound waves from entering. Regular cleaning is necessary to prevent this issue.
By checking for and removing any obstructions that may be blocking the microphone , you can effectively restore optimal sound quality and resolve microphone-related problems on your iPhone.
Restart your iPhone
Rebooting your iPhone can be a surprisingly effective solution for resolving microphone issues. When software glitches occur, they can disrupt the normal functioning of various iPhone components, including the microphone. A restart clears the system’s memory, ends all running processes, and reloads the operating system, effectively eliminating many temporary software-related problems.
For instance, if the microphone has become unresponsive or is producing distorted audio due to a software glitch, restarting the iPhone can often restore its functionality by clearing any corrupted data or processes that were causing the issue. This simple step can save you time and effort compared to more complex troubleshooting methods.
It’s important to note that while restarting your iPhone can resolve many microphone-related software glitches, it may not address hardware issues or problems caused by physical damage. In such cases, further troubleshooting or professional repair may be necessary.
Clean the microphone
Maintaining the cleanliness of the microphone is crucial for ensuring optimal audio performance and resolving common microphone issues on an iPhone.
- Dirt and debris obstruction: Over time, dust, lint, and other small particles can accumulate around the microphone , blocking sound waves from entering the microphone and resulting in muffled or distorted audio.
- Corrosion prevention: In humid environments, moisture can condense around the microphone , leading to corrosion. Regular cleaning helps prevent the buildup of moisture and protects the microphone from damage.
- Improved sound quality: Removing dirt and debris from the microphone allows sound waves to reach the microphone more clearly, resulting in improved audio quality for calls, recordings, and other audio-related tasks.
By following the recommended cleaning procedure, you can effectively maintain the microphone’s functionality, prevent sound quality issues, and extend the lifespan of your iPhone’s microphone.
Reset audio settings
The “Reset audio settings” option within the iPhone’s Settings menu is a valuable tool for troubleshooting and resolving microphone issues. By resetting the audio settings, you can restore the microphone’s default configuration, potentially resolving various problems.
- Audio calibration: Resetting the audio settings can recalibrate the microphone, ensuring optimal sensitivity and sound quality. Over time, the microphone’s calibration may drift, leading to distorted or muffled audio. Resetting the settings restores the factory calibration, improving audio performance.
- Software conflicts: Occasionally, software updates or third-party apps can introduce conflicts with the microphone’s settings. Resetting the audio settings can eliminate these conflicts, restoring the microphone to its intended functionality.
- Microphone permissions: The “Reset audio settings” option also resets microphone permissions for all apps. This can be helpful if a specific app is experiencing microphone problems. By resetting the permissions, you can ensure that all apps have the necessary access to the microphone.
It’s important to note that resetting the audio settings will also reset other audio-related settings, such as the ringer volume and EQ presets. Therefore, it’s recommended to adjust these settings to your preferences after performing the reset.
Update iOS
iOS software updates regularly include improvements and bug fixes that can resolve various issues affecting iPhone users, including microphone-related problems.
- Bug fixes: Software updates often address specific bugs or glitches that may be causing microphone malfunctions. By installing the latest update, you can benefit from these fixes and restore the microphone’s functionality.
- Performance enhancements: iOS updates can also include performance enhancements that improve the overall audio quality and microphone performance. These enhancements may optimize the microphone’s sensitivity, reduce background noise, or improve echo cancellation algorithms.
- Security patches: Software updates frequently include security patches that address vulnerabilities in the operating system. These patches can help protect your iPhone from malware or other malicious software that may interfere with the microphone’s operation.
- New features: Occasionally, iOS updates introduce new features related to audio and microphone functionality. For example, an update may include enhancements to the voice memo app, noise cancellation features, or improved compatibility with external microphones.
By keeping your iPhone’s iOS software up to date, you can take advantage of these improvements and ensure that your microphone is functioning optimally. Regular software updates are essential for maintaining the overall performance and security of your iPhone, including the proper functioning of its microphone.
Check third-party apps
When troubleshooting microphone issues on an iPhone, it is crucial to consider the potential interference caused by third-party apps. Some apps may request access to the microphone for various purposes, such as voice recording, video calling, or audio messaging. While most apps use the microphone appropriately, certain apps may experience bugs or conflicts that can disrupt the microphone’s functionality.
By disabling or uninstalling recently installed apps, you can identify and eliminate potential sources of interference. If the microphone issue arose after installing a particular app, disabling or removing that app may resolve the problem. Additionally, keeping your apps updated can minimize the risk of encountering bugs or compatibility issues that could affect the microphone’s performance.
Checking third-party apps is a practical step in the overall process of fixing a microphone on an iPhone. By addressing potential software conflicts and isolating the issue, you can effectively troubleshoot and restore the microphone’s functionality.
Hardware issues
In cases where the microphone on an iPhone remains malfunctioning despite implementing the aforementioned troubleshooting measures, it is likely that the issue stems from a hardware problem. Hardware issues can arise due to various factors, such as physical damage, liquid exposure, or manufacturing defects, and necessitate professional repair to restore microphone functionality.
- Physical Damage: Accidental drops, bumps, or excessive force can cause internal damage to the microphone’s delicate components, leading to malfunction or complete failure. This is particularly common if the iPhone has sustained impact near the bottom edge where the microphone is located.
- Liquid Exposure: Exposure to water or other liquids can cause corrosion or short circuits within the microphone, impairing its ability to transmit sound. If the iPhone has been submerged in liquid, it is crucial to seek professional repair promptly to minimize the extent of damage.
- Manufacturing Defects: Although less common, manufacturing defects can occasionally result in faulty microphones. These defects can manifest in various forms, such as loose connections or malfunctioning internal components.
When faced with a hardware issue affecting the microphone, professional repair is typically the most effective solution. Skilled technicians have the necessary expertise, tools, and replacement parts to diagnose and address the underlying problem, restoring the microphone to its intended functionality. Attempting self-repair without proper knowledge and equipment can further exacerbate the issue and void the iPhone’s warranty.
FAQs
This section addresses frequently asked questions (FAQs) regarding microphone problems on iPhones, providing concise and informative answers.
Question 1: Why isn’t my iPhone microphone working?
There are several potential reasons for a malfunctioning iPhone microphone, including physical damage, liquid exposure, software glitches, or hardware issues. Troubleshooting steps involve checking for obstructions, restarting the device, cleaning the microphone, and updating iOS.
Question 2: How can I fix a muffled microphone on my iPhone?
Muffled audio from the microphone can be caused by obstructions such as a case or screen protector, dirt or debris accumulation, or software issues. Cleaning the microphone, restarting the device, and checking for software updates can often resolve the problem.
Question 3: What should I do if my iPhone microphone is not working after water damage?
Water damage can cause corrosion or short circuits in the microphone, requiring professional repair. It is important to seek assistance promptly to minimize further damage and restore microphone functionality.
Question 4: How can I improve the sound quality of my iPhone microphone?
For optimal sound quality, ensure that the microphone is clean and free from obstructions. Additionally, updating iOS and using the device in a quiet environment can enhance audio clarity.
Question 5: Why does my iPhone microphone sound distorted?
Distorted audio from the microphone can indicate hardware issues, such as a loose connection or damaged internal components. Professional repair is generally necessary to address these problems.
Question 6: How can I prevent microphone issues on my iPhone?
Preventive measures include protecting the device from physical damage and liquid exposure, keeping iOS up to date, and avoiding the installation of untrusted apps that may request excessive microphone permissions. Regular cleaning and careful handling can also extend the microphone’s lifespan.
By following the guidance provided in these FAQs, you can effectively troubleshoot and resolve common microphone issues on iPhones, ensuring optimal audio performance.
Note: If the microphone problem persists despite implementing the recommended solutions, it is advisable to seek professional repair to diagnose and address any underlying hardware issues.
Transition to the next article section: Exploring Advanced Microphone Settings and Features on iPhones
Tips to Resolve Microphone Issues on iPhones
Microphone problems on iPhones can be frustrating, hindering communication, recording, and other audio-related tasks. To effectively address these issues, consider implementing the following practical tips:
Tip 1: Physical Inspection and Cleaning
Examine the microphone opening at the bottom of the iPhone for any visible debris or obstructions, such as dust, lint, or a screen protector that may be partially covering it. Gently clean the microphone using a soft brush or compressed air to remove any accumulated dirt or particles.
Tip 2: Software Updates and Restarts
Regularly updating your iPhone’s iOS software ensures that you have the latest bug fixes and performance enhancements. Software glitches can sometimes affect microphone functionality, and a simple restart can often resolve minor issues.
Tip 3: Disable Unnecessary Microphone Permissions
Review the microphone permissions granted to installed apps. Disable microphone access for apps that do not require it, as they may be interfering with the microphone’s operation.
Tip 4: Hardware Troubleshooting
If the microphone issue persists despite implementing the above tips, consider hardware troubleshooting. Inspect the iPhone for any physical damage, such as cracks or dents, particularly around the microphone area. If there is visible damage, professional repair is recommended.
Tip 5: Professional Assistance
In cases where self-troubleshooting measures do not resolve the microphone problem, seek professional assistance from an authorized Apple repair center or a qualified technician. They have the expertise and resources to diagnose and repair hardware-related issues.
Summary
By following these tips, you can effectively troubleshoot and resolve common microphone issues on iPhones. Regular maintenance, software updates, and careful handling can help prevent problems and maintain optimal audio performance.
Conclusion
Microphone problems on iPhones can arise due to various factors, ranging from physical damage to software glitches. This article has comprehensively explored potential causes and provided practical troubleshooting tips to resolve these issues effectively.
By implementing the recommended measures, such as cleaning the microphone, updating software, disabling unnecessary microphone permissions, and seeking professional assistance when necessary, you can restore the microphone’s functionality and ensure optimal audio performance on your iPhone. Regular maintenance and careful handling practices can also help prevent future problems.
Remember, a properly functioning microphone is essential for clear communication, high-quality recordings, and seamless use of audio-based features on your iPhone. By addressing microphone issues promptly and effectively, you can fully utilize your device’s capabilities and enhance your overall user experience.
Youtube Video: