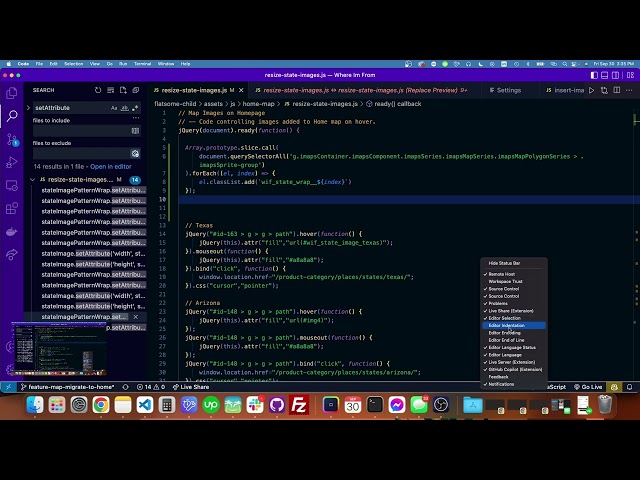Tab formatting in Visual Studio Code (VS Code) refers to the way in which code is indented and aligned within the editor. Proper tab formatting enhances code readability, consistency, and maintainability. It ensures that code blocks are visually organized, making it easier to navigate and understand the code’s structure and flow.
To fix tab formatting in VS Code, follow these steps:
- Open the VS Code settings (File > Preferences > Settings).
- Search for “Tab Size” and set the desired tab size (e.g., 2 or 4 spaces).
- Search for “Insert Spaces” and select the checkbox to enable inserting spaces instead of tabs.
- Optionally, you can customize other tab-related settings, such as “Tab Width” and “Use Tab Stops.”
By following these steps, you can ensure that your code is formatted consistently and clearly, which can significantly improve your coding experience and the overall quality of your code.
How to Fix Tab Formatting in Visual Studio Code
Proper tab formatting is essential for maintaining code readability, consistency, and structure in Visual Studio Code (VS Code). Here are seven key aspects to consider when fixing tab formatting in VS Code:
- Tab Size: Set the desired indentation width for code blocks.
- Insert Spaces: Choose whether to use spaces or tabs for indentation.
- Tab Width: Specify the number of spaces that a tab character represents.
- Use Tab Stops: Enable or disable automatic alignment of code elements at specific positions.
- Detect Indentation: Have VS Code automatically detect and match the indentation of existing code.
- Formatter: Use a code formatter extension to automatically format code according to specific rules.
- EditorConfig: Manage code formatting settings across multiple projects and team members.
By carefully considering these aspects, developers can ensure that their code is formatted consistently and clearly, which can significantly improve code readability, collaboration, and maintainability. For example, setting a consistent tab size and using spaces for indentation helps align code elements vertically, making it easier to visually scan and understand the code’s structure and flow. Using a code formatter can further automate the formatting process, ensuring that all code within a project adheres to the same formatting standards.
Tab Size
In the context of “how to fix tab formatting in vscode,” setting the tab size is a crucial aspect of achieving consistent and readable code formatting. Tab size refers to the number of spaces or characters used to indent code blocks, which helps visually organize and structure the code. An appropriate tab size enhances code readability, making it easier to identify code blocks, nesting levels, and logical flow.
The importance of tab size becomes evident when working on collaborative projects or maintaining large codebases. A standardized tab size ensures that all team members follow the same indentation style, improving code consistency and reducing merge conflicts. Moreover, a well-defined tab size helps maintain code readability, especially when dealing with complex code structures or deeply nested blocks.
To set the tab size in VS Code, navigate to the “Settings” menu and search for “Tab Size.” The default tab size is 2 spaces, but you can adjust it to your preference or team standards. It’s recommended to use a consistent tab size throughout the project to maintain uniformity and avoid confusion.
By understanding the significance of tab size and setting it appropriately, developers can significantly improve the readability and maintainability of their code, fostering better collaboration and code quality.
Insert Spaces
When working with code, indentation plays a vital role in enhancing readability and code organization. In the context of “how to fix tab formatting in vscode,” the option to insert spaces or tabs for indentation provides developers with control over how their code is formatted. Understanding the nuances of this choice is essential for effective tab formatting in VS Code.
- Consistency and Collaboration: Using spaces or tabs for indentation establishes a consistent formatting style within a codebase. This consistency improves code readability for all developers working on the project, especially in collaborative environments. It reduces the likelihood of merge conflicts and ensures a uniform code style throughout the project.
- Editor Compatibility: Different code editors and IDEs may handle tabs and spaces differently. Inserting spaces ensures that indentation is consistent regardless of the editor being used. This is particularly important when working on projects with multiple contributors using various development environments.
- Version Control: When using tabs for indentation, changes to the indentation may not be accurately reflected in version control systems. Inserting spaces ensures that indentation changes are properly tracked, making it easier to review code changes and collaborate effectively.
- Code Readability: Inserting spaces for indentation can improve code readability, especially when working with deeply nested code blocks. Spaces provide a clear visual separation between code blocks, making it easier to follow the code’s structure and flow.
In summary, understanding the implications of using spaces or tabs for indentation is crucial for effective tab formatting in VS Code. Inserting spaces promotes consistency, editor compatibility, accurate version control, and enhanced code readability. Developers should carefully consider these factors when choosing their indentation style to optimize code quality and collaboration.
Tab Width
In the context of “how to fix tab formatting in vscode,” understanding the concept of tab width is crucial for achieving consistent and readable code formatting. Tab width refers to the number of spaces or characters that a single tab character represents when displayed in the editor. Setting an appropriate tab width ensures proper alignment of code elements, enhances code readability, and facilitates effective code collaboration.
The importance of tab width becomes apparent when working on complex codebases or collaborative projects. A well-defined tab width ensures that all code blocks are aligned vertically, making it easier to visually scan the code, identify nesting levels, and understand the code’s logical flow. Moreover, using a consistent tab width across the project improves code readability and reduces the likelihood of merge conflicts, fostering better collaboration among team members.
To set the tab width in VS Code, navigate to the “Settings” menu and search for “Tab Width.” The default tab width is 2 spaces, but you can adjust it based on your preference or team standards. It’s recommended to use a tab width that aligns with the indentation style and logical structure of your code.
By comprehending the significance of tab width and setting it appropriately, developers can significantly improve the readability, maintainability, and overall quality of their code. It promotes code consistency, facilitates collaboration, and enhances the overall coding experience.
Use Tab Stops
In the context of “how to fix tab formatting in vscode,” the “Use Tab Stops” feature provides developers with granular control over the alignment of code elements. Tab stops are specific positions within the code editor where code elements are automatically aligned, creating a structured and visually appealing code layout.
-
Improved Code Readability:
Tab stops enhance code readability by aligning code elements vertically, making it easier to scan the code and identify relationships between different parts of the code. This is especially beneficial for complex codebases or deeply nested code blocks, where proper alignment can significantly improve comprehension.
-
Consistent Code Formatting:
Using tab stops ensures consistent code formatting throughout the project. By defining specific alignment positions, developers can enforce a uniform code style, reducing visual clutter and making it easier to maintain code quality. This consistency is particularly important in collaborative development environments, where multiple developers work on the same codebase.
-
Customization and Flexibility:
Tab stops offer a high degree of customization, allowing developers to tailor the alignment of code elements to their specific preferences or project requirements. By setting custom tab stops, developers can create custom alignment patterns that align specific keywords, operators, or function calls, further enhancing code readability and comprehension.
-
Integration with Other Formatting Tools:
Tab stops can be used in conjunction with other code formatting tools, such as code formatters or linters. This integration allows for automated enforcement of consistent tab stop usage, ensuring that code formatting is applied uniformly across the entire codebase. This combination of tools helps maintain code quality and reduces the need for manual formatting, saving developers time and effort.
In summary, the “Use Tab Stops” feature in VS Code is a powerful tool for enhancing code readability, enforcing consistent formatting, and customizing code alignment. By leveraging tab stops effectively, developers can significantly improve the quality and maintainability of their code, making it easier to understand, modify, and collaborate on.
Detect Indentation
In the context of “how to fix tab formatting in vscode,” the “Detect Indentation” feature plays a crucial role in simplifying and streamlining the code formatting process. This feature enables VS Code to automatically analyze and match the indentation style of existing code within the active document or workspace, eliminating the need for manual adjustment or guesswork.
The importance of “Detect Indentation” stems from its ability to save developers significant time and effort, especially when working with legacy code or codebases with varying indentation styles. By automatically detecting and conforming to the existing indentation, VS Code helps maintain code consistency and readability, reducing the likelihood of errors and improving the overall quality of the codebase.
Moreover, the “Detect Indentation” feature contributes to a more efficient and collaborative development environment. When multiple developers work on the same codebase, it ensures that everyone follows a consistent indentation style, reducing the potential for merge conflicts and improving code readability for all team members.
In summary, the “Detect Indentation” feature in VS Code is an invaluable tool for developers looking to fix tab formatting in their code. By automating the indentation detection and matching process, it simplifies code formatting, improves code quality, and fosters a more collaborative development environment.
Formatter
In the context of “how to fix tab formatting in vscode,” code formatters play a crucial role in streamlining the code formatting process and ensuring consistent code formatting throughout a project. A code formatter is typically implemented as an extension or add-on to the VS Code editor, providing a set of customizable rules and configurations that define how code should be formatted.
-
Automated Formatting:
Code formatters automate the process of formatting code according to the defined rules, eliminating the need for manual formatting and saving developers time and effort. This is especially beneficial for large codebases or projects with multiple contributors, as it ensures that all code adheres to the same formatting standards. -
Customization and Flexibility:
Code formatters offer a high degree of customization, allowing developers to tailor the formatting rules to their specific preferences or project requirements. This flexibility enables developers to define custom formatting rules for specific file types, languages, or even individual code blocks, resulting in a highly optimized and consistent codebase. -
Integration with Other Tools:
Code formatters can be integrated with other code quality tools, such as linters or static analysis tools. This integration allows for automated enforcement of coding standards and best practices, ensuring that code not only adheres to the desired formatting style but also meets quality and security requirements. -
Improved Code Readability and Maintainability:
By enforcing consistent formatting throughout the codebase, code formatters enhance code readability and maintainability. Well-formatted code is easier to read, understand, and modify, reducing the likelihood of errors and improving the overall quality of the code.
In summary, code formatters are essential tools for fixing tab formatting in vscode and maintaining consistent code formatting throughout a project. They automate the formatting process, offer customization and flexibility, integrate with other code quality tools, and enhance code readability and maintainability.
EditorConfig
In the context of “how to fix tab formatting in vscode,” EditorConfig emerges as a powerful tool for managing code formatting settings across multiple projects and team members. It serves as a central configuration file that defines a set of consistent coding styles and formatting rules, ensuring that all code within a project or organization adheres to the same standards.
The significance of EditorConfig lies in its ability to enforce code formatting consistency, regardless of the individual preferences or development environments of team members. This is particularly crucial for large-scale projects or collaborative development environments, where multiple developers work on the same codebase. By utilizing EditorConfig, teams can establish a unified coding style, reducing the potential for formatting conflicts and improving the overall readability and maintainability of the code.
Moreover, EditorConfig simplifies the process of fixing tab formatting in vscode by providing a centralized location for managing formatting settings. Instead of manually adjusting tab formatting settings within each project or IDE, developers can simply reference the EditorConfig file, ensuring that the desired formatting is applied consistently across all codebases. This not only saves time and effort but also minimizes the risk of formatting inconsistencies and errors.
In summary, EditorConfig plays a vital role in “how to fix tab formatting in vscode” by providing a centralized and collaborative approach to managing code formatting settings. It promotes consistency, reduces formatting conflicts, and simplifies the process of maintaining a uniform coding style across multiple projects and team members.
FAQs on “How to Fix Tab Formatting in VS Code”
This section addresses frequently asked questions related to tab formatting in Visual Studio Code (VS Code), providing clear and concise answers to common concerns or misconceptions.
Question 1: Why is it important to fix tab formatting in VS Code?
Proper tab formatting enhances code readability, consistency, and maintainability. It ensures that code blocks are visually organized, making it easier to navigate and understand the code’s structure and flow.
Question 2: What are the key settings to consider when fixing tab formatting in VS Code?
Crucial settings include “Tab Size,” “Insert Spaces,” “Tab Width,” “Use Tab Stops,” “Detect Indentation,” “Formatter,” and “EditorConfig.” Understanding these settings and configuring them appropriately is essential for effective tab formatting.
Question 3: How can I set a consistent tab size in VS Code?
Navigate to the “Settings” menu and search for “Tab Size.” Set the desired tab size (e.g., 2 or 4 spaces) to ensure consistent indentation width.
Question 4: What is the benefit of using spaces instead of tabs for indentation?
Inserting spaces ensures consistent indentation regardless of the editor being used. It eliminates potential formatting issues that may arise when switching between editors or collaborating with others using different tab settings.
Question 5: How does EditorConfig help with tab formatting management?
EditorConfig provides a centralized configuration file that defines consistent coding styles and formatting rules. It simplifies tab formatting management across multiple projects and team members, ensuring adherence to the same standards.
Question 6: What are some best practices for tab formatting in VS Code?
Use a consistent tab size, insert spaces for indentation, customize tab width and tab stops as needed, and utilize code formatters and EditorConfig to automate formatting and enforce coding standards.
Summary:
Fixing tab formatting in VS Code is crucial for enhancing code readability and maintainability. By understanding the key settings, utilizing appropriate tools, and following best practices, developers can ensure that their code is formatted consistently and clearly, fostering collaboration and improving overall code quality.
Next Article Section: Advanced Tab Formatting Techniques in VS Code
Tips on “How to Fix Tab Formatting in VS Code”
Fixing tab formatting in Visual Studio Code (VS Code) is essential for maintaining code readability, consistency, and structure. Here are some valuable tips to help you achieve effective tab formatting:
Tip 1: Set a Consistent Tab Size:
Establish a consistent tab size (e.g., 2 or 4 spaces) to ensure uniform indentation across your codebase. This enhances code readability and simplifies collaboration by eliminating confusion caused by varying tab widths.
Tip 2: Use Spaces for Indentation:
Inserting spaces for indentation instead of tabs ensures consistent formatting regardless of the editor settings or platform. This practice minimizes formatting conflicts and improves code readability, especially when working on multi-platform projects.
Tip 3: Customize Tab Width and Tab Stops:
Customize the tab width and tab stops to align code elements precisely. A well-defined tab width enhances code readability, while custom tab stops allow for specific alignment of keywords, operators, or function calls, further improving code organization.
Tip 4: Leverage Code Formatters:
Utilize code formatters to automate the formatting process and enforce consistent coding standards. Code formatters ensure that all code within a project adheres to the same formatting rules, saving time and reducing the risk of formatting errors.
Tip 5: Implement EditorConfig:
Implement EditorConfig to manage tab formatting settings across multiple projects and team members. EditorConfig provides a centralized configuration file that defines consistent coding styles and formatting rules, promoting collaboration and reducing formatting conflicts.
Summary:
By following these tips, you can effectively fix tab formatting in VS Code, resulting in improved code readability, consistency, and maintainability. Proper tab formatting enhances code quality, facilitates collaboration, and streamlines the development process.
Next Article Section: Advanced Tab Formatting Techniques in VS Code
Conclusion
Fixing tab formatting in Visual Studio Code (VS Code) is a crucial aspect of maintaining code quality and fostering effective collaboration. By understanding the key settings, implementing best practices, and leveraging advanced techniques, developers can ensure that their code is formatted consistently, clearly, and structured for optimal readability and maintainability.
Proper tab formatting not only enhances the visual appeal of the code but also improves its organization and logical flow. It facilitates code navigation, simplifies debugging, and reduces the likelihood of errors. Moreover, consistent tab formatting promotes collaboration by establishing shared coding standards and minimizing merge conflicts.
As you continue your coding journey, remember the importance of tab formatting and strive to master the techniques discussed in this article. By investing time in proper tab formatting, you will significantly improve the quality and readability of your code, making it a valuable asset for yourself and your team.
Youtube Video: