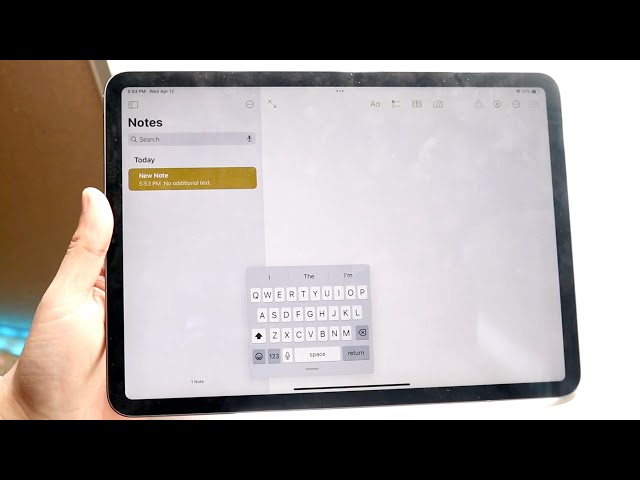An iPad keyboard can be an essential tool for typing, but it can be frustrating when it’s not working properly. There are a few simple steps you can take to troubleshoot and fix the keyboard on your iPad.
First, check to make sure that the keyboard is enabled in the Settings app. Go to Settings > General > Keyboard and make sure that the Keyboard toggle is turned on.
Next, try restarting your iPad. This will often fix minor software glitches that may be causing the keyboard to malfunction.
If restarting your iPad doesn’t work, you can try resetting the keyboard settings. Go to Settings > General > Reset and tap on Reset Keyboard Dictionary. This will reset the keyboard to its default settings and may fix any issues that you’re experiencing.
If you’re still having problems with the keyboard, you may need to contact Apple Support for further assistance.
How to Fix Keyboard on iPad
The iPad keyboard is an essential tool for typing, but it can be frustrating when it’s not working properly. Here are seven key aspects to consider when troubleshooting and fixing the keyboard on your iPad:
- Enable the keyboard: Make sure that the keyboard is enabled in the Settings app.
- Restart your iPad: This will often fix minor software glitches that may be causing the keyboard to malfunction.
- Reset the keyboard settings: This will reset the keyboard to its default settings and may fix any issues that you’re experiencing.
- Update your iPad: Make sure that your iPad is running the latest version of iOS. This will often include fixes for keyboard bugs.
- Clean the keyboard: Dirt and debris can build up on the keyboard and cause it to malfunction. Use a soft cloth to gently clean the keyboard.
- Check the hardware: If the keyboard is physically damaged, you may need to replace it.
- Contact Apple Support: If you’re still having problems with the keyboard, you may need to contact Apple Support for further assistance.
By following these steps, you can troubleshoot and fix the keyboard on your iPad and get back to typing.
Enable the keyboard
When troubleshooting keyboard issues on an iPad, it is essential to verify that the keyboard is enabled in the Settings app. This seemingly simple step is often overlooked but can be the root cause of various keyboard malfunctions.
- Default Keyboard Setting: By default, the iPad keyboard is enabled and accessible for text input. However, it is possible that the keyboard has been inadvertently disabled, either through user error or a software glitch.
- Software Updates: Occasionally, software updates can reset device settings, including keyboard preferences. After an update, it is advisable to check if the keyboard is still enabled to ensure seamless typing functionality.
- Accessibility Features: Some accessibility features, such as AssistiveTouch, may interfere with the standard keyboard operation. If AssistiveTouch is enabled, it is worth checking if it is affecting keyboard functionality.
- Parental Controls: In certain cases, parental control restrictions may disable the keyboard to limit device usage. If a child’s iPad is experiencing keyboard issues, parental controls should be reviewed to ensure that the keyboard is not blocked.
By verifying that the keyboard is enabled in the Settings app, users can eliminate a common cause of keyboard problems on the iPad. This simple troubleshooting step can save time and frustration in resolving keyboard-related issues.
Restart your iPad
Restarting an iPad can be an effective troubleshooting step for resolving keyboard issues. When minor software glitches occur, they can disrupt the functioning of the keyboard, leading to unexpected behaviors or complete unresponsiveness.
- Temporary Memory Issues: Running multiple apps and processes on an iPad can strain its memory resources. Restarting the device clears the memory and closes all active apps, potentially resolving temporary memory-related glitches that may be affecting the keyboard.
- Software Updates: Installing software updates can introduce new features and security patches, but occasionally they may also bring unforeseen bugs. Restarting the iPad after a software update ensures that any temporary glitches introduced by the update are cleared.
- Background Processes: Certain background processes running on the iPad may interfere with the keyboard’s operation. Restarting the device terminates all background processes, eliminating any potential conflicts or resource constraints that may be causing keyboard problems.
- Hardware Refresh: Restarting an iPad also triggers a hardware refresh, which can resolve issues related to hardware components, such as the keyboard itself. This refresh allows the hardware to and establish stable connections, potentially fixing keyboard malfunctions.
By understanding the connection between restarting an iPad and resolving keyboard issues, users can effectively troubleshoot and fix keyboard problems on their devices. This simple step can save time and frustration by addressing minor software glitches that may be causing the keyboard to malfunction.
Reset the keyboard settings
Resetting the keyboard settings on an iPad involves restoring the keyboard’s configuration to its factory default state. This action can be a valuable troubleshooting step when encountering various keyboard issues, as it eliminates any customized settings or configurations that may be causing problems.
The importance of resetting the keyboard settings lies in its ability to resolve a wide range of keyboard-related issues. For instance, if the keyboard is unresponsive, typing the wrong characters, or exhibiting unexpected behavior, resetting the settings can often restore its normal functionality. Additionally, resetting the keyboard settings can address issues caused by software updates, app conflicts, or incorrect configurations.
In the context of “how to fix keyboard on iPad,” resetting the keyboard settings plays a crucial role. By resetting the keyboard to its default state, users can eliminate potential software glitches, configuration errors, or conflicts that may be hindering the keyboard’s proper operation. This troubleshooting step is particularly useful when other methods, such as restarting the iPad, have failed to resolve the keyboard issues.
In summary, resetting the keyboard settings is a valuable component of “how to fix keyboard on iPad” due to its ability to restore the keyboard’s default configuration, resolving a variety of keyboard-related problems. By understanding the connection between resetting the keyboard settings and fixing keyboard issues on an iPad, users can effectively troubleshoot and resolve these problems, ensuring optimal keyboard performance.
Update your iPad
In the context of “how to fix keyboard on ipad,” updating the iPad to the latest version of iOS plays a critical role in resolving keyboard issues. Software updates from Apple often include fixes and improvements specifically addressing keyboard-related bugs and glitches.
- Bug Fixes: iOS updates frequently contain patches for known keyboard bugs. These bugs can manifest in various ways, such as unresponsive keys, incorrect character input, or unexpected keyboard behavior. Installing the latest iOS update ensures that these bugs are addressed, restoring the keyboard to its intended functionality.
- Performance Enhancements: Software updates may also include performance enhancements that indirectly benefit the keyboard. Optimizing the operating system can improve overall system responsiveness, including the keyboard’s input and rendering speed. This can result in a smoother and more efficient typing experience.
- Security Patches: iOS updates often include security patches that address vulnerabilities or exploits that could potentially affect the keyboard’s functionality. These patches ensure that the keyboard remains secure and protected from malicious software or attacks.
- New Features: In some cases, iOS updates may introduce new features that enhance the keyboard’s capabilities. For instance, updates could add new keyboard layouts, language support, or assistive technology features that improve the typing experience for users with disabilities.
By updating the iPad to the latest version of iOS, users can access the latest bug fixes, performance enhancements, security patches, and new features, all of which contribute to resolving keyboard issues and ensuring optimal keyboard performance. Therefore, updating the iPad is an essential step in the comprehensive troubleshooting process for fixing keyboard problems on an iPad.
Clean the keyboard
In the context of “how to fix keyboard on iPad,” cleaning the keyboard is a crucial step that should not be overlooked, as dirt and debris accumulation can significantly hinder its functionality and cause various problems.
The importance of cleaning the keyboard lies in the fact that dirt and debris can accumulate over time, especially in environments where the iPad is frequently used or exposed to dust and particles. This accumulation can lead to several issues, such as:
- Key Sticking: Dirt and debris can get lodged beneath the keys, causing them to stick or become unresponsive. This can make typing difficult and frustrating.
- Reduced Sensitivity: Debris buildup can reduce the sensitivity of the keys, making it harder to register key presses. This can lead to missed or incorrect inputs.
- Electrical Issues: In severe cases, dirt and debris can accumulate inside the keyboard, leading to electrical issues that may affect its overall functionality.
Therefore, regularly cleaning the keyboard is essential to prevent these issues and maintain optimal keyboard performance. By using a soft cloth to gently wipe away dirt and debris, users can effectively eliminate these potential problems and ensure the smooth operation of the keyboard.
In summary, understanding the connection between “Clean the keyboard: Dirt and debris can build up on the keyboard and cause it to malfunction. Use a soft cloth to gently clean the keyboard.” and “how to fix keyboard on iPad” is critical for maintaining a functional and responsive keyboard on an iPad.
Check the hardware
In the context of “how to fix keyboard on iPad,” checking the hardware for physical damage is a crucial step that should not be overlooked. Physical damage to the keyboard can significantly impair its functionality and cause various problems, making it essential to identify and address any hardware issues.
- Visible Damage: Physical damage to the keyboard can be visible, such as cracked or broken keys, loose or detached keys, or dents and scratches on the keyboard’s surface. These visible signs indicate that the keyboard may have sustained impact or pressure, leading to hardware damage.
- Liquid Spillage: Liquid spills on the keyboard can cause severe damage to the internal components. Liquids can seep into the keyboard, corroding electrical contacts and damaging delicate circuitry. This type of damage may not be immediately apparent but can lead to gradual keyboard malfunction.
- Electrical Faults: Hardware damage can also manifest as electrical faults within the keyboard. These faults can be caused by faulty wiring, damaged connectors, or internal short circuits. Electrical faults can lead to erratic keyboard behavior, unresponsive keys, or complete keyboard failure.
Identifying and addressing hardware damage is essential for effective troubleshooting and repair of the keyboard on an iPad. By carefully inspecting the keyboard for visible damage, assessing the potential for liquid spillage, and considering the possibility of electrical faults, users can gain a better understanding of the underlying hardware issues and determine the appropriate course of action, whether it’s cleaning, repair, or replacement of the keyboard.
Contact Apple Support
In the comprehensive guide to “how to fix keyboard on iPad,” contacting Apple Support emerges as a crucial component when resolving persistent keyboard issues. This step signifies the importance of seeking professional assistance when troubleshooting efforts fail to yield satisfactory results.
The decision to contact Apple Support is often driven by the nature of the keyboard problem. If the keyboard malfunctions persist despite implementing basic troubleshooting measures such as cleaning, resetting, and updating the iPad, it’s advisable to seek external support. Apple Support representatives possess specialized knowledge and access to advanced diagnostic tools that can pinpoint the root cause of the issue and provide tailored solutions.
Moreover, contacting Apple Support is particularly important when the keyboard problem is accompanied by other unusual symptoms or error messages. These may indicate underlying hardware issues or software conflicts that require professional attention. By promptly reaching out to Apple Support, users can expedite the repair process and minimize potential damage to their iPad.
It’s essential to note that contacting Apple Support is not limited to severe keyboard issues. Even seemingly minor problems, such as unresponsive keys or erratic behavior, can benefit from the expertise of Apple Support. Their guidance can help users explore additional troubleshooting options, optimize keyboard settings, or identify potential software updates that may resolve the issue.
In summary, understanding the connection between “Contact Apple Support: If you’re still having problems with the keyboard, you may need to contact Apple Support for further assistance.” and “how to fix keyboard on iPad” underscores the importance of seeking professional assistance when basic troubleshooting measures fail to resolve keyboard issues. By promptly contacting Apple Support, users can access specialized knowledge, advanced diagnostic tools, and tailored solutions to restore their iPad’s keyboard to optimal functionality.
Frequently Asked Questions about “How to Fix Keyboard on iPad”
This section addresses common questions and concerns related to troubleshooting and fixing keyboard issues on an iPad. By providing clear and informative answers, we aim to empower users with the knowledge and understanding necessary to effectively resolve keyboard problems.
Question 1: Why is my iPad keyboard not working?
There are several potential reasons why your iPad keyboard may not be working. Some common causes include:
- Disabled keyboard in Settings
- Software glitches or bugs
- Incorrect keyboard settings
- Outdated iPad software
- Physical damage to the keyboard
Question 2: How do I troubleshoot keyboard problems on my iPad?
To troubleshoot keyboard issues on your iPad, follow these steps:
- Enable the keyboard in Settings
- Restart your iPad
- Reset the keyboard settings
- Update your iPad software
- Clean the keyboard
- Check the hardware for damage
If these steps do not resolve the issue, contact Apple Support for further assistance.
Question 3: Can I fix my iPad keyboard on my own?
In some cases, you may be able to fix your iPad keyboard on your own by following the troubleshooting steps outlined above. However, if the problem is caused by physical damage or a hardware malfunction, it is recommended to contact Apple Support for professional repair.
Question 4: How can I prevent keyboard problems on my iPad?
To prevent keyboard problems on your iPad, follow these tips:
- Keep your iPad software up to date
- Avoid spilling liquids on the keyboard
- Protect your iPad from drops and
- Clean the keyboard regularly
Question 5: What should I do if my iPad keyboard is still not working after following the troubleshooting steps?
If you have followed all the troubleshooting steps and your iPad keyboard is still not working, contact Apple Support. They can provide further assistance and determine if your iPad needs to be repaired.
Question 6: Where can I find more information about fixing iPad keyboard problems?
In addition to the information provided here, you can find more resources and support from Apple’s official website, user forums, and online technical communities.
By understanding these frequently asked questions and following the recommended troubleshooting steps, you can effectively diagnose and resolve most keyboard problems on your iPad, ensuring a seamless and enjoyable typing experience.
For more comprehensive guidance, refer to the detailed article on “How to Fix Keyboard on iPad” for in-depth explanations and additional troubleshooting tips.
Tips to Fix Keyboard on iPad
Maintaining a functional keyboard is essential for a seamless user experience on an iPad. By implementing these practical tips, you can minimize the occurrence of keyboard issues and ensure optimal performance.
Tip 1: Regular Cleaning
Dirt, dust, and debris accumulation can interfere with the keyboard’s functionality. Regularly clean the keyboard using a soft, slightly damp cloth to remove any buildup and maintain its sensitivity.
Tip 2: Software Updates
Software updates often include bug fixes and performance enhancements that can resolve keyboard-related issues. Keep your iPad’s software up to date to ensure you have the latest improvements and security patches.
Tip 3: Keyboard Settings Reset
If you encounter persistent keyboard problems, consider resetting the keyboard settings. This action restores the keyboard to its default configuration, potentially resolving any software glitches or incorrect settings.
Tip 4: Hardware Inspection
Physical damage to the keyboard, such as cracked keys or liquid spills, can cause malfunctions. Inspect the keyboard for any visible signs of damage, and if necessary, seek professional repair to restore its functionality.
Tip 5: Restart Your iPad
Restarting your iPad can often resolve minor software glitches that may be affecting the keyboard’s performance. This simple step can refresh the system and restore normal keyboard operation.
Tip 6: Disable AssistiveTouch
AssistiveTouch, when enabled, creates an on-screen virtual button that can interfere with the keyboard’s functionality. If you are experiencing keyboard issues, try disabling AssistiveTouch to eliminate potential conflicts.
Tip 7: Contact Apple Support
If you have exhausted all the aforementioned troubleshooting steps and the keyboard problem persists, do not hesitate to contact Apple Support. They can provide further assistance, diagnose the issue accurately, and recommend appropriate solutions.
By following these tips and maintaining proper care, you can effectively prevent and resolve keyboard issues on your iPad, ensuring a consistent and enjoyable typing experience.
For more comprehensive guidance, refer to the detailed article on “How to Fix Keyboard on iPad” for in-depth explanations and additional troubleshooting measures.
Conclusion
Understanding “how to fix keyboard on iPad” requires a comprehensive approach that encompasses a range of troubleshooting techniques and preventive measures. By identifying the root cause of the keyboard issue, implementing appropriate solutions, and adhering to maintenance tips, users can effectively restore and maintain a fully functional keyboard on their iPad.
The exploration of “how to fix keyboard on iPad” emphasizes the significance of regular cleaning, software updates, keyboard settings reset, hardware inspection, and the judicious use of AssistiveTouch. Additionally, seeking professional assistance from Apple Support when necessary ensures that complex or persistent keyboard issues are addressed promptly and efficiently.
By embracing these insights and adopting proactive maintenance practices, iPad users can harness the full potential of their device’s keyboard, ensuring a seamless and productive typing experience. Remember, a well-maintained keyboard is not only essential for efficient communication but also contributes to the overall user satisfaction and productivity on the iPad.
Youtube Video: