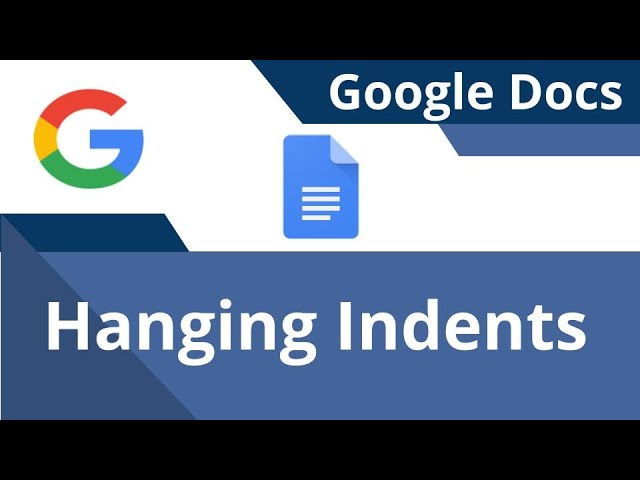A hanging indent is a type of indentation in which the first line of a paragraph is not indented, while all subsequent lines are. This can be used to create a visually appealing effect, or to make it easier to read long blocks of text. Hanging indents are commonly used in bibliographies, reference lists, and other documents where it is important to be able to quickly identify the first line of each entry.
To create a hanging indent in Google Docs, first highlight the paragraph you want to indent. Then, click on the “Format” menu and select “Paragraph styles”. In the “Indentation options” section, select “Hanging” from the “Special indent” drop-down menu. You can also specify the amount of indentation you want to apply.
Hanging indents can be a useful way to improve the readability and appearance of your documents. They are especially useful for long blocks of text, such as bibliographies and reference lists. If you are working on a document that requires a hanging indent, be sure to follow the steps outlined above to create the desired effect.
How to Do Hanging Indent on Google Docs
Hanging indents are a type of indentation in which the first line of a paragraph is not indented, while all subsequent lines are. This can be used to create a visually appealing effect, or to make it easier to read long blocks of text. Hanging indents are commonly used in bibliographies, reference lists, and other documents where it is important to be able to quickly identify the first line of each entry.
- Select Paragraph: Highlight the paragraph you want to indent.
- Format Menu: Click on the “Format” menu and select “Paragraph styles”.
- Indentation Options: In the “Indentation options” section, select “Hanging” from the “Special indent” drop-down menu.
- Indentation Amount: Specify the amount of indentation you want to apply.
- Apply Indent: Click “Apply” to apply the hanging indent to the selected paragraph.
- Clear Indent: To remove a hanging indent, select the paragraph and click on the “Clear formatting” button.
Hanging indents can be a useful way to improve the readability and appearance of your documents. They are especially useful for long blocks of text, such as bibliographies and reference lists. By following the steps outlined above, you can easily create hanging indents in Google Docs.
Select Paragraph
Selecting the paragraph you want to indent is the first step in creating a hanging indent in Google Docs. This step is important because it allows you to specify which paragraph you want to indent, and it also ensures that the hanging indent is applied correctly.
- Identify the paragraph: Before you can select the paragraph you want to indent, you need to identify it. This is usually easy to do, as paragraphs are typically separated by blank lines.
- Highlight the paragraph: Once you have identified the paragraph you want to indent, you need to highlight it. To do this, click on the first character in the paragraph and drag your mouse to the last character in the paragraph.
- Apply the hanging indent: Once you have highlighted the paragraph, you can apply the hanging indent. To do this, click on the “Format” menu and select “Paragraph styles”. In the “Indentation options” section, select “Hanging” from the “Special indent” drop-down menu.
By following these steps, you can easily select the paragraph you want to indent and apply the hanging indent.
Format Menu
Hanging indents are a type of indentation in which the first line of a paragraph is not indented, while all subsequent lines are. They are commonly used in bibliographies, reference lists, and other documents where it is important to be able to quickly identify the first line of each entry.
To create a hanging indent in Google Docs, you need to access the paragraph styles menu. This can be done by clicking on the “Format” menu and selecting “Paragraph styles”. Once you have accessed the paragraph styles menu, you can select the “Hanging” option from the “Special indent” drop-down menu.
Selecting the “Hanging” option will apply a hanging indent to the selected paragraph. This means that the first line of the paragraph will not be indented, while all subsequent lines will be indented by a specified amount.
Hanging indents can be a useful way to improve the readability and appearance of your documents. They can also help to make it easier to identify the first line of each paragraph, which can be important in documents such as bibliographies and reference lists.
Understanding how to access and apply hanging indents in Google Docs is an important skill for anyone who wants to create professional-looking documents. By following the steps outlined above, you can easily create hanging indents in your own documents.
Indentation Options
Hanging indents are a type of indentation in which the first line of a paragraph is not indented, while all subsequent lines are. This can be used to create a visually appealing effect, or to make it easier to read long blocks of text. Hanging indents are commonly used in bibliographies, reference lists, and other documents where it is important to be able to quickly identify the first line of each entry.
- Selecting the “Hanging” Option: When you select the “Hanging” option from the “Special indent” drop-down menu in the “Indentation options” section, you are telling Google Docs to apply a hanging indent to the selected paragraph. This means that the first line of the paragraph will not be indented, while all subsequent lines will be indented by a specified amount.
- Customizing the Indent: You can customize the amount of indentation that is applied to the hanging indent by using the “Indentation amount” field. This field allows you to specify the number of spaces or tabs that you want to indent the subsequent lines of the paragraph.
- Applying the Indent: Once you have selected the “Hanging” option and customized the indent amount, you can click on the “Apply” button to apply the hanging indent to the selected paragraph.
Understanding how to use the “Indentation options” section in Google Docs is essential for anyone who wants to create professional-looking documents. By following the steps outlined above, you can easily create hanging indents in your own documents.
Indentation Amount
When creating a hanging indent in Google Docs, you can specify the amount of indentation that you want to apply. This allows you to customize the appearance of your document and to make it more readable. The indentation amount is measured in spaces or tabs, and you can specify the amount that you want to indent the subsequent lines of the paragraph.
-
Visual Appeal: By specifying the indentation amount, you can create a visually appealing document. Hanging indents can help to break up long blocks of text and make them easier to read.
For example, if you have a document with a lot of long paragraphs, you could use a hanging indent to make the paragraphs more visually appealing and easier to read.
-
Readability: Hanging indents can also improve the readability of your document. By indenting the subsequent lines of the paragraph, you can make it easier for readers to identify the beginning of each new line.
For example, if you have a document with a lot of technical information, you could use a hanging indent to make the information easier to read and understand.
-
Customization: The ability to specify the indentation amount gives you the flexibility to customize the appearance of your document. You can experiment with different indentation amounts to find the one that looks best for your document.
For example, if you have a document that you want to submit to a specific publication, you can use the indentation amount to match the publication’s style guidelines.
Understanding how to specify the indentation amount is an important part of creating hanging indents in Google Docs. By following the steps outlined above, you can create hanging indents that are visually appealing, readable, and customized to your specific needs.
Apply Indent
Applying the hanging indent is the final step in the process of creating a hanging indent in Google Docs. By clicking the “Apply” button, you are instructing Google Docs to apply the hanging indent to the selected paragraph, which will result in the first line of the paragraph not being indented, while all subsequent lines will be indented by the specified amount.
- Importance of Applying the Indent: Applying the hanging indent is essential to achieving the desired visual effect and improved readability that hanging indents provide. Without applying the indent, the paragraph will not have the characteristic hanging indent format.
- Preview of Changes: Before clicking the “Apply” button, you can preview the changes that will be made to the paragraph by hovering your mouse over the “Apply” button. This allows you to before committing to the changes.
- Undoing the Indent: If you are not satisfied with the hanging indent after applying it, you can easily undo the changes by clicking the “Undo” button in the toolbar. This will remove the hanging indent and restore the paragraph to its original format.
- Applying to Multiple Paragraphs: You can apply a hanging indent to multiple paragraphs at once by selecting all of the desired paragraphs before clicking the “Apply” button. This can save time when you need to apply a hanging indent to a large number of paragraphs.
Understanding how to apply a hanging indent in Google Docs is crucial for anyone who wants to create professional-looking documents. By following the steps outlined above, you can easily apply hanging indents to your documents and improve their visual appeal and readability.
Clear Indent
The “Clear Indent” function in Google Docs is an essential component of managing hanging indents. Hanging indents are a specific type of indentation where the first line of a paragraph is not indented, while all subsequent lines are. They are commonly used in bibliographies, reference lists, and other documents where it is important to distinguish the first line of each entry.
Understanding how to remove hanging indents is crucial for maintaining the desired formatting in your Google Docs documents. The “Clear formatting” button provides a quick and easy way to remove hanging indents, allowing you to revert the paragraph to its default formatting or apply different indentation styles as needed.
To remove a hanging indent using the “Clear formatting” button, simply select the paragraph you want to modify. Then, locate the “Clear formatting” button in the toolbar, which typically appears as an eraser icon. Clicking this button will remove all formatting applied to the paragraph, including hanging indents, font styles, and text alignment.
The ability to clear indents not only enhances the flexibility of your document editing but also ensures that you can maintain consistency in your formatting. Whether you are creating a formal document or a casual piece of writing, having control over indentation styles allows you to convey your ideas clearly and effectively.
In summary, the “Clear Indent” function in Google Docs is an important tool for managing hanging indents. By understanding how to use this function, you can efficiently remove hanging indents, modify paragraph formatting, and maintain the desired appearance of your documents.
FAQs on Hanging Indents in Google Docs
Hanging indents are a specific type of indentation where the first line of a paragraph remains unindented, while all subsequent lines are indented by a set amount. They are commonly used in bibliographies, reference lists, and other documents where it is important to distinguish the first line of each entry.
Here are answers to some frequently asked questions about hanging indents in Google Docs:
Question 1: How do I create a hanging indent in Google Docs?
To create a hanging indent in Google Docs, highlight the paragraph you want to indent. Then, go to the “Format” menu and select “Paragraph styles”. In the “Indentation options” section, choose “Hanging” from the “Special indent” drop-down menu. You can also specify the desired indentation amount in the “Indentation amount” field.
Question 2: Why should I use hanging indents?
Hanging indents improve the readability and organization of your document by visually separating the first line of each paragraph. They are particularly useful in documents with long lists or entries, such as bibliographies or reference lists.
Question 3: Can I apply hanging indents to multiple paragraphs at once?
Yes, you can apply hanging indents to multiple paragraphs simultaneously. To do this, select all the paragraphs you want to indent, then follow the steps outlined in Question 1.
Question 4: How do I remove a hanging indent?
To remove a hanging indent, select the indented paragraph and click the “Clear formatting” button in the toolbar. This will restore the paragraph to its default formatting.
Question 5: Can I customize the indentation amount for my hanging indents?
Yes, you can customize the indentation amount to suit your preferences. In the “Paragraph styles” menu, use the “Indentation amount” field to specify the desired indentation in spaces or tabs.
Question 6: Are there any limitations to using hanging indents in Google Docs?
Hanging indents generally work well in Google Docs. However, some limitations may arise when working with specific document formats or compatibility with other applications.
Understanding how to use hanging indents effectively in Google Docs can enhance the visual appeal and clarity of your documents. By addressing common questions and concerns, this FAQ section aims to provide you with the necessary knowledge to confidently implement hanging indents in your writing.
Should you have any further inquiries, do not hesitate to consult the Google Docs support resources or seek assistance from experienced users.
Hanging Indent Tips for Google Docs
Hanging indents are a valuable formatting technique that can enhance the readability and organization of your documents. Here are some essential tips to help you master hanging indents in Google Docs:
Tip 1: Utilize Keyboard Shortcuts
Swiftly apply hanging indents using keyboard shortcuts. Place the cursor at the beginning of the paragraph and press “Ctrl” + “Shift” + “T” (Windows) or “Command” + “Shift” + “T” (Mac).
Tip 2: Customize Indentation Amount
Tailor the indentation to your preference. In the “Paragraph styles” menu, adjust the “Indentation amount” to set the desired spacing for subsequent lines.
Tip 3: Apply to Multiple Paragraphs
Efficiently apply hanging indents to multiple paragraphs. Select the desired paragraphs and follow the steps outlined in Tip 1.
Tip 4: Remove Indents Selectively
Remove hanging indents from specific paragraphs without affecting the overall formatting. Select the paragraph and click the “Clear formatting” button in the toolbar.
Tip 5: Enhance Readability
Hanging indents improve readability by visually separating the first line of each paragraph. This technique is particularly effective for documents with extensive lists or entries.
Tip 6: Maintain Consistency
Ensure consistency throughout your document by applying hanging indents to all applicable paragraphs. This creates a uniform and organized appearance.
Tip 7: Experiment with Different Indentation Styles
Explore various indentation styles to find the most suitable option for your document. Experiment with different indentation amounts and alignment settings.
Tip 8: Utilize Table of Contents Feature
If your document contains multiple headings, consider using the Table of Contents feature. This feature automatically generates a list of headings with hanging indents, enhancing navigation and readability.
By incorporating these tips into your workflow, you can effectively utilize hanging indents to improve the presentation and impact of your Google Docs documents.
Conclusion
Hanging indents are a formatting technique that can enhance the readability, organization, and visual appeal of your Google Docs documents. By understanding how to create, customize, and remove hanging indents, you can effectively utilize this technique to improve the presentation and impact of your writing.
Whether you are creating bibliographies, reference lists, or any other type of document that requires a clear distinction between the first line of each entry, hanging indents provide a valuable solution. By following the steps and tips outlined in this article, you can confidently implement hanging indents in your Google Docs documents and elevate your writing to a professional level.
Youtube Video: