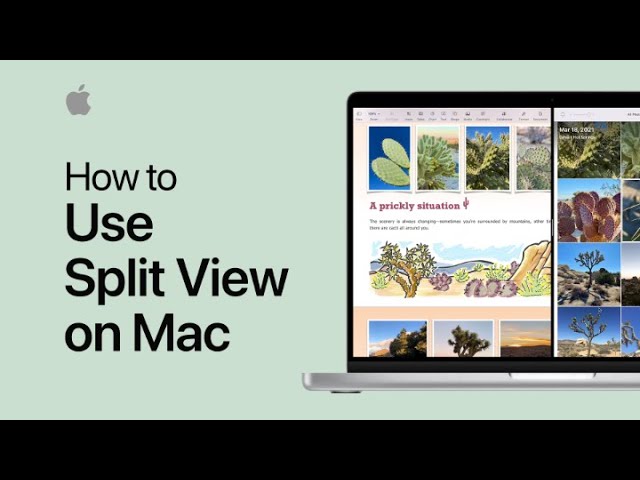Split-screen mode enables the display of multiple applications simultaneously on a single screen, enhancing productivity by eliminating the need to constantly switch between windows or tabs and allowing easy reference and comparison between different programs, documents, or websites. On a Mac, split-screen mode can be activated using a variety of keyboard shortcuts or through the macOS menu bar, and can be customized to suit individual preferences and workflows.
Split-screen mode offers several key benefits. First, it allows for increased efficiency by enabling users to work on multiple tasks or projects concurrently without losing focus or having to constantly minimize and restore windows. Second, it improves organization by providing a structured and visual separation between different applications, making it easier to locate and access the desired information or tools. Additionally, split-screen mode can be particularly useful when working with large documents or datasets, as it allows users to view and compare different sections or perspectives side-by-side.
To enable split-screen mode on a Mac, users can either click and hold on the green button in the top-left corner of an application window and drag it to the side of the screen, or use the keyboard shortcut Control + Command + F. Once activated, the selected application will fill one half of the screen, and the user can then select another application to fill the remaining half using the same methods. The divider bar between the two applications can be adjusted to customize the size of each window, and users can switch between applications by clicking on their respective tabs at the top of the screen.
Split-Screen on Mac
Split-screen mode on Mac offers a versatile and efficient way to enhance productivity and streamline multitasking. Six key aspects that contribute to its effectiveness include:
- Efficiency: Work on multiple tasks simultaneously without switching windows.
- Organization: Maintain a structured visual separation between different applications.
- Customization: Adjust the size and placement of windows to suit individual preferences.
- Accessibility: Easily switch between applications using tabs or keyboard shortcuts.
- Collaboration: Share your screen with others to facilitate collaboration.
- Workflow Optimization: Tailor split-screen arrangements to specific tasks and workflows.
These aspects combine to make split-screen mode an indispensable tool for Mac users. For instance, a software developer can use split-screen to simultaneously view code in one window and documentation in another, while a student can use it to compare research materials and write an essay side-by-side. By understanding and leveraging these key aspects, users can unlock the full potential of split-screen mode to maximize their productivity and achieve their goals.
Efficiency
Split-screen mode on Mac enhances efficiency by enabling users to work on multiple tasks simultaneously without the need to constantly switch between windows or tabs. This eliminates the cognitive overhead and time lost during window switching, allowing users to maintain focus and context on their tasks. By keeping multiple applications visible side-by-side, split-screen mode facilitates seamless multitasking and reduces the risk of losing track of important information or data.
For example, a researcher writing a report can have the source material open in one window and the writing software in another, allowing them to easily reference and incorporate information without having to toggle between tabs or minimize and restore windows. Similarly, a designer creating a website can have the design software open alongside a browser to preview the website’s appearance in real-time, streamlining the design and development process.
The efficiency gained from split-screen mode is particularly valuable in situations where users need to compare or contrast information from different sources, such as when conducting research, analyzing data, or working on collaborative projects. By having multiple applications visible simultaneously, users can quickly identify patterns, discrepancies, or relationships that might not be as easily noticeable when working with one window at a time.
Organization
Split-screen mode on Mac provides a structured visual separation between different applications, contributing significantly to its effectiveness as a multitasking tool. This organized layout allows users to maintain a clear and clutter-free workspace, enhancing their ability to focus and efficiently manage multiple tasks.
The visual separation provided by split-screen mode helps users to quickly identify and access the applications they need, reducing the time spent searching for windows or minimizing and restoring them. This organized arrangement also minimizes distractions and interruptions, as users can keep relevant applications in view while minimizing the visibility of other, less essential windows.
For example, a developer working on a complex coding project may use split-screen mode to keep the code editor and documentation side-by-side. This allows them to easily switch between the two applications, compare code snippets, and reference documentation without losing their place in either window. Similarly, a student writing a research paper can use split-screen mode to keep their notes and source material visible alongside their writing software, enabling them to seamlessly incorporate information and avoid the need to constantly switch windows or tabs.
Customization
The ability to customize the size and placement of windows in split-screen mode on Mac is a crucial aspect that contributes to its effectiveness as a multitasking tool. This customization allows users to tailor their workspace to suit their specific needs and preferences, enhancing productivity and efficiency.
The size and placement of windows can have a significant impact on the way users interact with their applications and manage their workflow. For example, a user working on a design project may prefer to have a larger window for the design software and a smaller window for the reference material, while a researcher writing a paper may prefer to have the research materials and the writing software evenly split. Split-screen mode on Mac allows users to adjust the size of each window independently, ensuring that they have an optimal view of all the relevant applications.
In addition to the size of the windows, users can also customize their placement on the screen. This allows them to position the windows in a way that minimizes distractions and optimizes their workflow. For example, a user who is coding may prefer to have the code editor in the left half of the screen and the terminal window in the right half, while a user who is writing a paper may prefer to have the writing software in the top half of the screen and the research materials in the bottom half. Split-screen mode on Mac provides the flexibility to arrange the windows in a way that suits the user’s specific needs.
Accessibility
In addition to providing a structured and customizable workspace, split-screen mode on Mac also offers enhanced accessibility features that contribute to its effectiveness as a multitasking tool. These features make it easy to switch between applications using tabs or keyboard shortcuts, enabling users to quickly navigate their workspace and access the applications they need without losing focus or context.
- Tab-based switching: Split-screen mode on Mac allows users to switch between applications using tabs, similar to the tabbed browsing experience in web browsers. This makes it easy to navigate between multiple applications without having to minimize or restore windows, reducing distractions and interruptions.
- Keyboard shortcuts: In addition to tab-based switching, split-screen mode on Mac also supports a range of keyboard shortcuts that enable users to quickly switch between applications, adjust window sizes, and enter and exit split-screen mode. These keyboard shortcuts provide a convenient and efficient way to manage the split-screen workspace, especially for users who prefer to minimize the use of the mouse or trackpad.
These accessibility features are particularly beneficial for users who frequently multitask or work with multiple applications simultaneously. By providing easy and quick ways to switch between applications, split-screen mode on Mac helps users to maintain their workflow and productivity, without the need to constantly search for windows or minimize and restore them.
Collaboration
Split-screen mode on Mac not only enhances individual productivity but also facilitates collaboration among multiple users. The ability to share one’s screen with others in split-screen mode allows for seamless collaboration on projects, remote troubleshooting, and effective communication.
By sharing their split-screen arrangement, users can provide a clear and organized view of their workspace, making it easier for others to understand the context and contribute to the discussion. This is particularly useful when working on complex projects that require input from multiple stakeholders or when troubleshooting technical issues remotely.
For example, during a remote brainstorming session, team members can use split-screen mode to share their ideas on a whiteboard application while simultaneously viewing a shared document for reference. This allows for real-time collaboration and ensures that everyone is on the same page, regardless of their physical location.
Additionally, split-screen mode can be used to provide remote support. By sharing their screen with a support technician, users can quickly and easily demonstrate the issue they are experiencing, allowing the technician to diagnose and resolve the problem efficiently.
The collaboration capabilities of split-screen mode on Mac extend its utility beyond individual productivity, making it a valuable tool for teamwork, problem-solving, and knowledge sharing.
Workflow Optimization
Workflow optimization is a crucial aspect of maximizing the effectiveness of split-screen mode on Mac. By tailoring split-screen arrangements to specific tasks and workflows, users can create a workspace that is customized to their individual needs, enhancing productivity and efficiency.
For instance, a software developer may prefer to have the code editor and terminal window side-by-side for easy navigation and debugging. A researcher writing a paper may find it beneficial to have the writing software and research materials split evenly, allowing for quick referencing and seamless integration of ideas. By tailoring the split-screen arrangement to the specific task at hand, users can optimize their workflow and minimize distractions.
The ability to customize split-screen arrangements also extends to the size and placement of windows. Users can adjust the size of each window independently, ensuring that they have an optimal view of all the relevant applications. Additionally, windows can be positioned anywhere on the screen, allowing users to create a workspace that is both efficient and comfortable to use.
Workflow optimization through split-screen arrangements is not limited to individual productivity. It also plays a significant role in collaborative environments. By sharing split-screen arrangements with colleagues or team members, users can provide a clear and organized view of their workspace, facilitating seamless collaboration on projects and remote troubleshooting.
In summary, workflow optimization is a key component of effective split-screen usage on Mac. By tailoring split-screen arrangements to specific tasks and workflows, users can create a customized workspace that enhances productivity, minimizes distractions, and facilitates collaboration.
Frequently Asked Questions on Split-Screen Mode
Split-screen mode on Mac offers a range of benefits for productivity and multitasking. Here are answers to some frequently asked questions about this feature:
Question 1: What are the different ways to activate split-screen mode on Mac?
Answer: Split-screen mode can be activated using keyboard shortcuts or through the macOS menu bar. The keyboard shortcut is Control + Command + F, while the menu bar option is located under the “Window” menu.
Question 2: Can I adjust the size and placement of windows in split-screen mode?
Answer: Yes, you can adjust the size of each window independently by dragging the divider bar between them. You can also change the placement of windows by dragging them to different positions on the screen.
Question 3: How do I switch between applications in split-screen mode?
Answer: You can switch between applications in split-screen mode by clicking on their respective tabs at the top of the screen, or by using the keyboard shortcut Command + Tab.
Question 4: Can I use split-screen mode with more than two applications?
Answer: Yes, you can use split-screen mode with up to four applications simultaneously. To do this, drag an application window to the left or right edge of the screen, then drag another application window to the opposite edge.
Question 5: How do I exit split-screen mode?
Answer: To exit split-screen mode, simply drag one of the application windows off the edge of the screen, or click on the green “Full Screen” button in the top-left corner of an application window.
Question 6: Are there any limitations to using split-screen mode?
Answer: Split-screen mode is not supported on all Mac applications. Additionally, some applications may not function optimally when used in split-screen mode.
Summary: Split-screen mode on Mac is a versatile and powerful tool that can significantly enhance productivity and multitasking. By understanding and utilizing the various features and capabilities of split-screen mode, users can tailor their workspace to suit their specific needs and workflows.
Transition to the next article section: For further exploration of split-screen mode on Mac, including advanced tips and troubleshooting techniques, please refer to the following resources:
Tips for Effective Split-Screen Usage on Mac
Split-screen mode on Mac offers a range of benefits for productivity and multitasking. Here are some tips to help you make the most of this feature:
Maximize Workspace Efficiency: Utilize the ability to adjust window sizes and placements to create a workspace that optimizes screen real estate and minimizes distractions. Tailor the arrangement to suit specific tasks and workflows.
Enhance Navigation: Take advantage of tab-based switching and keyboard shortcuts to seamlessly navigate between applications in split-screen mode. This reduces the need to minimize and restore windows, maintaining focus and context.
Leverage Application Compatibility: Familiarize yourself with applications that fully support split-screen mode and those that may have limitations. Consider using alternative applications or exploring workarounds to ensure optimal functionality.
Utilize Multiple Desktops: Combine split-screen mode with multiple desktops to further organize your workspace. Create separate desktops for different tasks or projects, and use split-screen arrangements within each desktop for enhanced focus and productivity.
Explore Third-Party Enhancements: Investigate third-party applications or utilities that extend the capabilities of split-screen mode. These tools may offer additional features such as customizable window layouts, snapping windows to specific screen areas, and managing multiple split-screen arrangements.
By following these tips, you can harness the full potential of split-screen mode on Mac to enhance your productivity, streamline your workflow, and achieve your goals.
Transition to the conclusion: In conclusion, split-screen mode on Mac is a powerful tool that can revolutionize the way you work. By understanding and utilizing its capabilities, you can create a personalized and efficient workspace that empowers you to achieve greater success.
Conclusion
Split-screen mode on Mac has emerged as a transformative tool for enhancing productivity and revolutionizing the way we work. Its versatility, customization options, and seamless integration with macOS make it an indispensable feature for users across various domains.
By harnessing the principles outlined in this article, individuals can unlock the full potential of split-screen mode to streamline their workflows, maximize efficiency, and achieve their goals. Whether it’s for multitasking, collaboration, or workflow optimization, split-screen mode empowers users to create a personalized and highly effective workspace.
As technology continues to advance, we can expect further enhancements and integrations for split-screen mode. This will undoubtedly lead to even greater productivity gains and innovative ways of working. Embrace the power of split-screen mode today and unlock the potential for a more efficient and fulfilling work experience.
Youtube Video: