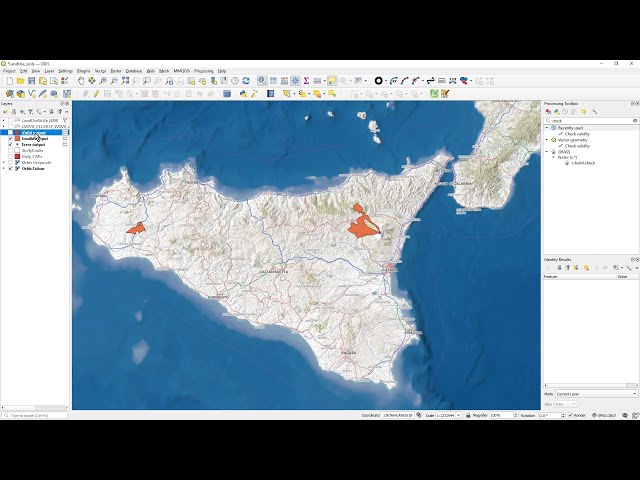In QGIS, levels are used to control the vertical stacking order of features. By default, features are drawn in the order they are added to the map, but you can change this order by assigning them to different levels. To fix levels on a feature, you can use the “Layer Styling” panel. In the “Levels” tab, you can specify the level for each feature. You can also use the “Move Up” and “Move Down” buttons to change the order of the features.
Fixing levels on features can be useful for a variety of purposes. For example, you can use it to:
- Control the order in which features are drawn
- Create visual hierarchies
- Improve the performance of your map
Here are some tips for fixing levels on features in QGIS:
- Use the “Layer Styling” panel to assign levels to features.
- Use the “Move Up” and “Move Down” buttons to change the order of the features.
- Use the “Preview” tab to see how the changes will affect the map.
- Save your changes when you are finished.
how to fix levels on the feature in qgis
Fixing levels on features in QGIS is a crucial step in map creation, allowing for precise control over the visual representation of geographic data. Here are eight key aspects to consider:
- Layer Styling: Access the “Layer Styling” panel to modify feature levels.
- Levels Tab: Specify the level for each feature within the “Levels” tab.
- Move Up/Down: Reorder features vertically using the “Move Up” and “Move Down” buttons.
- Visual Hierarchy: Control the prominence and visibility of features by adjusting their levels.
- Drawing Order: Determine the sequence in which features are drawn on the map.
- Map Performance: Optimizing feature levels can enhance map display speed and efficiency.
- Preview Changes: Utilize the “Preview” tab to visualize the impact of level adjustments.
- Saving Changes: Remember to save your changes to preserve the modified feature levels.
These aspects collectively empower users to tailor their maps effectively. For instance, prioritizing essential features by assigning higher levels ensures their visibility, while less significant features can be placed at lower levels to avoid visual clutter. Additionally, optimizing feature levels can improve map performance, especially when dealing with large datasets.
Layer Styling
Within the context of map creation using QGIS, “Layer Styling” serves as a crucial aspect of “how to fix levels on the feature in qgis.” The “Layer Styling” panel provides a dedicated interface for users to modify the visual attributes and properties of geographic features.
- Feature Level Control: The “Layer Styling” panel empowers users to control the vertical stacking order of features on the map. By accessing the “Levels” tab within this panel, users can assign specific levels to each feature, determining their relative position in the display hierarchy.
- Visual Prioritization: Modifying feature levels allows map creators to prioritize the display of certain features. By assigning higher levels to essential or prominent features, they can ensure that these elements are visually emphasized and easily discernible on the map.
- Map Clarity and Organization: Effective use of feature levels contributes to the overall clarity and organization of the map. By controlling the stacking order, map creators can prevent visual clutter and ensure that all features are displayed in a logical and visually appealing manner.
- Cartographic Conventions: Feature levels adhere to established cartographic conventions, enabling map creators to follow best practices in map design. By conforming to these conventions, maps can be easily interpreted and understood by users.
In summary, the “Layer Styling” panel provides a comprehensive set of tools for modifying feature levels, empowering map creators to enhance the visual presentation and effectiveness of their maps.
Levels Tab
The “Levels” tab, found within the “Layer Styling” panel, plays a pivotal role in the process of “how to fix levels on the feature in QGIS.” It provides a dedicated interface for users to specify the level for each individual feature, allowing for precise control over their vertical stacking order on the map. This level assignment is a fundamental aspect of map creation, as it determines the relative positioning and visibility of features.
By utilizing the “Levels” tab, map creators can establish a visual hierarchy among features, ensuring that the most important or relevant elements are displayed prominently. This prioritization is crucial for effective map communication, as it guides the reader’s attention and facilitates the interpretation of spatial data. Moreover, the ability to specify feature levels enables map creators to avoid visual clutter and improve the overall clarity and organization of the map.
In practical terms, the “Levels” tab empowers users to address a variety of map design challenges. For instance, in a geological map, different rock units can be assigned specific levels to create a visually layered representation of the subsurface. Similarly, in a land use map, various land use categories can be stacked in a logical order to convey the spatial distribution of different activities. By leveraging the “Levels” tab, map creators can tailor their maps to meet specific communication objectives and cater to the needs of their target audience.
In conclusion, the “Levels” tab within QGIS is an indispensable tool for controlling feature levels, enabling map creators to craft visually effective and informative maps. Its significance lies in empowering users to establish a visual hierarchy, prevent visual clutter, and convey spatial information in a clear and organized manner.
Move Up/Down
Within the context of “how to fix levels on the feature in QGIS,” the “Move Up” and “Move Down” buttons serve as essential tools for reordering features vertically. These buttons empower map creators to adjust the stacking order of features, enabling precise control over their visual presentation and the overall organization of the map.
- Visual Hierarchy: By utilizing the “Move Up” and “Move Down” buttons, map creators can establish a visual hierarchy among features, ensuring that the most important or relevant elements are displayed prominently. This prioritization is crucial for effective map communication, as it guides the reader’s attention and facilitates the interpretation of spatial data.
- Map Clarity and Organization: The ability to reorder features vertically contributes to the overall clarity and organization of the map. By adjusting the stacking order, map creators can prevent visual clutter and ensure that all features are displayed in a logical and visually appealing manner.
- Cartographic Conventions: Reordering features vertically adheres to established cartographic conventions, enabling map creators to follow best practices in map design. By conforming to these conventions, maps can be easily interpreted and understood by users.
- Map Editing and Refinement: The “Move Up” and “Move Down” buttons provide map creators with a convenient way to edit and refine the visual presentation of their maps. By experimenting with different stacking orders, they can optimize the visual impact and effectiveness of their maps.
In conclusion, the “Move Up” and “Move Down” buttons are integral components of “how to fix levels on the feature in QGIS.” They empower map creators to control the vertical stacking order of features, establish visual hierarchies, prevent visual clutter, and adhere to cartographic conventions. By leveraging these buttons, map creators can craft visually effective and informative maps that effectively communicate spatial information.
Visual Hierarchy
In the context of “how to fix levels on the feature in QGIS,” establishing a visual hierarchy plays a crucial role in controlling the prominence and visibility of features. By adjusting the levels of individual features, map creators can prioritize the display of essential or relevant elements, ensuring that they capture the attention of the map reader and facilitate effective communication of spatial information.
The significance of visual hierarchy in map creation stems from its ability to guide the reader’s eye and enhance map comprehension. By placing more important features at higher levels, map creators can draw attention to specific aspects of the map and convey the intended message more clearly. This is particularly important in complex maps with numerous features, as it helps prevent visual clutter and information overload.
For instance, in a geological map, different rock units can be assigned levels based on their geological significance or age. By prioritizing the display of younger rock units over older ones, map creators can highlight the geological evolution of an area and make it easier for readers to understand the spatial distribution of different rock formations.
Moreover, adjusting feature levels allows map creators to create visual separations between different thematic layers. For example, in a land use map, residential areas can be placed at a higher level than agricultural areas, creating a visual distinction between urban and rural land uses. This helps readers quickly grasp the overall land use patterns and identify specific areas of interest.
In conclusion, establishing a visual hierarchy through the adjustment of feature levels is an essential aspect of “how to fix levels on the feature in QGIS.” By controlling the prominence and visibility of features, map creators can guide the reader’s attention, enhance map comprehension, and effectively communicate spatial information.
Drawing Order
In the context of “how to fix levels on the feature in QGIS,” understanding the concept of drawing order is essential. Drawing order refers to the sequence in which features are drawn on the map, which plays a critical role in controlling their visual representation and ensuring effective communication of spatial information.
- Visual Prioritization: Drawing order allows map creators to prioritize the display of specific features. By placing higher priority features on top, they can ensure that these features are drawn last and thus appear visually prominent on the map. This technique is particularly useful for highlighting key elements or features that require immediate attention.
- Visual Clarity: Controlling the drawing order helps enhance the visual clarity and organization of the map. By ensuring that features are drawn in a logical and consistent order, map creators can prevent visual clutter and improve the readability of the map. This is especially important in maps with numerous overlapping features.
- Cartographic Conventions: Adhering to established cartographic conventions regarding drawing order contributes to the overall quality and professionalism of the map. Following these conventions ensures that maps are easily interpreted and understood by users familiar with cartographic principles.
- Map Editing and Refinement: The ability to modify the drawing order provides map creators with flexibility during the map editing process. By experimenting with different drawing orders, they can refine the visual presentation of the map and optimize its effectiveness in conveying the intended message.
In conclusion, drawing order is an integral aspect of “how to fix levels on the feature in QGIS.” By understanding and controlling the drawing order of features, map creators can effectively prioritize visual elements, improve map clarity, adhere to cartographic conventions, and refine the overall presentation of their maps.
Map Performance
In the context of “how to fix levels on the feature in QGIS,” optimizing feature levels plays a significant role in enhancing map display speed and efficiency. By strategically assigning levels to features, map creators can improve the performance of their maps, particularly when dealing with large datasets or complex visualizations.
- Reduced Drawing Time: Optimizing feature levels can reduce the amount of time required to draw the map. When features are organized in a logical and efficient manner, the map rendering process can be streamlined, leading to faster display speeds.
- Improved Panning and Zooming: Efficient feature levels can enhance the panning and zooming experience. By minimizing the number of features that need to be redrawn during these interactions, map creators can ensure smooth and responsive navigation.
- Enhanced Symbology Performance: Optimizing feature levels can improve the performance of complex symbology, such as graduated colors or pattern fills. By organizing features based on their visual properties, the map rendering engine can apply symbology more efficiently.
- Efficient Data Management: Optimizing feature levels can contribute to efficient data management. By grouping similar features together, map creators can reduce the number of database queries required to retrieve and display the data, resulting in improved overall map performance.
In conclusion, optimizing feature levels is a crucial aspect of “how to fix levels on the feature in QGIS.” By understanding the impact of feature levels on map performance, map creators can create visually appealing and efficient maps that effectively communicate spatial information.
Preview Changes
Within the context of “how to fix levels on the feature in QGIS,” the “Preview” tab serves as a valuable tool for visualizing the impact of level adjustments in real-time. By leveraging this tab, map creators can assess the visual effects of their changes and make informed decisions about the optimal level configuration for their map.
- Visual Feedback: The “Preview” tab provides immediate visual feedback, allowing map creators to see how changes to feature levels affect the overall appearance of the map. This interactive preview helps them refine their level adjustments and ensure that the final map meets their desired visual outcomes.
- Fine-tuning Adjustments: The ability to preview changes in real-time enables map creators to fine-tune their level adjustments. By experimenting with different level combinations, they can identify the optimal settings that enhance the visual clarity and organization of the map.
- Map Refinement: The “Preview” tab facilitates the iterative refinement of the map. Map creators can make incremental adjustments to feature levels, preview the changes, and continue refining until they are satisfied with the visual presentation of the map.
- Error Detection: Previewing changes can help identify potential errors or inconsistencies in feature levels. By visualizing the impact of their adjustments, map creators can detect and correct any issues that may affect the accuracy or readability of the map.
In conclusion, the “Preview” tab plays a critical role in “how to fix levels on the feature in QGIS” by providing map creators with a dynamic and interactive environment to visualize the impact of level adjustments. This real-time feedback empowers them to make informed decisions, refine their level configurations, and create visually effective and accurate maps.
Saving Changes
In the context of “how to fix levels on the feature in QGIS,” saving changes is a crucial step that ensures the preservation of modified feature levels. Without saving their changes, map creators may lose the valuable adjustments they have made to the visual representation and organization of features on the map.
Saving changes serves as the final step in the process of fixing feature levels in QGIS. It allows map creators to permanently apply their level adjustments and create a map that accurately reflects their intended design. By neglecting to save changes, map creators risk losing their work and having to repeat the process of adjusting feature levels.
The importance of saving changes is further emphasized in scenarios where multiple users are collaborating on a QGIS project. Without a proper save mechanism, changes made by one user may not be visible to others, leading to confusion and potential errors in the map creation process.
In practical terms, saving changes in QGIS involves clicking the “Save” button in the main toolbar or selecting “Save” from the “File” menu. This action prompts the user to specify a file location and name for the QGIS project, ensuring that all the changes, including modified feature levels, are preserved in the project file.
In conclusion, saving changes is an integral part of “how to fix levels on the feature in QGIS.” By understanding the importance of saving changes and following the proper procedure, map creators can ensure that their modified feature levels are permanently applied, preserving the visual integrity and organization of their maps.
FAQs on “How to Fix Levels on the Feature in QGIS”
This section addresses common questions and misconceptions surrounding the process of fixing levels on features in QGIS, providing concise and informative answers to guide users towards effective map creation.
Question 1: What are the key benefits of fixing levels on features in QGIS?
Answer: Fixing levels offers several advantages, including precise control over the visual representation of features, improved map clarity and organization, adherence to cartographic conventions, and enhanced map performance, particularly when dealing with large datasets.
Question 2: How can I access the feature level settings in QGIS?
Answer: To modify feature levels, navigate to the “Layer Styling” panel and select the “Levels” tab. This tab provides options to assign specific levels to each feature.
Question 3: What is the significance of visual hierarchy in fixing feature levels?
Answer: Establishing a visual hierarchy through level adjustments allows map creators to prioritize the display of essential or relevant features, ensuring that they capture the attention of the map reader and facilitate effective communication of spatial information.
Question 4: How does the drawing order affect the visual representation of features?
Answer: The drawing order determines the sequence in which features are drawn on the map, allowing map creators to control their visual prominence and ensure that higher priority features appear on top.
Question 5: What is the role of the “Preview” tab in fixing feature levels?
Answer: The “Preview” tab provides a dynamic and interactive environment for visualizing the impact of level adjustments in real-time, enabling map creators to refine their configurations and assess the visual outcomes before finalizing the map.
Question 6: Why is it important to save changes after fixing feature levels?
Answer: Saving changes is crucial to preserve the modified feature levels and ensure that they are permanently applied to the map. Neglecting to save changes may result in the loss of valuable adjustments and affect the accuracy and visual integrity of the map.
Summary: Understanding and effectively fixing levels on features in QGIS is essential for creating visually appealing, well-organized, and informative maps. By leveraging the tools and techniques discussed in this FAQ section, map creators can enhance the visual representation of their data, improve map comprehension, and effectively communicate spatial information.
Transition: This comprehensive guide to “How to Fix Levels on the Feature in QGIS” concludes with additional resources and references for further exploration of this topic.
Tips for Fixing Levels on Features in QGIS
Effectively managing feature levels in QGIS is crucial for creating visually appealing and informative maps. Here are some valuable tips to guide you through this process:
Tip 1: Understand the Significance of Visual Hierarchy
Establish a visual hierarchy by assigning higher levels to prominent features to draw attention to them, enhancing map readability and comprehension.
Tip 2: Leverage the Drawing Order
Control the sequence in which features are drawn to ensure that higher priority elements appear on top, improving map clarity and visual impact.
Tip 3: Optimize Feature Levels for Performance
Strategically organize features based on their visual properties to enhance map display speed, particularly when dealing with large datasets.
Tip 4: Utilize the Preview Tab
Visualize the impact of level adjustments in real-time using the “Preview” tab, allowing for informed decision-making and fine-tuning of visual outcomes.
Tip 5: Remember to Save Changes
Preserve your level adjustments by saving changes regularly, ensuring that your modified feature levels are permanently applied to the map.
By following these tips, you can effectively fix levels on features in QGIS, resulting in visually appealing and well-organized maps that effectively communicate spatial information.
Conclusion: Mastering the art of fixing levels on features in QGIS empowers you to create professional-looking maps that meet specific communication objectives and cater to the needs of your target audience.
Conclusion
Throughout this comprehensive guide, we have explored the intricacies of “how to fix levels on the feature in QGIS,” providing a solid foundation for creating visually compelling and informative maps. By understanding the importance of visual hierarchy, leveraging the drawing order, optimizing feature levels for performance, utilizing the “Preview” tab, and remembering to save changes, you can effectively manage feature levels in QGIS.
Mastering this technique empowers you to precisely control the visual representation of features on your maps, ensuring that essential elements are emphasized, map clarity is enhanced, and performance is optimized. By adhering to these principles, you can create professional-grade maps that effectively communicate spatial information and meet the needs of your target audience.
Youtube Video: