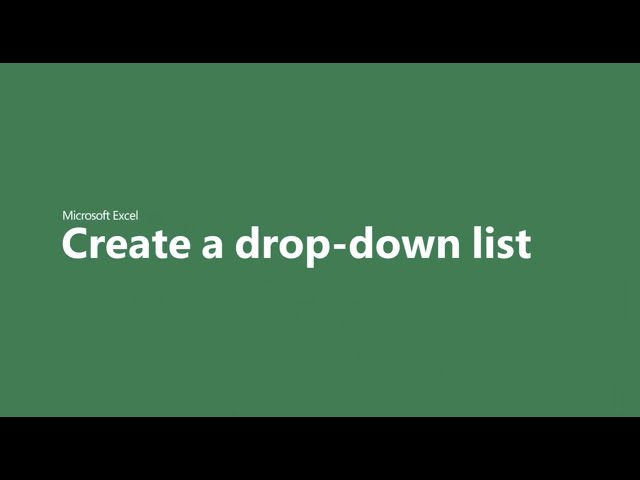A drop-down list in Microsoft Excel is a data validation tool that allows users to select a value from a predefined list. It is a convenient way to ensure that data entered into a cell is consistent and accurate. To add a drop-down list in Excel, follow these steps:
1. Select the cell or range of cells where you want to add the drop-down list.2. Click the “Data” tab in the Excel ribbon.3. In the “Data Tools” group, click the “Data Validation” button.4. In the “Data Validation” dialog box, select the “List” option from the “Allow” drop-down menu.5. In the “Source” field, enter the range of cells that contains the values you want to appear in the drop-down list.6. Click the “OK” button.
Drop-down lists can be a valuable tool for ensuring data accuracy and consistency in Excel. They are easy to create and can be used in a variety of applications.
How to Add a Drop-Down List in Excel
A drop-down list is a data validation tool in Microsoft Excel that allows users to select a value from a predefined list. It ensures consistent and accurate data entry into a cell.
- Simplicity: Easy to create and implement, enhancing data input efficiency.
- Accuracy: Restricts data entry to predefined options, minimizing errors and maintaining data integrity.
- Consistency: Enforces standardized data input, ensuring uniformity and reducing data inconsistencies.
- Customization: Allows users to define their own lists, tailoring drop-down options to specific requirements.
- Efficiency: Saves time by providing a quick and easy way to select values, speeding up data entry.
- Automation: Can be used in conjunction with other Excel features, such as formulas and macros, to automate data entry processes.
In conclusion, drop-down lists in Excel offer a powerful combination of simplicity, accuracy, consistency, customization, efficiency, and automation. They help streamline data entry, ensure data quality, and enhance the overall productivity of Excel users.
Simplicity
The simplicity of creating and implementing drop-down lists in Excel is a key factor contributing to their efficiency in enhancing data input. The intuitive interface and straightforward steps involved make it easy for users of all levels to set up drop-down lists quickly, without the need for extensive technical knowledge or training.
This ease of use translates into significant time savings, especially when dealing with large datasets or multiple drop-down lists. By eliminating the need for manual data entry or complex formulas, drop-down lists streamline the data input process, allowing users to focus on more critical tasks.
Furthermore, the simplicity of drop-down lists promotes data accuracy and consistency by preventing users from entering invalid or incorrect data. By providing a predefined list of valid options, drop-down lists minimize the risk of errors and ensure that data entered into cells is consistent and reliable.
In summary, the simplicity of creating and implementing drop-down lists in Excel not only enhances data input efficiency but also contributes to improved data accuracy and consistency, making them a valuable tool for streamlining data entry and maintaining data integrity.
Accuracy
In the context of “how to add a drop-down list in Excel,” the concept of accuracy plays a crucial role. Drop-down lists promote data accuracy by restricting data entry to a predefined set of options, effectively minimizing errors and maintaining the integrity of the data.
- Preventing Invalid Entries: Drop-down lists eliminate the possibility of users entering invalid or incorrect data into cells. By providing a curated list of valid options, users can only select values that conform to the intended data type and range, reducing the risk of data corruption.
- Enforcing Consistency: Drop-down lists ensure consistency in data entry by preventing users from inputting values that deviate from the predefined options. This consistency is critical in maintaining the uniformity and reliability of data, particularly in scenarios involving multiple users or complex datasets.
- Reducing Errors: By restricting data entry to predefined options, drop-down lists significantly reduce the likelihood of data entry errors. This is especially beneficial when dealing with large volumes of data or when data accuracy is paramount.
- Facilitating Data Analysis: Accurate data is essential for meaningful data analysis and decision-making. Drop-down lists contribute to this by ensuring the accuracy and consistency of data, providing a solid foundation for reliable analysis and insights.
In summary, the accuracy aspect of drop-down lists in Excel is vital for minimizing errors, maintaining data integrity, and facilitating accurate data analysis. By restricting data entry to predefined options, drop-down lists enhance the reliability and usability of data, making them a valuable tool for maintaining data quality and integrity in Excel.
Consistency
In the context of “how to add a drop-down list in Excel,” consistency plays a crucial role in maintaining the integrity and reliability of data. Drop-down lists enforce standardized data input, ensuring uniformity and reducing data inconsistencies, which is essential for several reasons:
- Uniformity in Data Entry: Drop-down lists promote consistency by ensuring that all users enter data in a standardized format. This is particularly important when multiple users are working on the same spreadsheet or when data is being imported from various sources.
- Minimizing Data Inconsistencies: By restricting data entry to predefined options, drop-down lists minimize the risk of data inconsistencies. This is critical for maintaining the accuracy and reliability of data, especially in large datasets or when data is used for analysis and decision-making.
- Facilitating Data Analysis: Consistent data is essential for accurate data analysis and reporting. Drop-down lists contribute to this by ensuring that data is entered in a uniform manner, making it easier to analyze, summarize, and draw meaningful insights from the data.
Consider a real-life example of a company using a drop-down list to ensure consistency in data entry for customer information. The drop-down list provides predefined options for customer titles (e.g., Mr., Ms., Mrs.), ensuring that all customer records have a standardized title format. This consistency simplifies data analysis and reporting, allowing the company to gain accurate insights into customer demographics and preferences.
In summary, the consistency aspect of drop-down lists in Excel is vital for maintaining uniformity in data entry, minimizing data inconsistencies, and facilitating accurate data analysis. By enforcing standardized data input, drop-down lists contribute to the overall integrity and reliability of data in Excel.
Customization
Customization is a key aspect of drop-down lists in Excel, enabling users to tailor drop-down options to their specific needs. This flexibility makes drop-down lists a powerful tool for managing and organizing data in a wide range of scenarios.
- Creating Custom Lists: Users can create their own customized lists of options for their drop-down lists. This allows them to define the specific values that users can select from, ensuring that the drop-down list is tailored to the specific requirements of the spreadsheet or application.
- Adapting to Changing Needs: As the data or requirements of a spreadsheet change, users can easily modify their custom drop-down lists to reflect these changes. This adaptability ensures that the drop-down lists remain relevant and useful, providing users with the most up-to-date and appropriate options.
- Enhancing Data Relevance: By creating custom drop-down lists, users can ensure that the options available to them are directly relevant to the task at hand. This eliminates irrelevant or unnecessary options, streamlining data entry and improving the overall efficiency of the spreadsheet.
- Enforcing Data Consistency: Custom drop-down lists can be used to enforce data consistency by limiting the options available to users. This is particularly useful when working with data that requires specific formats or values, as it helps to prevent errors and maintain the integrity of the data.
In summary, the customization capabilities of drop-down lists in Excel empower users to tailor their drop-down options to their specific requirements. This flexibility enhances the relevance, adaptability, and consistency of data entry, making drop-down lists a valuable tool for managing and organizing data in a wide range of applications.
Efficiency
In the context of “how to add a drop-down list in Excel,” efficiency plays a crucial role in streamlining data entry and improving overall productivity. Drop-down lists offer several facets that contribute to their efficiency:
- Rapid Value Selection: Drop-down lists allow users to quickly and easily select values from a predefined list, eliminating the need for manual typing or searching through large datasets. This rapid value selection significantly speeds up data entry, particularly when dealing with repetitive or extensive data.
- Reduced Errors: By providing a structured list of options, drop-down lists minimize the risk of errors associated with manual data entry. Users can simply select the desired value from the list, reducing the chances of typos, incorrect spellings, or data inconsistencies.
- Enhanced Consistency: Drop-down lists promote consistency in data entry by ensuring that all users select values from the same predefined list. This consistency is crucial for maintaining data integrity and memudahkan collaboration, as it eliminates variations in data format or interpretation.
- Simplified Data Entry: Drop-down lists simplify the data entry process by providing a user-friendly interface that requires minimal effort. Users can simply click on the drop-down arrow and select the desired value, without the need for complex formulas or navigation.
In summary, the efficiency aspect of drop-down lists in Excel is a combination of rapid value selection, reduced errors, enhanced consistency, and simplified data entry. These factors contribute to significant time savings, improved accuracy, and increased productivity, making drop-down lists an invaluable tool for streamlining data entry and managing large datasets in Excel.
Automation
In the context of “how to add a drop-down list in Excel,” automation plays a crucial role in streamlining and enhancing data entry processes. Drop-down lists can be seamlessly integrated with other Excel features, such as formulas and macros, to create automated workflows that minimize manual effort and improve efficiency.
- Formula Integration: Drop-down lists can be linked to formulas to perform automatic calculations based on the selected value. This eliminates the need for manual calculations, reducing the risk of errors and saving time.
- Macro Utilization: Macros can be used in conjunction with drop-down lists to automate complex data entry tasks. For example, a macro can be triggered when a specific value is selected from the drop-down list, performing a series of actions such as populating data in other cells or generating reports.
- Enhanced Productivity: By automating data entry processes through the integration of drop-down lists with formulas and macros, users can significantly increase their productivity. This allows them to focus on more complex tasks and strategic analysis, rather than spending time on repetitive data entry.
- Reduced Errors: Automation helps minimize errors by eliminating manual data entry and automating calculations. This ensures accuracy and consistency in data handling, which is critical for reliable decision-making.
In summary, the automation capabilities of drop-down lists in Excel, coupled with the power of formulas and macros, provide users with a robust tool for streamlining data entry processes. By leveraging automation, users can enhance productivity, minimize errors, and unlock new possibilities for data management and analysis.
FAQs on How to Add a Drop-Down List in Excel
This section provides answers to frequently asked questions (FAQs) related to creating and using drop-down lists in Microsoft Excel. These FAQs aim to address common concerns, misconceptions, and best practices associated with drop-down lists.
Question 1: What are the benefits of using drop-down lists in Excel?
Answer: Drop-down lists offer several advantages, including:
- Ensuring data accuracy and consistency by restricting input to predefined options
- Enhancing data entry efficiency by providing quick and easy value selection
- Promoting standardized data entry, reducing errors and maintaining data integrity
- Customizable to meet specific data entry requirements
- Supporting automation through integration with formulas and macros
Question 2: Can I create a drop-down list using a range of cells instead of a static list?
Answer: Yes, you can create a dynamic drop-down list by referencing a range of cells. This allows the drop-down list options to automatically update if the source data in the specified range changes.
Question 3: Is it possible to have multiple drop-down lists linked to each other?
Answer: Yes, you can create cascading drop-down lists where the options in one drop-down list depend on the selection made in another drop-down list. This is useful for creating hierarchical data entry systems.
Question 4: How do I protect a drop-down list from being edited or deleted?
Answer: You can protect a drop-down list by locking the cells containing the list and enabling worksheet protection. This prevents unauthorized changes to the drop-down list options.
Question 5: Can I use drop-down lists in Excel for Mac?
Answer: Yes, the functionality of drop-down lists is available in both Windows and Mac versions of Microsoft Excel.
Question 6: Are there any limitations or considerations when using drop-down lists in Excel?
Answer: While drop-down lists are a valuable tool, there are a few limitations to consider:
- The maximum number of items in a drop-down list is 32,767
- Drop-down lists may not be suitable for very large datasets due to potential performance issues
- Excessive use of drop-down lists can make a worksheet cluttered and difficult to navigate
Summary: Drop-down lists in Excel are a powerful tool for enhancing data accuracy, consistency, and efficiency. Understanding how to create and use drop-down lists effectively can significantly improve your Excel workflow and data management practices.
Transition to the next article section: To further enhance your Excel skills, explore the following resources on advanced data validation techniques, formula optimization, and data analysis best practices.
Tips for Using Drop-Down Lists in Excel
Drop-down lists are a versatile tool in Excel that can enhance data accuracy, consistency, and efficiency. Here are five tips to help you effectively utilize drop-down lists in your Excel spreadsheets:
Tip 1: Use Data Validation for Accuracy
Enforce data integrity by using Excel’s Data Validation feature. This allows you to restrict cell entries to values in the drop-down list, minimizing errors and ensuring data consistency.
Tip 2: Leverage Dynamic Ranges for Flexibility
Create dynamic drop-down lists by linking them to ranges of cells instead of static lists. This ensures that the drop-down options automatically update when the source data changes, maintaining data accuracy and flexibility.
Tip 3: Create Cascading Drop-Down Lists for Hierarchy
Establish hierarchical data entry systems by creating cascading drop-down lists. Link the options in subsequent drop-down lists to the selections made in previous ones, providing a structured and organized approach to data entry.
Tip 4: Protect Drop-Down Lists for Security
Safeguard your drop-down lists from unauthorized modifications by locking the cells containing the list and enabling worksheet protection. This prevents accidental or intentional changes, ensuring data integrity and security.
Tip 5: Consider Performance for Large Datasets
While drop-down lists enhance data management, be mindful of their potential impact on performance when working with large datasets. If necessary, explore alternative data validation techniques or optimize your formulas to maintain spreadsheet efficiency.
By incorporating these tips into your Excel workflow, you can harness the full potential of drop-down lists to improve data accuracy, streamline data entry, and enhance the overall functionality of your spreadsheets.
Remember to regularly review and refine your drop-down list strategies to maximize their effectiveness and ensure ongoing data integrity and efficiency in your Excel spreadsheets.
Conclusion
In this comprehensive guide, we have explored the topic of “how to add a drop down list in excel”, delving into its significance, benefits, and practical implementation. Drop-down lists in Excel empower users to enhance data accuracy, consistency, and efficiency, making them a valuable tool for data management and organization.
By understanding the concepts of simplicity, accuracy, consistency, customization, efficiency, and automation, we have gained a deeper appreciation for the multifaceted capabilities of drop-down lists. Additionally, the FAQs and tips provided offer practical guidance for effectively utilizing drop-down lists in real-world scenarios.
As you incorporate drop-down lists into your Excel spreadsheets, remember to prioritize data integrity, flexibility, and performance optimization. By embracing these best practices, you can unlock the full potential of drop-down lists and transform your Excel workflows for enhanced productivity and data management.
Youtube Video: