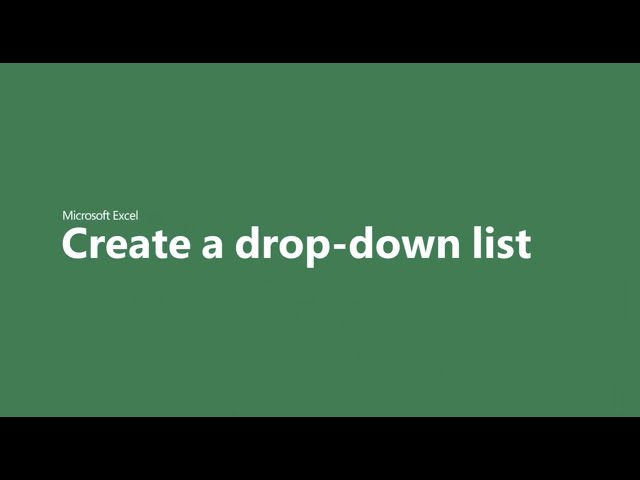A drop-down list in Microsoft Excel is a data validation tool that allows users to select a value from a predefined list. It is a commonly used feature to ensure data consistency and accuracy. To add a drop-down list, highlight the cells you want to apply it to, navigate to the ‘Data’ tab, and select ‘Data Validation’. In the ‘Settings’ tab of the ‘Data Validation’ dialog box, choose ‘List’ as the validation criteria and specify the source range or enter the list of values manually. You can also customize the input message and error alert to guide users.
Drop-down lists offer several advantages. They streamline data entry by providing a structured list of options, reducing errors and maintaining uniformity. They enhance data integrity by restricting users to selecting only valid values, ensuring consistency and reducing the risk of incorrect or duplicate entries. Additionally, drop-down lists improve the user experience by providing a user-friendly interface, making data entry faster and more efficient.
In conclusion, adding a drop-down list in Microsoft Excel is a valuable technique for enhancing data quality and streamlining data entry. It helps ensure accuracy, consistency, and ease of use, making it an essential tool for various data management tasks.
How to Add Drop-Down List in Excel
Adding a drop-down list in Microsoft Excel is a valuable technique for enhancing data quality and streamlining data entry. It ensures accuracy, consistency, and ease of use, making it an essential tool for various data management tasks. Here are eight key aspects to consider when adding a drop-down list in Excel:
- Data Validation: Use data validation to restrict cell entries to a predefined list.
- Source Range: Specify the range of cells containing the list of valid values.
- Input Message: Provide a clear instruction for users when they select a cell with the drop-down list.
- Error Alert: Customize the error message to guide users if they attempt to enter an invalid value.
- Linked Cells: Connect the drop-down list to other cells to dynamically update data based on the selected value.
- Multiple Selection: Allow users to select multiple values from the drop-down list for greater flexibility.
- Conditional Formatting: Apply conditional formatting to highlight or color-code cells based on the selected drop-down value.
- Data Integrity: Maintain data integrity by restricting users to selecting only valid values, reducing errors and inconsistencies.
These aspects are interconnected and contribute to the effectiveness of drop-down lists in Excel. For example, specifying a clear input message and error alert helps guide users and prevents incorrect entries. Linking the drop-down list to other cells enables dynamic data updates, making it a powerful tool for complex data analysis and management. Additionally, applying conditional formatting provides visual cues that enhance data interpretation and decision-making.
Data Validation
Data validation is a crucial component of adding a drop-down list in Microsoft Excel, as it allows users to define a set of acceptable values for a specific range of cells. This ensures that only valid data is entered, enhancing the accuracy and consistency of the spreadsheet. Without data validation, users would be able to enter any value into the cells, potentially leading to errors and inconsistencies that could compromise the integrity of the data.
To add a drop-down list using data validation, users must first specify the range of cells to which the drop-down list will be applied. Next, they must define the source range, which is the list of valid values that will appear in the drop-down list. This source range can be a named range, a range of cells within the same worksheet, or even a range of cells in a different worksheet.
Once the data validation rules have been defined, Excel will automatically display the drop-down list arrow in the cells within the specified range. When a user clicks on the arrow, they will see a list of the valid values from which they can choose. This helps to prevent users from entering invalid data, which can lead to errors and inconsistencies in the spreadsheet.
In practice, data validation is essential for maintaining the integrity of spreadsheets that are used for data analysis, financial modeling, or any other application where accurate and consistent data is critical. By restricting cell entries to a predefined list, data validation helps to ensure that the data in the spreadsheet is reliable and can be used with confidence.
Source Range
The source range is a crucial component of adding a drop-down list in Microsoft Excel because it defines the list of valid values that will appear in the drop-down list. Without a properly defined source range, the drop-down list will not function as intended and may display incorrect or incomplete data.
When specifying the source range, it’s important to consider the following best practices:
- The source range should contain unique values only. Duplicate values will cause the drop-down list to display duplicate entries, which can be confusing for users and lead to errors.
- The source range should be located in a convenient and accessible location. If the source range is located in a different worksheet or workbook, it’s important to ensure that the link between the drop-down list and the source range remains intact.
- The source range should be formatted consistently. If the source range contains values with different formatting (e.g., text, numbers, dates), the drop-down list may display the values incorrectly.
In practice, the source range plays a critical role in ensuring the accuracy and reliability of drop-down lists in Excel. By carefully defining the source range and adhering to best practices, users can create drop-down lists that provide a structured and controlled list of values for data entry, helping to improve data quality and reduce errors.
Input Message
The input message is an essential component of adding a drop-down list in Microsoft Excel because it provides guidance and instructions to users when they interact with the drop-down list. A well-crafted input message can improve the user experience, reduce errors, and ensure that the drop-down list is used as intended.
When creating an input message, it’s important to consider the following best practices:
- Be clear and concise: The input message should be brief and to the point, providing only the essential information that users need to understand the purpose of the drop-down list and how to use it correctly.
- Use specific language: Avoid using vague or ambiguous language. Instead, use specific terms that clearly explain what users should do when interacting with the drop-down list.
- Provide examples: If appropriate, include examples in the input message to illustrate how the drop-down list should be used. This can be especially helpful for users who are new to using drop-down lists or who may not be familiar with the specific context of the spreadsheet.
In practice, the input message plays a crucial role in ensuring that users can effectively and efficiently use drop-down lists in Excel. By providing clear and concise instructions, users can quickly understand the purpose of the drop-down list and how to interact with it, leading to improved data quality and reduced errors.
For example, consider a drop-down list that is used to select the status of a task in a project management spreadsheet. The input message for this drop-down list might be: “Select the current status of the task from the list.” This message provides clear instructions to the user, explaining that they should use the drop-down list to select the current status of the task from a predefined list of options.
By understanding the importance of the input message and following best practices when creating it, users can create drop-down lists that are easy to use, informative, and effective.
Error Alert
Within the context of adding a drop-down list in Microsoft Excel, the error alert plays a critical role in maintaining data integrity and guiding users towards accurate data entry. By customizing the error message, creators of drop-down lists can provide clear and informative feedback to users who attempt to enter invalid values, helping to prevent errors and ensure the validity of the data.
- Clarity and Precision: A well-crafted error alert provides a clear and concise message to users, explaining why their entry is invalid. This helps users to understand the issue and take corrective action, reducing the likelihood of repeated errors.
- User Guidance: The error alert can be used to guide users towards entering valid values. For example, it can provide specific instructions on the format or range of acceptable values, helping users to make informed choices and avoid common errors.
- Data Integrity: By preventing users from entering invalid values, the error alert helps to maintain the integrity of the data in the spreadsheet. This is especially important in spreadsheets used for critical decision-making or financial analysis, where accurate and reliable data is essential.
- Consistency and Standardization: By customizing the error alert, creators of drop-down lists can ensure consistency and standardization in the way that errors are handled throughout the spreadsheet. This helps to create a user-friendly and intuitive experience, where users can expect similar feedback and guidance regardless of the specific drop-down list they are using.
In summary, the error alert is an essential component of adding a drop-down list in Microsoft Excel. By customizing the error message, creators of drop-down lists can improve data quality, provide user guidance, maintain data integrity, and promote consistency throughout the spreadsheet.
Linked Cells
Within the context of adding a drop-down list in Microsoft Excel, the concept of linked cells plays a crucial role in enhancing the functionality and versatility of drop-down lists. By connecting the drop-down list to other cells, creators can establish dynamic relationships between data, enabling automatic updates and calculations based on the selected value from the drop-down list.
The significance of linked cells lies in their ability to automate data entry and calculations, saving time and reducing the risk of errors. For instance, consider a drop-down list used to select product categories in an order form. By linking this drop-down list to a cell containing the unit price of each product, the total price can be automatically calculated and displayed in another cell. As the user selects different product categories from the drop-down list, the total price updates dynamically, providing an accurate and real-time calculation.
Moreover, linked cells enable the creation of cascading drop-down lists, where the options in a subsequent drop-down list are filtered based on the selection made in the previous drop-down list. This technique is particularly useful in scenarios where data is organized hierarchically, such as a list of countries and their respective states or cities. By linking the drop-down lists, users can easily navigate and select the desired option, reducing the need for manual data entry and minimizing the risk of selecting invalid combinations.
In summary, the ability to link cells to drop-down lists is a powerful feature that extends the functionality of drop-down lists in Excel. By establishing dynamic relationships between data, creators can automate calculations, streamline data entry, and create sophisticated data entry forms, ultimately enhancing the efficiency, accuracy, and usability of their spreadsheets.
Multiple Selection
In the context of adding a drop-down list in Microsoft Excel, the concept of multiple selection plays a significant role in enhancing the flexibility and functionality of drop-down lists. By enabling users to select multiple values from the drop-down list, creators can accommodate scenarios where more than one option is applicable or relevant.
- Data Representation: Multiple selection allows users to represent complex data more accurately. For instance, in a survey form, respondents may be asked to select all the applicable options from a list of interests. By enabling multiple selection in the drop-down list, users can easily indicate their diverse preferences without the need for additional data entry fields.
- Data Analysis: Multiple selection facilitates efficient data analysis and summarization. When multiple values are selected from a drop-down list, Excel can perform aggregate calculations or filtering operations based on the combination of selected options. This enables users to extract meaningful insights and patterns from complex data.
- User Experience: Allowing multiple selection in drop-down lists improves the user experience by providing greater flexibility and control over data entry. Users can quickly and easily select all relevant options without having to navigate through multiple drop-down lists or manually enter data. This streamlined data entry process saves time and reduces the risk of errors.
- Dynamic Functionality: Multiple selection can be combined with other features in Excel, such as conditional formatting and data validation, to create dynamic and interactive spreadsheets. For example, users can create a drop-down list with multiple selection and apply conditional formatting to highlight rows based on the selected combination of options.
In summary, the ability to allow multiple selection in drop-down lists extends their functionality and versatility in Excel. By providing greater flexibility in data representation, analysis, user experience, and dynamic functionality, multiple selection empowers users to create more robust and efficient spreadsheets that meet the demands of complex data management and analysis.
Conditional Formatting
Conditional formatting is a powerful feature in Microsoft Excel that allows users to apply visual cues, such as color-coding or highlighting, to cells based on specific conditions or values. When combined with drop-down lists, conditional formatting can enhance the readability, usability, and data analysis capabilities of spreadsheets.
One of the key benefits of using conditional formatting with drop-down lists is the ability to visually identify and differentiate data based on the selected drop-down value. For instance, in a sales spreadsheet, a drop-down list can be used to select the product category for each sale. By applying conditional formatting to the sales amount column, cells can be color-coded based on the selected product category. This visual cue makes it easy to identify trends and patterns in sales performance across different product categories.
Furthermore, conditional formatting can be used to validate data entered through drop-down lists. By setting specific formatting rules, users can ensure that only valid values are selected from the drop-down list. For example, in a customer database, a drop-down list can be used to select the customer’s region. Conditional formatting can be applied to highlight cells where the selected region is invalid or requires further verification.
In summary, conditional formatting plays a crucial role in enhancing the functionality and usability of drop-down lists in Excel. By applying visual cues based on the selected drop-down value, users can quickly identify patterns, validate data, and make informed decisions, leading to more efficient and effective data management and analysis.
Data Integrity
In the context of adding a drop-down list in Microsoft Excel, maintaining data integrity is of utmost importance. A drop-down list provides a structured and controlled way for users to enter data, ensuring that only valid values are selected, thereby reducing errors and inconsistencies in the data.
- Data Validation: When a drop-down list is added to a cell or range of cells, data validation rules can be applied to restrict the input to only those values present in the drop-down list. This prevents users from entering invalid or inconsistent data, safeguarding the integrity of the spreadsheet.
- Error Prevention: By limiting data entry to the predefined options in the drop-down list, the chances of errors are significantly reduced. Users are guided towards selecting valid values, eliminating the possibility of typos, incorrect spellings, or out-of-range entries.
- Standardization and Consistency: A drop-down list enforces standardization and consistency in data entry. All users are required to select from the same predefined list, ensuring that data is entered in a uniform manner. This consistency simplifies data analysis, reduces the risk of misinterpretation, and promotes data accuracy.
- Improved Decision-Making: Accurate and consistent data is crucial for informed decision-making. By maintaining data integrity through drop-down lists, organizations can rely on the data for analysis, reporting, and forecasting with greater confidence.
In summary, maintaining data integrity is a key aspect of adding a drop-down list in Excel. By restricting users to selecting only valid values, drop-down lists minimize errors, promote consistency, and ensure the reliability of data, which is essential for accurate analysis and effective decision-making.
Frequently Asked Questions on Adding Drop-Down Lists in Excel
Drop-down lists are a valuable tool in Excel for ensuring data accuracy and consistency. Here are answers to some commonly asked questions about adding drop-down lists in Excel:
Question 1: Why use a drop-down list in Excel?
A drop-down list provides a controlled and structured way to enter data, limiting users to selecting only valid values. This helps prevent errors, maintains consistency, and streamlines data entry.
Question 2: How do I add a drop-down list to a cell?
To add a drop-down list to a cell, select the cell, go to the “Data” tab, and click “Data Validation.” In the “Settings” tab, choose “List” as the validation criteria and specify the source range or manually enter the list of values.
Question 3: Can I use multiple drop-down lists in a single cell?
Yes, you can create cascading drop-down lists, where the options in a subsequent list are filtered based on the selection in the previous list. This is useful for organizing hierarchical data, such as countries and states.
Question 4: How do I apply conditional formatting to a drop-down list?
Conditional formatting can be applied to highlight or color-code cells based on the selected drop-down value. This helps visually identify patterns and trends in the data.
Question 5: Can I restrict users from editing the drop-down list?
Yes, you can protect the drop-down list by locking the cells and hiding the formula that generates the list. This prevents unauthorized changes to the list and ensures data integrity.
In summary, drop-down lists are a powerful tool for enhancing data quality and simplifying data entry in Excel. By understanding how to add and customize drop-down lists, you can create more efficient and user-friendly spreadsheets.
Transition to the next article section: Advanced Techniques for Managing Drop-Down Lists in Excel
Tips for Adding Drop-Down Lists in Excel
Drop-down lists are a valuable tool for enhancing data accuracy and consistency in Excel. Here are some advanced tips to help you effectively add and manage drop-down lists in your spreadsheets:
Tip 1: Use Named Ranges for Dynamic Drop-Down Lists
Instead of hardcoding the source range for your drop-down list, use a named range. This allows you to easily update the list values without having to modify the data validation rules.
Tip 2: Create Cascading Drop-Down Lists
Cascading drop-down lists enable you to create hierarchical data structures. For instance, you can have a drop-down list for countries, and another drop-down list for states that updates based on the selected country.
Tip 3: Apply Data Validation Rules
Data validation rules allow you to restrict the input in cells to specific criteria. This helps prevent invalid or inconsistent data from being entered, ensuring the integrity of your data.
Tip 4: Protect Drop-Down Lists
To prevent unauthorized changes to your drop-down lists, you can protect the cells containing the lists and hide the formulas that generate them.
Tip 5: Use Conditional Formatting with Drop-Down Lists
Conditional formatting can be applied to cells based on the selected drop-down value. This allows you to visually identify patterns and trends in your data.
Tip 6: Create Dynamic Drop-Down Lists with VBA
For more advanced scenarios, you can use Visual Basic for Applications (VBA) to create dynamic drop-down lists that are populated from external data sources or perform other custom actions.
By following these tips, you can effectively add and manage drop-down lists in Excel, enhancing the accuracy, consistency, and usability of your spreadsheets.
Transition to the article’s conclusion: Conclusion: Leveraging Drop-Down Lists for Efficient Data Management
Conclusion
In conclusion, drop-down lists are a powerful tool in Microsoft Excel that can significantly enhance the accuracy, consistency, and usability of spreadsheets. By understanding the techniques and best practices outlined in this article, users can effectively add and manage drop-down lists to streamline data entry, improve data integrity, and facilitate data analysis.
The ability to restrict user input, create cascading drop-down lists, and apply conditional formatting makes drop-down lists an essential tool for managing complex data sets and ensuring data quality. By leveraging these advanced techniques, organizations can improve their data management practices, make better use of their spreadsheets, and gain valuable insights from their data.
Youtube Video: