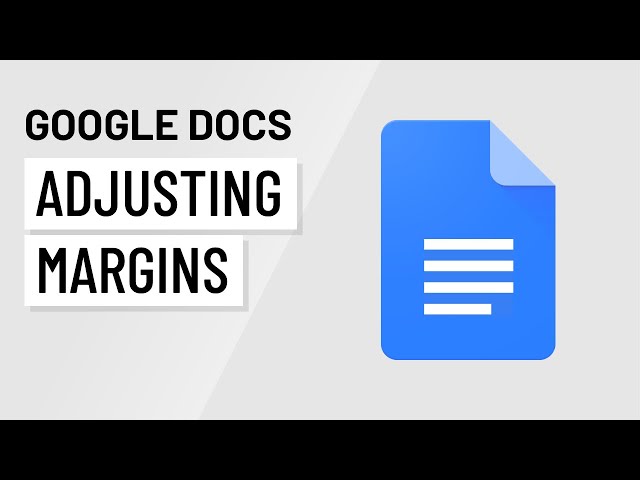Margins are the blank spaces around the edges of a document. Adjusting margins can help you control the layout of your document and make it more readable. In Google Docs, you can adjust the margins by following these steps:
1. Open your document in Google Docs.
2. Click on the “File” menu and select “Page setup”.
3. In the “Margins” section, you can adjust the top, bottom, left, and right margins.
4. Click “OK” to save your changes.
Adjusting margins can be helpful for a variety of reasons. For example, you may need to adjust the margins to:
Make your document fit on a specific page size.
Improve the readability of your document by increasing the white space around the text.
Create a more professional-looking document.
How to Adjust Margins in Google Docs
Margins play a crucial role in the overall layout and readability of a document in Google Docs. Adjusting margins allows you to customize the white space around the text, ensuring a visually appealing and organized document.
- Control Page Layout: Margins define the boundaries of your document’s content, allowing you to fit text and images within specific dimensions.
- Enhance Readability: Ample margins improve the readability of your document by providing sufficient white space around the text, reducing eye strain and improving comprehension.
- Professional Appearance: Margins contribute to the overall professional appearance of your document, creating a polished and organized presentation.
- Page Size Compatibility: Adjusting margins ensures compatibility with different page sizes, allowing you to optimize your document for various printing formats.
- Customizable Margins: Google Docs provides customizable margin settings, enabling you to tailor the margins to your specific requirements and preferences.
- Easy Adjustment: The intuitive interface of Google Docs makes adjusting margins a simple and straightforward process.
In summary, adjusting margins in Google Docs is essential for controlling page layout, enhancing readability, achieving a professional appearance, ensuring page size compatibility, and customizing the document to your specific needs. By understanding these key aspects, you can effectively manage margins and create well-structured and visually appealing documents.
Control Page Layout
The ability to control page layout is a crucial aspect of document creation in Google Docs. Margins play a significant role in defining the boundaries of your document’s content, enabling you to arrange text and images in a structured and visually appealing manner. By adjusting margins, you can ensure that your document fits within specific dimensions, whether it’s a standard letter size or a custom size for a specific purpose.
Consider the example of a professional report. By adjusting the margins, you can control the placement of text and images to create a visually balanced and easy-to-read document. Ample margins provide sufficient white space around the content, reducing clutter and improving readability. Additionally, margins allow you to align text and images precisely, creating a polished and organized appearance.
Furthermore, controlling page layout through margins is essential for ensuring compatibility with different printing formats. When you adjust margins, you can optimize your document for various page sizes, ensuring that your content is appropriately positioned and sized for the intended printing or digital distribution.
In summary, understanding the connection between controlling page layout and adjusting margins in Google Docs is essential for creating well-structured and visually appealing documents. By effectively managing margins, you can achieve precise content placement, enhance readability, and ensure compatibility with various printing formats.
Enhance Readability
In the context of “how to adjust margins in Google Docs,” enhancing readability through ample margins holds significant importance. Margins provide necessary white space around the text, reducing visual clutter and creating a more comfortable reading experience.
Consider a research paper with narrow margins and densely packed text. Such a document can cause eye strain and hinder comprehension. By adjusting the margins to provide ample white space, the reader’s eyes can rest between lines, improving focus and comprehension. White space also allows for better text flow, reducing the likelihood of skipped lines or misread words.
Moreover, ample margins improve the overall aesthetics of the document. A well-balanced layout with appropriate white space creates a professional and visually appealing appearance. This is particularly important for formal documents, presentations, and reports where readability and credibility are crucial.
In summary, understanding the connection between enhancing readability and adjusting margins in Google Docs is essential for creating documents that are easy to read, visually appealing, and effective in conveying information.
Professional Appearance
In the realm of document creation using “how to adjust margins in Google Docs,” understanding the connection between margins and a professional appearance is paramount. Margins play a crucial role in shaping the overall aesthetics and credibility of your document.
- Uniformity and Consistency: Margins contribute to a uniform and consistent appearance throughout your document. By maintaining consistent margins, you present a visually organized and polished document that enhances readability and comprehension.
- Emphasis and Hierarchy: Margins can be used strategically to create emphasis and establish a clear hierarchy within your document. By adjusting margins, you can draw attention to specific sections or elements, guiding the reader’s focus and enhancing the overall impact of your message.
- Credibility and Trust: Well-adjusted margins convey a sense of professionalism and attention to detail. A document with clean margins and a polished appearance exudes credibility and inspires trust in the reader, making it more persuasive and impactful.
- Compliance and Standards: In certain professional and academic settings, specific margin guidelines may be required. Adjusting margins to meet these standards ensures compliance with established norms and expectations, demonstrating your adherence to industry best practices.
By mastering the art of margin adjustment in Google Docs, you empower yourself to create documents that are not only informative but also visually appealing, organized, and professional. These qualities contribute to a positive reader experience, enhanced comprehension, and increased credibility for your work.
Page Size Compatibility
In the context of “how to adjust margins in Google Docs,” understanding the connection between margins and page size compatibility is essential for creating versatile and adaptable documents.
- Adaptability to Different Formats: Adjusting margins allows your document to adapt to various page sizes, whether it’s a standard letter size, legal size, or a custom size. By optimizing margins, you ensure that your content remains appropriately positioned and sized for different printing formats.
- Compatibility with Printers: Different printers may have specific margin requirements. By adjusting margins in Google Docs, you can ensure compatibility with various printers, reducing the risk of printing errors or cut-offs.
- Multi-Purpose Documents: Documents often serve multiple purposes and may need to be printed in different formats. By adjusting margins, you can create documents that can be easily converted into booklets, presentations, or other formats without compromising content integrity.
- Digital Distribution Compatibility: In the digital age, documents are often shared and distributed electronically. Adjusting margins ensures that your document maintains a consistent and visually appealing appearance when viewed on different devices or platforms, regardless of screen size or resolution.
margin
Customizable Margins
Customizable margins are a cornerstone of “how to adjust margins in Google Docs” because they empower users with the flexibility to tailor their document’s layout to specific needs and preferences. This level of control is essential for creating documents that are both visually appealing and functionally effective.
Consider a research paper that requires specific margin settings to comply with academic guidelines. Without customizable margins, the user would be constrained to default settings, potentially compromising the paper’s adherence to the required format. However, with customizable margins, the user can precisely adjust the margins to meet the exact specifications, ensuring a professional and compliant document.
Customizable margins also enable users to optimize their documents for various purposes. For example, a user may need to create a marketing brochure with wider margins to accommodate eye-catching visuals. Alternatively, a user may need to create a legal document with narrow margins to maximize content capacity. By providing customizable margins, Google Docs empowers users to tailor their documents to suit any requirement, enhancing their versatility and adaptability.
In summary, customizable margins are a vital component of “how to adjust margins in Google Docs” as they provide users with the flexibility to create documents that meet specific requirements, enhance visual appeal, and optimize content presentation.
Easy Adjustment
The intuitive interface of Google Docs empowers users to effortlessly adjust margins, enhancing the overall document creation experience. This ease of adjustment stems from several key facets:
- Simplified Menu Navigation: Google Docs presents a user-friendly menu structure, making it easy to locate the “Page setup” options. The straightforward organization of menu items allows users to quickly access the margin adjustment settings.
- Visual Cues and Presets: Google Docs provides visual cues and pre-defined margin presets to guide users. The clear display of margin values and the ability to choose from common presets simplify the adjustment process, eliminating guesswork and saving time.
- Drag-and-Drop Functionality: In addition to manual input, Google Docs offers intuitive drag-and-drop functionality. Users can directly adjust margins by dragging the margin boundaries on the page preview, providing a tactile and interactive way to achieve precise measurements.
- Real-Time Preview: As users adjust margins, Google Docs provides a real-time preview of the changes. This instant visual feedback enables users to make informed decisions and fine-tune margins until the desired layout is achieved.
The combination of these facets makes adjusting margins in Google Docs a seamless and efficient task. Users can swiftly customize margins to suit their specific needs, enhancing the visual appeal, readability, and overall quality of their documents.
Frequently Asked Questions about “How to Adjust Margins in Google Docs”
Below are answers to commonly asked questions regarding the adjustment of margins in Google Docs:
Question 1: Why is adjusting margins important in Google Docs?
Adjusting margins in Google Docs allows you to control the amount of white space around the edges of your document. This can improve the readability and visual appeal of your document, and it can also help you to ensure that your document fits properly on the page when printed.
Question 2: How do I adjust the margins in Google Docs?
To adjust the margins in Google Docs, click on the “File” menu and select “Page setup.” In the “Margins” section, you can set the top, bottom, left, and right margins. You can also choose from a variety of presets, such as “Normal,” “Wide,” and “Narrow.”
Question 3: What are the different types of margin presets in Google Docs?
Google Docs offers several margin presets, including:
- Normal: 1-inch margins on all sides
- Wide: 1.5-inch margins on all sides
- Narrow: 0.5-inch margins on all sides
- Mirrored: 1-inch margins on the top and bottom, and 1.5-inch margins on the left and right
- Custom: Allows you to set your own custom margins
Question 4: How do I set custom margins in Google Docs?
To set custom margins in Google Docs, click on the “File” menu and select “Page setup.” In the “Margins” section, select “Custom” from the drop-down menu. You can then enter your own custom margin values in the “Top,” “Bottom,” “Left,” and “Right” fields.
Question 5: How do I ensure that my document fits properly on the page when printed?
To ensure that your document fits properly on the page when printed, you need to set the margins to match the size of the paper you are using. For example, if you are using 8.5 x 11-inch paper, you should set the margins to 1 inch on all sides.
Question 6: Can I adjust the margins in Google Docs after I have already created the document?
Yes, you can adjust the margins in Google Docs at any time, even after you have already created the document. To do this, simply click on the “File” menu and select “Page setup.” You can then adjust the margins as needed.
Adjusting margins in Google Docs is a simple but powerful way to improve the appearance and readability of your documents. By taking the time to adjust the margins, you can create documents that are both professional and visually appealing.
Let’s proceed to the next article section.
Tips for Adjusting Margins in Google Docs
Adjusting margins in Google Docs is a straightforward process that can significantly enhance the presentation and readability of your documents. Here are several tips to help you effectively adjust margins and optimize your documents:
Align Margins with Document Purpose: Consider the intended purpose and audience of your document when setting margins. Wider margins may enhance readability for formal documents, while narrower margins can maximize content density for informal documents.
Utilize Predefined Margin Presets: Google Docs provides a range of predefined margin presets, including “Normal,” “Wide,” and “Narrow.” These presets offer a quick and convenient way to adjust margins to common settings.
Set Custom Margins for Specific Needs: If predefined presets do not meet your requirements, you can manually set custom margins to precisely control the white space around your document’s content.
Maintain Consistency Throughout the Document: Ensure consistency by applying the same margin settings to all pages of your document. This creates a cohesive and visually appealing presentation.
Preview Margin Adjustments: Before finalizing your margin settings, utilize Google Docs’ preview feature to visualize the impact of your adjustments. This helps you make informed decisions and avoid surprises during printing or sharing.
Consider Page Orientation: When adjusting margins, take into account the orientation of your document (portrait or landscape). Different orientations may require different margin settings for optimal visual balance.
By following these tips, you can effectively adjust margins in Google Docs to enhance the appearance, readability, and impact of your documents.
Remember, the ability to adjust margins empowers you to tailor your documents to specific requirements, ensuring a polished and professional presentation in any context.
Conclusion
Adjusting margins in Google Docs is a fundamental skill that empowers users to control the layout and readability of their documents. Through the intuitive interface and customizable margin settings, users can tailor their documents to meet specific requirements and create visually appealing and professional presentations.
The ability to adjust margins allows users to optimize content placement, enhance readability, ensure page size compatibility, and create a polished and organized appearance. By understanding the importance and techniques of margin adjustment, users can effectively communicate their ideas and information in a clear and impactful manner.
Youtube Video: