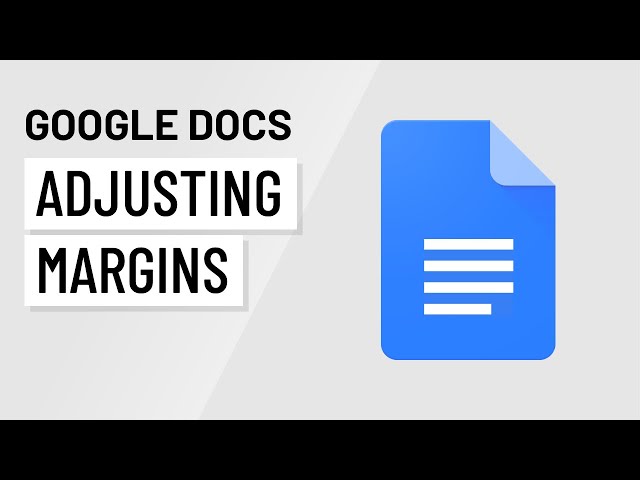Changing the margins in Google Docs is a simple but important task that can help you customize the layout of your document and make it more readable and visually appealing. Margins are the blank spaces around the edges of a page, and they can be adjusted to accommodate different types of content and printing needs.
There are several different ways to change the margins in Google Docs. One way is to use the ruler at the top of the document. To do this, simply click and drag the blue triangles at the left and right edges of the ruler to adjust the margins. You can also use the Page Setup dialog box to change the margins. To do this, click on the File menu and select Page Setup. In the Page Setup dialog box, you can specify the margins for the top, bottom, left, and right sides of the page.
When choosing margins, it is important to consider the type of content you are including in your document. For example, if you are including images or charts, you may want to use wider margins to give them more space. You may also want to use wider margins if you are printing the document on a small page. Conversely, if you are including a lot of text, you may want to use narrower margins to save space. Ultimately, the best margins for your document will depend on your specific needs and preferences.
How to Change the Margins in Google Docs
Changing the margins in Google Docs is a simple but important task that can help you customize the layout of your document and make it more readable and visually appealing. Here are eight key aspects to consider when changing the margins in Google Docs:
- Top Margin: The space between the top of the page and the header.
- Bottom Margin: The space between the bottom of the page and the footer.
- Left Margin: The space between the left edge of the page and the text.
- Right Margin: The space between the right edge of the page and the text.
- Header: The space at the top of the page that contains the document title, author, and other information.
- Footer: The space at the bottom of the page that contains the page number, date, and other information.
- Page Orientation: The direction of the text on the page (portrait or landscape).
- Page Size: The physical size of the page (such as letter, A4, or legal).
When choosing margins, it is important to consider the type of content you are including in your document. For example, if you are including images or charts, you may want to use wider margins to give them more space. You may also want to use wider margins if you are printing the document on a small page. Conversely, if you are including a lot of text, you may want to use narrower margins to save space. Ultimately, the best margins for your document will depend on your specific needs and preferences.
Top Margin
The top margin is the space between the top of the page and the header. It is important to set the top margin correctly to ensure that there is enough space for the header information, such as the document title, author, and date. A well-set top margin can also help to improve the overall appearance of the document.
To change the top margin in Google Docs, click on the “File” menu and select “Page setup”. In the “Page setup” dialog box, you can specify the top margin in the “Margins” section. You can also use the ruler at the top of the document to adjust the top margin. To do this, simply click and drag the blue triangle at the top of the ruler.
When choosing the top margin, it is important to consider the type of document you are creating. For example, if you are creating a formal document, you may want to use a wider top margin to give the document a more professional appearance. If you are creating a document that will be printed on a small page, you may want to use a narrower top margin to save space.
Bottom Margin
The bottom margin is the space between the bottom of the page and the footer. It is important to set the bottom margin correctly to ensure that there is enough space for the footer information, such as the page number, date, and other information. A well-set bottom margin can also help to improve the overall appearance of the document.
To change the bottom margin in Google Docs, click on the “File” menu and select “Page setup”. In the “Page setup” dialog box, you can specify the bottom margin in the “Margins” section. You can also use the ruler at the bottom of the document to adjust the bottom margin. To do this, simply click and drag the blue triangle at the bottom of the ruler.
When choosing the bottom margin, it is important to consider the type of document you are creating. For example, if you are creating a formal document, you may want to use a wider bottom margin to give the document a more professional appearance. If you are creating a document that will be printed on a small page, you may want to use a narrower bottom margin to save space.
Left Margin
The left margin is the space between the left edge of the page and the text. It is important to set the left margin correctly to ensure that there is enough space for the text to be readable and visually appealing. A well-set left margin can also help to improve the overall appearance of the document.
To change the left margin in Google Docs, click on the “File” menu and select “Page setup”. In the “Page setup” dialog box, you can specify the left margin in the “Margins” section. You can also use the ruler at the top of the document to adjust the left margin. To do this, simply click and drag the blue triangle at the left edge of the ruler.
When choosing the left margin, it is important to consider the type of document you are creating. For example, if you are creating a formal document, you may want to use a wider left margin to give the document a more professional appearance. If you are creating a document that will be printed on a small page, you may want to use a narrower left margin to save space.
The left margin is an important component of the overall page layout. By understanding how to change the left margin in Google Docs, you can create documents that are visually appealing and easy to read.
Right Margin
The right margin is an essential element of page layout in “how to change the margins in google docs.” It affects the overall visual appeal, readability, and usability of a document. Understanding how to adjust the right margin is crucial for creating professional-looking and effective documents.
- Whitespace Management: The right margin, along with other margins, helps control the amount of whitespace around the text. Proper whitespace enhances readability by preventing text from appearing cluttered and cramped. It also guides the reader’s eye across the page, improving comprehension.
- Content Organization: The right margin plays a role in organizing content on the page. By setting appropriate right margins, you can create visual separation between different sections of text, such as paragraphs, headings, and sidebars. This organization helps readers easily navigate and locate specific information.
- Page Balance: The right margin contributes to the overall balance and symmetry of the page. When combined with other margins, it ensures that the text is evenly distributed and aesthetically pleasing to the eye. A well-balanced page creates a sense of order and professionalism.
- Printing Considerations: For documents intended for printing, the right margin is particularly important. It ensures that text and other elements do not get cut off during the printing process. Setting appropriate right margins prevents wasted paper and ensures the document’s integrity.
In conclusion, understanding how to change the right margin in “how to change the margins in google docs” is essential for producing polished and effective documents. By controlling whitespace, organizing content, maintaining page balance, and considering printing requirements, you can create documents that are visually appealing, easy to read, and professionally presented.
Header
In “how to change the margins in google docs,” the header plays a crucial role in the overall document layout and presentation. The header typically contains essential information such as the document title, author, and page number, which are displayed at the top of each page.
The connection between the header and margins is significant because the margins define the boundaries of the printable area on the page. By adjusting the margins, you can control the placement and spacing of the header in relation to the text and other elements on the page.
For instance, increasing the top margin will provide more vertical space for the header, allowing you to include a larger title or additional information. Conversely, decreasing the top margin will bring the header closer to the text, creating a more compact layout.
Understanding the relationship between the header and margins is essential for creating well-structured and visually appealing documents. By carefully considering the size and placement of the header, you can ensure that it complements the overall design and readability of your document.
Within the context of “how to change the margins in google docs,” exploring the connection between footers and margins is crucial for optimizing document layout and presentation. Footers typically display essential information such as page numbers, dates, and other relevant details at the bottom of each page.
- Whitespace Management: Margins and footers work together to manage the whitespace on the page. By adjusting margins, you can control the vertical space available for the footer, ensuring it doesn’t overlap with the main text or other elements.
- Page Balance and Aesthetics: The placement of the footer relative to the margins impacts the overall balance and aesthetics of the document. Proper margin settings ensure that the footer is visually aligned and complements the document’s design.
- Content Organization: Margins and footers can be used to separate the footer content from the main text, creating a clear visual hierarchy. This organization helps readers easily identify and access important information in the footer.
- Printing Considerations: When preparing documents for printing, margins become especially important. By setting appropriate margins, you can prevent the footer from being cut off or obscured during the printing process.
Understanding the connection between footers and margins empowers you to create well-structured and visually appealing documents in “how to change the margins in google docs.” By carefully considering the placement and spacing of the footer in relation to the margins, you can enhance readability, maintain a consistent layout, and ensure that essential information is presented effectively.
Page Orientation
In the context of “how to change the margins in google docs,” understanding the connection between page orientation and margins is essential for optimizing document layout and achieving the desired visual impact.
Page orientation refers to the direction in which the text flows on the page. The two main orientations are portrait and landscape. Portrait orientation positions the text vertically, with a greater height than width, while landscape orientation places the text horizontally, with a greater width than height.
The choice of page orientation significantly influences the placement and adjustment of margins. When changing the margins in Google Docs, it’s crucial to consider the orientation to ensure proper alignment and visual balance.
For instance, in portrait orientation, increasing the top and bottom margins will provide more space for headers and footers, respectively. Conversely, in landscape orientation, adjusting the left and right margins will affect the width of the text area.
Understanding this connection empowers you to make informed decisions about page orientation and margins, resulting in documents that are visually appealing, easy to read, and tailored to specific purposes.
Page Size
Within the context of “how to change the margins in google docs,” exploring the connection between page size and margins is crucial for achieving optimal document layout and presentation. Page size refers to the physical dimensions of the paper used, such as letter, A4, or legal, each with its own specific width and height measurements.
The page size directly influences the available space for text and other elements, including margins. When changing margins in Google Docs, it’s essential to consider the page size to ensure proper alignment, readability, and visual balance.
For instance, using a larger page size like A4 provides more flexibility to adjust margins and accommodate larger amounts of content or images. Conversely, a smaller page size like letter requires more careful margin adjustments to prevent text from appearing cramped or overflowing.
Understanding the connection between page size and margins empowers you to make informed decisions about document layout. By selecting the appropriate page size and adjusting margins accordingly, you can create visually appealing and well-structured documents tailored to specific purposes, whether it’s a formal letter, a research paper, or a marketing brochure.
Frequently Asked Questions about “How to Change the Margins in Google Docs”
This section addresses common queries and misconceptions related to changing margins in Google Docs, providing concise and informative answers to assist users.
Question 1: Why is it important to change margins in Google Docs?
Answer: Adjusting margins allows for customization of document layout, ensuring optimal readability, visual appeal, and adherence to specific formatting requirements.
Question 2: How do I change the margins in Google Docs?
Answer: Margins can be modified through the “File” menu under “Page Setup” or by utilizing the ruler at the top of the document.
Question 3: What factors should be considered when setting margins?
Answer: Page size, content type, printing requirements, and desired visual balance influence the appropriate margin settings.
Question 4: How do margins affect headers and footers?
Answer: Margins define the space available for headers and footers, ensuring proper placement and preventing overlap with the main text.
Question 5: Can margins be different on odd and even pages?
Answer: Yes, Google Docs allows for different margins on odd and even pages, providing flexibility for specific layout designs.
Question 6: What is the recommended margin size for a standard document?
Answer: While there is no universal standard, common margin settings for a letter-sized document are 1 inch on all sides.
Summary: Understanding how to change margins in Google Docs empowers users to create visually appealing and well-structured documents that meet their specific needs and preferences.
Transition: For further guidance on advanced margin customization and troubleshooting, refer to the comprehensive guide on “Advanced Margin Settings in Google Docs”.
Tips for Managing Margins in Google Docs
Effectively managing margins in Google Docs is crucial for creating well-structured and visually appealing documents. Here are several valuable tips to enhance your margin-setting skills:
Tip 1: Utilize the Ruler for Precise Adjustments
The ruler in Google Docs provides a visual representation of margins, enabling precise adjustments. Simply hover your cursor over the margin boundaries on the ruler and drag them to your desired positions.
Tip 2: Set Different Margins for Odd and Even Pages
Google Docs offers the flexibility to set different margins for odd and even pages. This can be useful for creating documents with specific facing-page layouts, such as books or brochures.
Tip 3: Consider Page Size and Content Type
The choice of page size and content type should influence your margin settings. Larger page sizes, such as A4, allow for wider margins, while smaller sizes, like letter, may require narrower margins to avoid overcrowding.
Tip 4: Maintain Consistency for Professionalism
Maintaining consistent margins throughout your document ensures a professional and polished appearance. Use the “Page Setup” option to apply uniform margin settings to all pages.
Tip 5: Adjust Margins for Headers and Footers
Margins play a crucial role in positioning headers and footers. Adjust the top margin to accommodate a header and the bottom margin for a footer, ensuring they don’t overlap with the main text.
Summary: By following these tips, you can effectively manage margins in Google Docs, resulting in visually appealing and well-structured documents that meet your specific requirements.
Transition: For further guidance on advanced margin customization and troubleshooting, refer to the comprehensive guide on “Advanced Margin Settings in Google Docs”.
Conclusion
In summary, understanding how to change margins in Google Docs is an indispensable skill for crafting visually appealing and well-structured documents. By exploring the concepts of top, bottom, left, and right margins, as well as their impact on headers, footers, and overall page layout, we have gained a comprehensive understanding of the topic.
Effectively managing margins allows for customization, readability enhancement, and adherence to specific formatting requirements. The tips and best practices discussed in this article provide valuable guidance for both beginners and experienced users seeking to master margin settings in Google Docs.
Youtube Video: