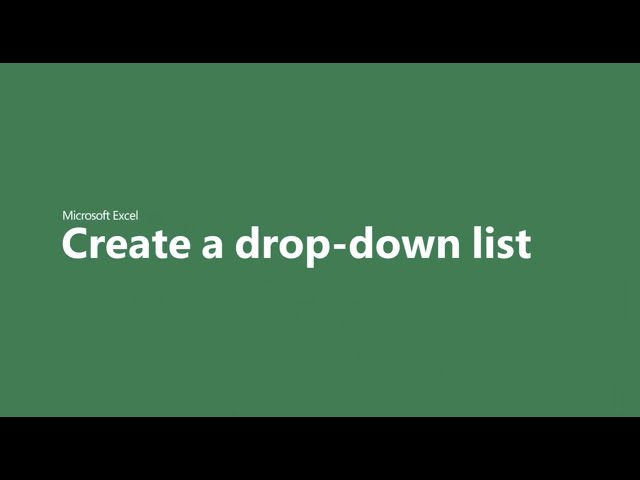A drop-down list in Microsoft Excel is a data validation tool that allows users to select a value from a predefined list. It is a useful feature for ensuring data accuracy and consistency, as it restricts users from entering invalid or incorrect data. Creating a drop-down list in Excel is a straightforward process that can be completed in a few simple steps.
Creating a Drop-Down List:
1. Select the cells where you want to create the drop-down list.
2. Go to the “Data” tab in the Excel ribbon.
3. Click on the “Data Validation” button in the “Data Tools” group.
4. In the “Data Validation” dialog box, select “List” from the “Allow” drop-down list.
5. In the “Source” field, enter the range of cells that contains the values for the drop-down list. You can also type the values directly into the field, separated by commas.
6. Click “OK” to save the drop-down list.
Creating drop-down lists in Excel offers several benefits. They help maintain data integrity by limiting user input to a predefined set of values, reducing errors and inconsistencies. They also simplify data entry, as users can quickly select values from the list instead of manually typing them. Additionally, drop-down lists enhance the usability of Excel spreadsheets, making them more user-friendly and efficient.
How to Create Drop Down List in Excel
Creating drop-down lists in Excel is a valuable technique for data validation and user-friendly data entry. Here are seven key aspects to consider:
- Data Validation: Ensure data accuracy by restricting user input to a predefined list.
- Simplified Data Entry: Quickly select values from a list, reducing errors and saving time.
- User-Friendliness: Enhance spreadsheet usability by providing intuitive data entry options.
- Data Integrity: Maintain consistent and reliable data by limiting invalid or incorrect entries.
- Customization: Tailor drop-down lists to specific needs by defining custom value ranges or using formulas.
- Dynamic Lists: Create drop-down lists that update automatically based on changes in other cells or data sources.
- Conditional Drop-Downs: Implement advanced data validation rules by creating drop-down lists that change based on other user selections.
These aspects collectively highlight the significance of drop-down lists in Excel. They promote data accuracy, simplify data entry, enhance user experience, and enable more robust and flexible data management. Mastering the creation and use of drop-down lists is essential for efficient and effective Excel usage.
Data Validation
Data validation is a critical aspect of data management, as it helps ensure the accuracy and reliability of data. One effective method of data validation is to restrict user input to a predefined list. This is where drop-down lists in Excel come into play.
By creating a drop-down list, you can limit the values that users can enter into a specific cell or range of cells. This is particularly useful when you have a finite set of valid options, such as product categories, employee names, or customer types. By restricting user input to the predefined list, you can prevent errors and inconsistencies in data entry.
For example, suppose you have a spreadsheet to track customer orders. You want to ensure that the “Product Category” column only contains valid product categories. By creating a drop-down list with the valid categories, you can prevent users from entering invalid or incorrect values. This helps maintain the integrity of your data and reduces the likelihood of errors in downstream analysis or reporting.
Overall, the ability to restrict user input to a predefined list is a fundamental aspect of data validation in Excel. Drop-down lists provide a simple and effective way to implement this validation, ensuring the accuracy and reliability of your data.
Simplified Data Entry
The ability to quickly select values from a drop-down list significantly simplifies data entry in Excel, reducing errors and saving valuable time. Drop-down lists eliminate the need for manual typing, which can be prone to mistakes, especially when entering repetitive or complex data.
For instance, consider a data entry task involving a large number of customer records. Each record requires entering customer information such as name, address, and product purchased. By creating drop-down lists for frequently used values like product names or customer categories, data entry personnel can simply select from the list instead of typing each value manually.
This streamlined data entry process not only reduces the risk of errors caused by typos or incorrect manual input but also significantly speeds up the data entry process. By eliminating the need to type out each value, data entry staff can complete their tasks more efficiently, saving both time and effort.
In summary, the simplified data entry offered by drop-down lists in Excel plays a crucial role in enhancing data accuracy and efficiency. By reducing the potential for errors and saving time, drop-down lists streamline the data entry process, making it more accurate and less labor-intensive.
User-Friendliness
The implementation of drop-down lists in Excel significantly enhances the user-friendliness of spreadsheets by providing intuitive and efficient data entry options. These lists offer several key benefits that contribute to an improved user experience:
- Simplified Navigation: Drop-down lists provide a structured and organized way to input data, guiding users through predefined options. This simplifies navigation, especially for users who may not be familiar with the specific spreadsheet or data entry requirements.
- Reduced Errors: By limiting data entry to predefined values, drop-down lists minimize the risk of errors caused by manual input. This is particularly valuable when dealing with sensitive or critical data, as it helps maintain data integrity and accuracy.
- Increased Efficiency: Drop-down lists streamline the data entry process, allowing users to select values quickly and easily. This reduces the time and effort required for data input, increasing overall efficiency and productivity.
- Enhanced Consistency: Drop-down lists ensure that data is entered in a consistent format, promoting uniformity and reducing the likelihood of variations or errors. This consistency is crucial for data analysis and reporting, as it facilitates accurate and reliable results.
In summary, the user-friendliness provided by drop-down lists in Excel is a critical factor in improving the overall usability of spreadsheets. These lists simplify navigation, reduce errors, increase efficiency, and enhance consistency, making data entry more intuitive and less prone to mistakes.
Data Integrity
In the context of data management, data integrity refers to the accuracy, completeness, and consistency of data. Ensuring data integrity is essential for making informed decisions based on reliable information. Drop-down lists in Excel play a vital role in maintaining data integrity by limiting invalid or incorrect entries, thus contributing to the overall quality and trustworthiness of the data.
One of the primary challenges in data management is the potential for errors during data entry. Manual data entry is prone to mistakes, such as typos, incorrect formatting, or selecting invalid values. These errors can compromise the accuracy and reliability of the data, leading to flawed analysis and decision-making.
Drop-down lists address this challenge by restricting user input to a predefined set of valid values. By limiting the options available for selection, drop-down lists help prevent the entry of invalid or incorrect data. This ensures that the data remains consistent and reliable, reducing the risk of errors and enhancing the overall quality of the spreadsheet.
For instance, consider a spreadsheet used to track customer orders. If the “Product Category” column allows for free-form text entry, users may enter values in different formats (e.g., “Electronics,” “Electronics (Consumer)”), leading to inconsistencies. By creating a drop-down list with predefined product categories, you can ensure that the data entered is consistent, accurate, and aligns with the established data structure.
In summary, drop-down lists in Excel serve as a valuable tool for maintaining data integrity by limiting invalid or incorrect entries. They promote data accuracy, consistency, and reliability, which are essential for effective data analysis and decision-making.
Customization
The ability to customize drop-down lists in Excel greatly enhances their versatility and applicability to diverse use cases. This customization empowers users to tailor drop-down lists to their specific requirements, ensuring they align seamlessly with the unique needs of their spreadsheets and data management tasks.
-
Defining Custom Value Ranges:
Excel allows users to define custom value ranges for drop-down lists, providing granular control over the available options. This feature is particularly useful when the predefined values do not fully meet the specific requirements. For instance, if a drop-down list for “Product Category” needs to include a specific range of product codes, a custom value range can be defined to accommodate those codes, ensuring that users can select the appropriate values.
-
Using Formulas:
Drop-down lists can be further customized using formulas, adding a dynamic and interactive element to data entry. Formulas enable the creation of dynamic drop-down lists that update automatically based on changes in other cells or data sources. This feature is particularly valuable when the list of available options depends on other factors within the spreadsheet. For example, a drop-down list for “Shipping Region” can be linked to a formula that retrieves a list of available regions based on the selected country in another cell.
The customization capabilities of drop-down lists empower users to create sophisticated and tailored solutions that cater to their specific data management needs. By leveraging custom value ranges and formulas, users can extend the functionality of drop-down lists, ensuring they align seamlessly with the unique requirements of their spreadsheets and data analysis tasks.
Dynamic Lists
Dynamic drop-down lists are an advanced form of data validation in Excel that allow users to create lists that update automatically based on changes in other cells or data sources. This feature adds a new level of flexibility and interactivity to data entry and management in Excel, making it an essential tool for handling complex and dynamic data sets.
One of the key advantages of dynamic drop-down lists is their ability to maintain data consistency and integrity. By linking the drop-down list to a specific cell or data source, any changes made to the underlying data will automatically update the available options in the drop-down list. This eliminates the need for manual updates and reduces the risk of errors caused by outdated or incorrect information.
For example, consider a scenario where you have a drop-down list for selecting product categories in an order form. If you add a new product category to the master list, the dynamic drop-down list will automatically include the new category, ensuring that users always have the most up-to-date options available. This eliminates the need to manually add the new category to the drop-down list, saving time and reducing the risk of errors.
Dynamic drop-down lists also enhance the usability and efficiency of data entry. By automatically updating the available options based on user input or changes in other cells, dynamic drop-down lists simplify the data entry process and reduce the cognitive load on users. This can lead to increased productivity and improved data accuracy.
Overall, the ability to create dynamic drop-down lists is a powerful feature that extends the capabilities of data validation in Excel. By leveraging formulas and data connections, users can create interactive and self-updating drop-down lists that enhance data consistency, usability, and efficiency, making Excel a more robust and versatile tool for data management and analysis.
Conditional Drop-Downs
Conditional drop-downs extend the functionality of data validation in Excel by enabling the creation of drop-down lists that change dynamically based on other user selections. This advanced feature allows users to implement complex data validation rules and create interactive and responsive spreadsheets.
- Context-Aware Data Validation: Conditional drop-downs enable data validation rules to be applied based on the context of the spreadsheet. For example, a drop-down list for selecting product categories can be restricted to only show categories relevant to the selected product type.
- Cascading Drop-Down Lists: Conditional drop-downs can be used to create cascading drop-down lists, where the options in a subsequent drop-down list are filtered based on the selection made in the previous drop-down list. This is useful for creating hierarchical data structures, such as selecting a country and then a city within that country.
- Improved Data Accuracy: Conditional drop-downs enhance data accuracy by ensuring that users can only select valid options based on the current state of the spreadsheet. This reduces the risk of errors and inconsistencies in data entry.
- Enhanced User Experience: Conditional drop-downs improve the user experience by providing context-sensitive options and simplifying data entry. Users can quickly navigate through relevant choices, making data entry more efficient and intuitive.
In summary, conditional drop-downs are a powerful tool for implementing advanced data validation rules and creating interactive drop-down lists in Excel. They enhance data accuracy, improve the user experience, and enable the creation of complex and dynamic data validation scenarios.
Frequently Asked Questions about Creating Drop-Down Lists in Excel
Creating drop-down lists in Excel is a valuable skill for data validation and user-friendly data entry. Here are answers to some frequently asked questions about this topic:
Question 1: What is a drop-down list in Excel?
A drop-down list is a data validation tool that allows users to select a value from a predefined list. It appears as a small arrow next to a cell, and when clicked, displays a list of options for the user to choose from.
Question 2: Why should I use drop-down lists in Excel?
Drop-down lists offer several benefits, including improved data accuracy by restricting user input to valid values, simplified data entry by providing pre-defined options, enhanced user-friendliness by making data entry more intuitive, and increased data consistency by ensuring that data is entered in a uniform format.
Question 3: How do I create a drop-down list in Excel?
To create a drop-down list, select the cells where you want the list to appear, go to the “Data” tab in the Excel ribbon, and click on the “Data Validation” button. In the “Data Validation” dialog box, select “List” from the “Allow” drop-down list and specify the range of cells or values you want to include in the list.
Question 4: Can I customize drop-down lists in Excel?
Yes, drop-down lists in Excel are highly customizable. You can define custom value ranges, use formulas to create dynamic lists that update automatically based on changes in other cells, and implement conditional drop-downs that change based on other user selections.
Question 5: How do I troubleshoot errors related to drop-down lists in Excel?
Common errors related to drop-down lists include invalid references, duplicate values, and circular references. To troubleshoot these errors, check the source range of the list, ensure that all values are unique, and verify that there are no circular references in the formulas used to create dynamic drop-down lists.
Question 6: Where can I learn more about using drop-down lists in Excel?
There are numerous resources available to help you learn more about using drop-down lists in Excel, including Microsoft’s official support website, online tutorials, and books dedicated to Excel data validation.
Summary: Drop-down lists are a powerful tool in Excel that can enhance data accuracy, simplify data entry, and improve the user experience. By understanding the basics of creating and customizing drop-down lists, you can effectively manage and validate data in your Excel spreadsheets.
Transition to the next article section: For further exploration of Excel’s data validation capabilities, refer to the next section, where we delve into advanced topics such as conditional formatting and data validation tools.
Tips for Creating Effective Drop-Down Lists in Excel
Drop-down lists are a valuable data validation tool in Excel, but their effectiveness can be enhanced by following these best practices:
Tip 1: Define a Clear Purpose and Scope
Before creating a drop-down list, clearly define its purpose and the range of values it should include. This will ensure that the list is relevant and comprehensive.
Tip 2: Use Unique and Meaningful Values
Each value in the drop-down list should be unique and clearly distinguishable from the others. Avoid using duplicate or ambiguous values that may lead to confusion.
Tip 3: Position the List Appropriately
Place the drop-down list adjacent to the cell it pertains to, ensuring that the data entry context is clear and convenient for users.
Tip 4: Customize the List Appearance
Utilize Excel’s customization options to format the drop-down list, such as changing the font, background color, or border style, to improve its visibility and readability.
Tip 5: Consider Dynamic Lists
Explore using formulas to create dynamic drop-down lists that automatically update based on changes in other cells or data sources, enhancing flexibility and data accuracy.
Tip 6: Protect the List from Unauthorized Changes
Protect the drop-down list from accidental or unauthorized modifications by locking the cells containing the list values or using Excel’s protection features.
Tip 7: Provide User Guidance
Add brief instructions or notes near the drop-down list to guide users on its usage, ensuring proper data entry and reducing errors.
By following these tips, you can create drop-down lists in Excel that are effective, user-friendly, and contribute to the overall integrity and efficiency of your spreadsheets.
Conclusion: Drop-down lists are a powerful tool for enhancing data validation and usability in Excel. By implementing these best practices, you can harness the full potential of drop-down lists and elevate the quality and accuracy of your data management.
Conclusion
In summary, creating drop-down lists in Excel is a valuable technique for enhancing data validation, simplifying data entry, and improving the overall user experience of spreadsheets. By understanding the concepts and best practices outlined in this article, you can effectively implement drop-down lists to ensure data accuracy, maintain data consistency, and streamline your data management tasks.
The ability to create drop-down lists is a fundamental skill for anyone working with Excel, as it contributes to the integrity, efficiency, and professional presentation of spreadsheets. Whether you are managing complex data sets, creating interactive forms, or simply seeking to improve the usability of your spreadsheets, drop-down lists offer a powerful solution.
Youtube Video: