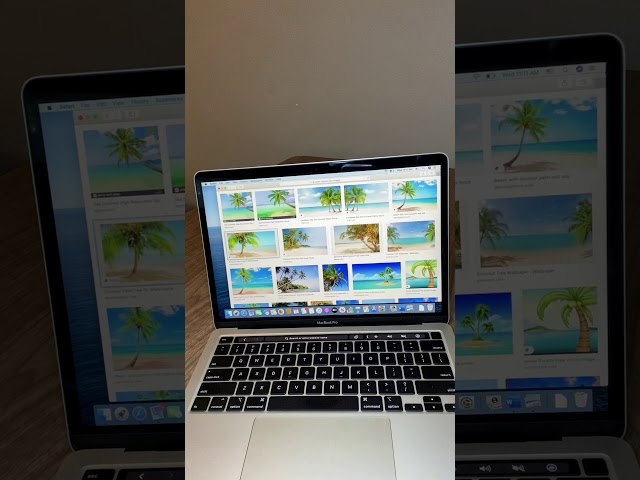Cropping a screenshot allows you to remove unwanted portions of the image, highlighting specific areas you want to share or emphasize. On a Mac, there are several ways to crop a screenshot, each with its unique advantages. Whether you need to trim excess space, focus on a particular element, or adjust the aspect ratio, cropping screenshots on a Mac is a valuable skill for effective communication and content creation.
Here are the steps on how to crop a screenshot on a Mac using the built-in Screenshot app:
1. Take a screenshot. You can capture the entire screen, a selected window, or a specific portion using keyboard shortcuts or the Screenshot menu in the menu bar.
2. Open the screenshot. The screenshot will be saved as a file on your desktop. Double-click on the file to open it in the Preview app, which has built-in editing tools.
3. Select the crop tool. In the Preview app toolbar, click on the “Crop” icon. This will activate the cropping tool and display handles around the image.
4. Adjust the crop area. Drag the handles to select the area you want to keep. You can also use the aspect ratio options in the toolbar to maintain specific proportions.
5. Crop the screenshot. Once you are satisfied with the selection, click on the “Crop” button in the toolbar. The cropped image will replace the original screenshot.
Alternatively, you can use third-party apps like Skitch or Pixelmator for more advanced cropping options and features.
How to Crop a Screenshot on Mac
Cropping a screenshot on a Mac involves essential aspects that contribute to effectively capturing and modifying visual information. Here are eight key aspects to consider:
- Selection: Identifying the specific area of the screenshot to retain.
- Precision: Fine-tuning the crop to precisely capture the desired content.
- Aspect Ratio: Maintaining the proportions of the original image or adjusting them for specific requirements.
- File Format: Choosing the appropriate file format for saving the cropped screenshot, such as PNG, JPEG, or TIFF.
- Keyboard Shortcuts: Utilizing keyboard shortcuts for quick and efficient cropping.
- Third-Party Apps: Exploring additional features and options offered by third-party screenshot cropping apps.
- Integration: Seamlessly integrating the cropping process into your workflow using built-in tools or external software.
- Sharing: Easily sharing the cropped screenshot through various platforms and applications.
These aspects collectively contribute to the effective cropping of screenshots on a Mac. By understanding and utilizing these elements, users can efficiently capture, modify, and share visual information, enhancing communication and content creation.
Selection
In the context of “how to crop a screenshot on Mac,” selection plays a crucial role as it determines the precise area of the screenshot that will be retained after cropping. Without accurate selection, the resulting cropped image may not effectively convey the intended message or visual information.
The selection process involves carefully identifying the boundaries of the desired content within the screenshot. This requires attention to detail and an understanding of the purpose of the cropped image. For instance, if the screenshot captures a web page and the user wants to crop out a specific section of text, the selection must precisely encompass that text while excluding any unnecessary surrounding elements.
Precise selection also ensures that the cropped image maintains the desired aspect ratio. Aspect ratio refers to the proportional relationship between the width and height of the image. Preserving the original aspect ratio is essential for maintaining the integrity of the visual content and preventing distortion.
Furthermore, the selection process lays the foundation for subsequent editing tasks. By carefully selecting the specific area to retain, users can minimize the need for additional adjustments or touch-ups, saving time and effort.
In summary, selection is a critical aspect of “how to crop a screenshot on Mac” as it directly influences the effectiveness and accuracy of the cropped image. Precise selection ensures that the desired content is retained while maintaining the desired aspect ratio and minimizing the need for further editing.
Precision
Precision is a crucial aspect of cropping a screenshot on Mac, as it directly impacts the quality and effectiveness of the resulting image. It involves carefully adjusting the crop boundaries to ensure that the desired content is captured accurately and completely, without any unwanted elements or unnecessary background.
Achieving precision in cropping requires a keen eye for detail and a clear understanding of the purpose of the cropped image. For instance, if the screenshot contains sensitive information that should be excluded from the cropped image, precise cropping becomes essential to safeguard privacy and confidentiality.
Additionally, precision is vital when cropping screenshots for specific dimensions or aspect ratios. This is common in scenarios where the cropped image will be used within a predefined space, such as a social media post or a website banner. Precise cropping ensures that the image fits seamlessly within the designated area without distortion or loss of important content.
Furthermore, precision in cropping can enhance the overall visual appeal of the image. By carefully removing any distracting or unnecessary elements, the cropped image can become more focused and impactful, effectively conveying the intended message or visual information.
In summary, precision is a critical component of “how to crop a screenshot on Mac” as it directly affects the accuracy, quality, and effectiveness of the cropped image. Precise cropping ensures that the desired content is captured while maintaining the desired aspect ratio and visual appeal.
Aspect Ratio
In the context of “how to crop a screenshot on Mac,” aspect ratio plays a significant role as it governs the proportional relationship between the width and height of the cropped image. Maintaining the original aspect ratio ensures that the cropped image retains the proportions of the original screenshot, preserving the intended visual composition and preventing distortion.
Understanding aspect ratio is critical when cropping screenshots for specific purposes or platforms. For instance, social media platforms often have specific image dimensions and aspect ratios for profile pictures, cover photos, and post attachments. By maintaining the original aspect ratio, you can ensure that the cropped screenshot fits seamlessly within these predefined spaces without compromising its visual integrity.
Adjusting the aspect ratio, on the other hand, can be useful when creating cropped screenshots for custom purposes or when you want to emphasize certain elements of the original screenshot. For example, you may want to crop a screenshot of a website to focus on a particular section of content and adjust the aspect ratio to create a more visually impactful image.
Furthermore, maintaining or adjusting the aspect ratio is crucial for maintaining the accuracy and credibility of the cropped screenshot. By preserving the original proportions, you ensure that the cropped image accurately represents the content of the original screenshot without misleading viewers.
In summary, understanding and controlling the aspect ratio is a vital component of “how to crop a screenshot on Mac” as it allows you to preserve the visual integrity, meet specific requirements, and convey information accurately through cropped screenshots.
File Format
When cropping a screenshot on a Mac, selecting the appropriate file format for saving the cropped image is crucial. Different file formats offer unique advantages and cater to specific use cases, influencing the quality, size, and compatibility of the cropped screenshot.
-
Lossless vs. Lossy Formats
File formats fall into two main categories: lossless and lossy. Lossless formats, such as PNG and TIFF, preserve all the data from the original screenshot without any compression, resulting in higher quality images. However, lossless formats tend to produce larger file sizes. Lossy formats, such as JPEG, use compression algorithms to reduce file size, often at the cost of some image quality.
-
Transparency Support
PNG is the only file format among the three that supports transparency, allowing you to save cropped screenshots with transparent backgrounds. This is particularly useful when you want to overlay the cropped screenshot onto other images or use it as a design element with a transparent background.
-
Color Depth
TIFF supports a wider color depth than PNG and JPEG, making it suitable for images with a wide range of colors and gradients. This is important for cropped screenshots that require accurate color reproduction, such as those used in professional photography or graphic design.
-
File Size and Compatibility
JPEG is generally the smallest file format among the three, making it suitable for sharing cropped screenshots online or via email. However, it is important to consider the balance between file size and image quality, as excessive compression can lead to noticeable artifacts in the cropped screenshot.
Understanding these file format characteristics and their implications for cropped screenshots empowers you to make informed decisions when saving your cropped images. By choosing the appropriate file format, you can ensure that the cropped screenshot retains the desired quality, size, and compatibility for your intended use.
Keyboard Shortcuts
Within the context of “how to crop a screenshot on Mac,” keyboard shortcuts play a pivotal role in enhancing the cropping process by offering rapid and efficient methods for performing common cropping tasks. These shortcuts leverage combinations of keys to trigger specific actions, streamlining the workflow and saving valuable time.
-
Swift Execution of Cropping Commands
Keyboard shortcuts provide a direct and immediate way to execute cropping commands without the need to navigate through menus or click multiple buttons. This expedited approach is particularly beneficial when cropping multiple screenshots or performing repetitive cropping tasks.
-
Customization and Personalization
Mac operating systems allow users to customize keyboard shortcuts for various applications, including the screenshot utility. This customization empowers users to tailor the cropping process to their specific preferences and optimize their workflow.
-
Ergonomic Benefits
Utilizing keyboard shortcuts reduces the reliance on a mouse or trackpad, promoting ergonomic comfort and minimizing strain on the hands and wrists, especially during prolonged cropping sessions.
-
Cross-Platform Compatibility
Many keyboard shortcuts for cropping screenshots are consistent across different Mac applications and even extend to other platforms, enhancing the user experience and facilitating a seamless transition between different software environments.
In summary, keyboard shortcuts are integral to “how to crop a screenshot on Mac” by providing quick, efficient, and customizable methods for cropping screenshots. Their implementation streamlines the cropping process, reduces the risk of repetitive strain injuries, and promotes cross-platform compatibility.
Third-Party Apps
Within the realm of “how to crop a screenshot on Mac,” third-party apps emerge as valuable tools that extend the capabilities of the default screenshot utility. These apps offer a plethora of advanced features and options, catering to diverse user needs and enhancing the overall screenshot cropping experience.
-
Advanced Editing Tools
Third-party screenshot cropping apps often provide a comprehensive suite of editing tools that go beyond basic cropping. These tools include the ability to perform precise adjustments to the crop area, rotate and flip the screenshot, and apply various image enhancements such as filters, annotations, and watermarks.
-
Automation and Batch Processing
For users who frequently crop multiple screenshots, third-party apps offer automation features that streamline the process. These features include the ability to set up custom cropping presets, apply cropping actions to multiple screenshots simultaneously, and even automate the entire screenshot capture and cropping workflow.
-
Cloud Integration and Collaboration
Many third-party screenshot cropping apps offer seamless integration with cloud storage services such as iCloud, Dropbox, and Google Drive. This integration allows users to easily save and share cropped screenshots across devices and collaborate with others on the editing process.
-
Specialized Features for Specific Use Cases
Third-party apps often cater to specific use cases and professions. For instance, some apps offer specialized tools for cropping and editing screenshots of code snippets for developers, while others provide features tailored to designers, photographers, and educators.
In summary, third-party screenshot cropping apps extend the capabilities of “how to crop a screenshot on Mac” by providing advanced editing tools, automation features, cloud integration, and specialized functionality for various use cases. These apps empower users to enhance their screenshot cropping workflow, explore creative possibilities, and achieve professional-quality results.
Integration
Integration plays a critical role in “how to crop a screenshot on Mac” by enabling a seamless and efficient workflow. By leveraging built-in tools or external software, users can integrate the cropping process into their existing workflow, saving time, reducing errors, and enhancing productivity.
One key aspect of integration is the ability to capture and crop screenshots directly from within other applications. This eliminates the need to switch between multiple programs or manually copy and paste screenshots, streamlining the workflow. For example, using the macOS Mojave screenshot utility, users can capture a screenshot of a specific window or a portion of the screen and directly open it in the Preview app for cropping and editing.
Furthermore, integration with cloud storage services allows users to automatically save and access their cropped screenshots from any device. This is particularly useful for collaborative workflows where multiple users need to access and edit the same screenshots. By integrating with cloud services, users can seamlessly share cropped screenshots with team members, eliminating the need for manual file transfers or email attachments.
In summary, integration is a key component of “how to crop a screenshot on Mac” as it enables a seamless and efficient workflow. By leveraging built-in tools or external software, users can integrate the cropping process into their existing workflow, saving time, reducing errors, and enhancing productivity.
Sharing
In the context of “how to crop a screenshot on Mac,” sharing plays a pivotal role in effectively communicating and collaborating with others. By leveraging the sharing capabilities of the Mac operating system and third-party apps, users can seamlessly share cropped screenshots across a diverse range of platforms and applications, enhancing productivity and facilitating knowledge sharing.
-
Social Media Integration
Cropped screenshots can be easily shared on various social media platforms such as Twitter, Facebook, and Instagram. This allows users to quickly share visual information, ideas, and updates with their followers and engage in online discussions.
-
Cloud Storage and File Sharing
Integration with cloud storage services like iCloud, Dropbox, and Google Drive enables users to effortlessly share cropped screenshots with colleagues, friends, and family. These services provide a centralized platform for storing and accessing shared files, ensuring that the latest versions of cropped screenshots are always available to authorized individuals.
-
Email and Messaging Apps
Cropped screenshots can be directly attached to emails and sent using the Mail app or other email clients. Similarly, they can be shared through messaging apps like Messages, WhatsApp, and Slack, allowing for quick and convenient sharing with specific individuals or groups.
-
Collaboration Tools
For collaborative projects, cropped screenshots can be shared within project management tools like Trello, Asana, and Basecamp. This enables team members to easily access, review, and discuss visual information, facilitating effective collaboration and decision-making.
In conclusion, the sharing capabilities of “how to crop a screenshot on Mac” extend the utility of cropped screenshots, enabling users to effortlessly share visual information across a wide range of platforms and applications. This promotes collaboration, knowledge sharing, and effective communication, ultimately enhancing the overall user experience.
Frequently Asked Questions about Cropping Screenshots on Mac
This section addresses common questions and misconceptions surrounding the process of cropping screenshots on a Mac. Each question is answered concisely and accurately, providing valuable insights for users.
Question 1: What is the easiest way to crop a screenshot on a Mac?
The simplest method to crop a screenshot on a Mac is to use the built-in screenshot utility. Simply capture the desired screenshot using a keyboard shortcut (e.g., Command + Shift + 3) and then click on the thumbnail that appears in the corner of the screen. This will open the screenshot in the Preview app, where you can use the cropping tools to adjust the selection and save the cropped image.
Question 2: Can I crop a screenshot to a specific aspect ratio?
Yes, you can specify a custom aspect ratio when cropping a screenshot on a Mac. In the Preview app, select the “Crop” tool and click on the “Aspect Ratio” dropdown menu. From there, you can choose a predefined aspect ratio or enter a custom ratio manually.
Question 3: How do I crop a screenshot on a Mac without losing quality?
To preserve the original image quality when cropping a screenshot on a Mac, it’s recommended to save the cropped image in a lossless file format such as PNG or TIFF. These formats do not compress the image data, ensuring that the cropped screenshot retains its original quality.
Question 4: Is it possible to crop multiple screenshots at once?
Yes, you can batch crop multiple screenshots on a Mac using third-party software such as ImageOptim or Automator. These tools allow you to apply the same cropping settings to multiple screenshots simultaneously, saving time and effort.
Question 5: Can I crop a screenshot on a Mac using keyboard shortcuts?
Yes, there are several keyboard shortcuts available for cropping screenshots on a Mac. Once you have captured a screenshot, press Command + K to open the Markup Toolbar. From there, you can use the keyboard shortcuts for cropping, such as C for cropping, R for rotating, and F for flipping.
Summary: Cropping screenshots on a Mac is a straightforward process that can be customized to meet your specific needs. By understanding the various methods and options available, you can efficiently and effectively crop screenshots to communicate your ideas and information clearly.
Transition to the next article section: This concludes the frequently asked questions about cropping screenshots on a Mac. For further information or assistance, please refer to the comprehensive guide provided in the following section.
Tips for Cropping Screenshots on Mac
Mastering the art of cropping screenshots on a Mac requires attention to detail and an understanding of the available tools and techniques. Here are five essential tips to elevate your screenshot cropping skills:
Tip 1: Utilize Keyboard Shortcuts for Efficiency
Harness the power of keyboard shortcuts to expedite the cropping process. Once you’ve captured a screenshot, press Command + K to invoke the Markup Toolbar, granting you quick access to cropping and other editing options.Tip 2: Choose the Right File Format for Your Needs
Consider the intended use of your cropped screenshot when selecting the file format. PNG is recommended for preserving transparency and high image quality, while JPEG offers smaller file sizes ideal for sharing online.Tip 3: Maintain Image Quality
Preserve the original quality of your screenshot by avoiding excessive cropping. If possible, capture a larger screenshot and crop it down to the essential elements to minimize quality loss.Tip 4: Utilize Third-Party Apps for Advanced Features
Explore third-party screenshot cropping apps to unlock a wider range of editing capabilities. These apps often offer specialized tools for precise cropping, batch processing, and advanced image adjustments.Tip 5: Integrate Cropping into Your Workflow
Maximize efficiency by integrating the cropping process into your existing workflow. Utilize apps that allow you to capture, crop, and save screenshots without switching between multiple programs.
By incorporating these tips into your approach, you can elevate your screenshot cropping skills, ensuring that your cropped images convey your message effectively and professionally.
Conclusion: Cropping screenshots on a Mac is a versatile tool that, when used effectively, can enhance communication, streamline workflows, and convey information with precision. By embracing these tips and exploring the available options, you can harness the full potential of screenshot cropping on your Mac.
Conclusion
In the realm of digital communication, the ability to effectively crop screenshots on a Mac proves invaluable. Through this article, we have explored the various aspects, techniques, and nuances involved in the screenshot cropping process, empowering users to convey their messages with precision and clarity.
By embracing the tips and insights presented herein, you can elevate your screenshot cropping skills, ensuring that your cropped images become powerful tools for communication, collaboration, and knowledge sharing. As technology continues to evolve, the significance of screenshot cropping will only grow, making it an essential skill for anyone seeking to harness the full potential of visual communication.
Youtube Video: