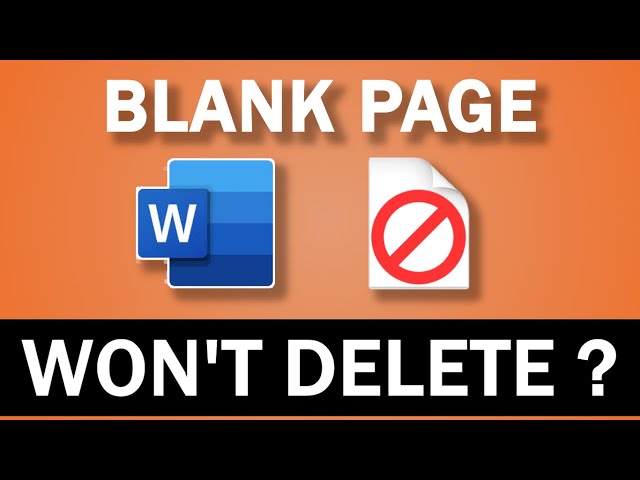Deleting blank pages in Microsoft Word is a common task that can help you keep your documents organized and free of unnecessary clutter.To delete a blank page in Word, simply click on the page you want to delete and press the “Delete” key on your keyboard.If the blank page is at the end of your document, you can also click on the “Home” tab and then click on the “Delete” button in the “Editing” group.
There are a few reasons why you might want to delete a blank page in Word.For example, you might have accidentally added a blank page to your document, or you might want to remove a page that is no longer needed.Deleting blank pages can also help you reduce the file size of your document, which can be helpful if you are sharing it with others.
Here are the steps on how to delete a blank page in Word:
- Click on the blank page that you want to delete.
- Press the “Delete” key on your keyboard.
- If the blank page is at the end of your document, you can also click on the “Home” tab and then click on the “Delete” button in the “Editing” group.
How to Delete Blank Page in Word
Blank pages in Microsoft Word can be a nuisance, but they’re easy to delete. Here are seven key aspects to keep in mind:
- Click on the blank page.
- Press the “Delete” key.
- Check the page numbers.
- Save the document.
- Use the “Find and Replace” tool to delete multiple blank pages.
- Insert a new page break if necessary.
- Preview the document before printing.
Deleting blank pages in Word is a simple task, but it’s important to be aware of the potential consequences. For example, if you delete a blank page that contains a page break, the page numbers in your document may be affected. It’s always a good idea to check the page numbers and preview the document before printing to make sure that everything looks correct.
Click on the blank page.
Clicking on the blank page is the first step in deleting it. When you click on the blank page, Word will select the entire page. This is important because it allows you to delete the page without having to select it manually. Once the page is selected, you can press the “Delete” key on your keyboard to delete it.
It is important to note that you cannot delete a blank page that contains a page break. If you try to delete a page that contains a page break, Word will display an error message. To delete a page that contains a page break, you must first delete the page break. You can do this by clicking on the “Page Layout” tab and then clicking on the “Breaks” button. In the “Breaks” menu, select the “Page Break” option and then click on the “Delete” button.
Once you have deleted the page break, you can then delete the blank page. To do this, simply click on the blank page and press the “Delete” key on your keyboard.
Press the “Delete” key.
Pressing the “Delete” key is the final step in deleting a blank page in Word. When you press the “Delete” key, Word will delete the selected page. This is a simple step, but it is important to make sure that you have selected the correct page before pressing the “Delete” key. If you accidentally delete the wrong page, you can use the “Undo” command to restore the page.
The “Delete” key is a powerful tool that can be used to delete text, graphics, and other objects from a Word document. It is important to use the “Delete” key with caution, as it can be difficult to recover deleted items. If you are not sure whether you want to delete something, it is always a good idea to use the “Cut” command instead. The “Cut” command will remove the selected item from the document and store it in the clipboard. You can then use the “Paste” command to insert the item into another location in the document.
The “Delete” key is an essential tool for working with Word documents. By understanding how to use the “Delete” key, you can quickly and easily remove unwanted items from your documents.
Check the page numbers.
Checking the page numbers is an important step after deleting a blank page in Word, as it ensures that the remaining pages are numbered correctly. If the page numbers are not correct, it can be confusing for readers and make it difficult to navigate the document.
- Page numbers may change when a blank page is deleted. When a blank page is deleted, the page numbers of the subsequent pages will move up by one. This is because the blank page was previously taking up a page number, and now that it is deleted, the subsequent pages are one page earlier in the document.
- Page numbers may also change if the blank page was part of a section break. If the blank page was part of a section break, deleting it may cause the page numbers in the subsequent section to change. This is because section breaks reset the page numbers, so when the blank page is deleted, the subsequent section will start with page 1.
To check the page numbers after deleting a blank page, simply click on the “Insert” tab and then click on the “Page Number” button. In the “Page Number” menu, select the “Current Position” option. This will insert the current page number into the document. You can then check the page numbers of the subsequent pages to make sure that they are correct.
Save the document.
Saving the document is an important step after deleting a blank page in Word, as it ensures that the changes you have made to the document are saved and not lost. If you do not save the document, the changes you have made will be lost the next time you open the document.
- To save the document, click on the “File” tab and then click on the “Save” button. You can also use the keyboard shortcut Ctrl+S to save the document.
- If you are saving the document for the first time, you will need to specify a file name and location. Once you have specified a file name and location, the document will be saved to that location.
- You can also save the document as a different file format. To do this, click on the “File” tab and then click on the “Save As” button. In the “Save As” dialog box, select the file format that you want to save the document as.
Saving the document is an important step after making any changes to a Word document. By saving the document, you can ensure that your changes are not lost and that you can continue working on the document at a later time.
Use the “Find and Replace” tool to delete multiple blank pages.
The “Find and Replace” tool in Microsoft Word is a powerful tool that can be used to find and replace text, formatting, and other objects in a document. It can also be used to delete blank pages from a document.
-
To delete multiple blank pages using the “Find and Replace” tool, follow these steps:
- Open the “Find and Replace” dialog box by pressing Ctrl+H on your keyboard.
- Click on the “Replace” tab.
- In the “Find what” field, enter ^p^p.
- Leave the “Replace with” field empty.
- Click on the “Replace All” button.
The “Find and Replace” tool will search the document for all instances of two consecutive paragraph marks (^p^p), which indicates a blank page. It will then replace all of these instances with nothing, effectively deleting the blank pages.
Using the “Find and Replace” tool to delete multiple blank pages is a quick and easy way to clean up a document and remove any unnecessary pages.
Insert a new page break if necessary.
Inserting a new page break can be necessary when deleting a blank page in Word, as it ensures that the remaining pages are formatted correctly and that the content flows smoothly.
- Maintaining Page Numbering: When a blank page is deleted, the page numbers of the subsequent pages may change. Inserting a new page break before deleting the blank page ensures that the page numbers remain correct and that there are no gaps in the numbering.
- Preventing Content Displacement: Deleting a blank page can sometimes cause the content on the following page to shift up, which can disrupt the flow of the document. Inserting a new page break before deleting the blank page prevents this from happening and keeps the content in its intended place.
- Creating a Clean and Organized Document: Blank pages can make a document appear cluttered and disorganized. Deleting these pages and inserting new page breaks where necessary helps create a clean and professional-looking document.
- Improving Readability: A well-formatted document with appropriate page breaks enhances readability and makes it easier for readers to navigate the content. Inserting new page breaks when deleting blank pages contributes to this improved readability.
Understanding the connection between inserting a new page break and deleting a blank page in Word is essential for creating well-structured and visually appealing documents. By following these guidelines, users can ensure that their documents are formatted correctly and communicate their message effectively.
Preview the document before printing.
Previewing a document before printing is a crucial step in the document creation process, particularly when dealing with blank pages in Microsoft Word. This action helps ensure that the document is formatted correctly, contains the intended content, and is ready for distribution.
- Accuracy Verification: Previewing the document allows users to visually inspect each page, ensuring that the content is accurate and complete. This step helps identify any errors or omissions before the document is printed, preventing costly reprints and wasted resources.
- Page Layout Assessment: The preview feature provides a comprehensive view of the document’s layout, including page breaks, margins, headers, and footers. This enables users to assess the overall appearance of the document and make any necessary adjustments to improve readability and visual appeal.
- Blank Page Detection: Previewing the document before printing is especially important when deleting blank pages in Word. This step allows users to confirm that the blank pages have been successfully removed and that the remaining content flows seamlessly.
- Printer Compatibility: Previewing the document can help identify any potential compatibility issues with the printer. By examining the document’s layout and formatting in the preview, users can ensure that it will print correctly and avoid any unexpected surprises or errors.
By understanding the connection between previewing the document before printing and deleting blank pages in Word, users can enhance their document creation process. This practice contributes to producing high-quality documents that effectively communicate their intended message.
FAQs on Deleting Blank Pages in Word
This section addresses frequently asked questions and misconceptions regarding the deletion of blank pages in Microsoft Word.
Question 1: Why am I unable to delete a blank page in Word?
A blank page may be protected against deletion or may contain a hidden page break. Check the document’s protection settings and remove any page breaks within the blank page.
Question 2: How can I delete multiple blank pages in Word?
Use the “Find and Replace” feature to search for consecutive paragraph marks (^p^p) and replace them with nothing. This will delete all instances of blank pages.
Question 3: What happens to the page numbers when I delete a blank page?
Page numbers may change after deleting a blank page. To rectify this, insert a new page break before deleting the blank page to maintain correct page numbering.
Question 4: Can I recover a deleted blank page?
Deleted blank pages cannot be directly recovered. However, if the document was saved before the deletion, you can use the “Undo” function to restore the previous version of the document.
Question 5: Why is it important to preview the document before deleting a blank page?
Previewing the document allows you to verify that the blank page has been successfully removed and that the remaining content flows seamlessly.
Question 6: What should I do if I accidentally deleted a non-blank page?
If you mistakenly deleted a non-blank page, use the “Undo” function immediately. If the “Undo” function is unavailable, you may need to recover the document from a previous version or backup.
By understanding the answers to these FAQs, users can effectively delete blank pages in Word and maintain the integrity of their documents.
Key Takeaway: Deleting blank pages in Word is a simple but essential task for maintaining well-organized and visually appealing documents. By following the steps outlined in this article and addressing common concerns through the FAQs, users can confidently handle blank pages and enhance the quality of their Word documents.
Transition to the Next Section: For further guidance on working with pages in Word, refer to the section on “Managing Page Breaks and Sections.”
Tips for Deleting Blank Pages in Word
To effectively manage blank pages in Microsoft Word, consider the following tips:
Tip 1: Identify and Select the Blank Page
Before deleting a blank page, ensure that you have correctly identified it. Click on the blank page to select it.
Tip 2: Use the Keyboard Shortcut
To quickly delete the selected blank page, press the “Delete” key on your keyboard.
Tip 3: Check Page Numbering
After deleting a blank page, verify the page numbering to ensure it remains correct. Insert a new page break if necessary.
Tip 4: Preview Before Printing
Always preview the document before printing to confirm that the blank page has been successfully removed.
Tip 5: Utilize the “Find and Replace” Tool
To delete multiple blank pages simultaneously, use the “Find and Replace” tool. Search for consecutive paragraph marks (^p^p) and replace them with nothing.
Tip 6: Prevent Blank Page Creation
To avoid creating blank pages unintentionally, insert page breaks manually instead of using the “Enter” key repeatedly.
Tip 7: Troubleshoot Deletion Issues
If you encounter difficulties deleting a blank page, check for page protection or hidden page breaks. Remove any such obstacles before attempting to delete the page.
Tip 8: Recover Deleted Content
If you accidentally delete a non-blank page, use the “Undo” function immediately. If “Undo” is unavailable, attempt to recover the document from a previous version or backup.
Summary:
By applying these tips, you can efficiently delete blank pages in Word, maintain proper page numbering, and ensure a well-organized document.
Transition to the Conclusion:
These practical tips empower users to confidently handle blank pages in Microsoft Word, resulting in polished and professional documents.
Conclusion
In summary, deleting blank pages in Microsoft Word is a straightforward task that involves selecting the blank page and pressing the “Delete” key. However, understanding the potential impact on page numbering and content flow is crucial.
By following the steps outlined in this article, users can confidently remove unwanted blank pages and maintain the integrity of their documents. Additionally, the tips provided offer practical guidance to prevent blank page creation, troubleshoot deletion issues, and recover accidentally deleted content.
Youtube Video: