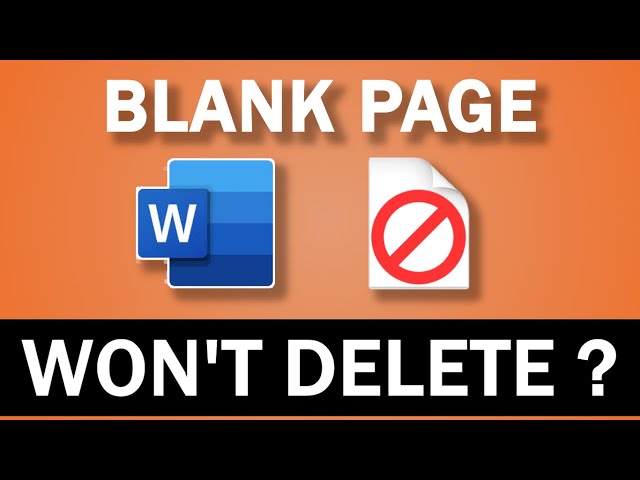How to Delete a Page in Word
Deleting a page in Microsoft Word is a simple process that can be completed in a few steps. Whether you’re working on a lengthy document or simply need to remove an unnecessary page, knowing how to delete a page in Word can save you time and effort.
Why Delete a Page in Word?
There are several reasons why you might want to delete a page in Word. Perhaps you’ve added a page by mistake or you’ve decided that certain content is no longer relevant. Deleting a page can help you keep your document organized and concise.
How to Delete a Page in Word
To delete a page in Word, follow these steps:
- Open the Word document that contains the page you want to delete.
- Click on the “Page Layout” tab at the top of the window.
- In the “Pages” group, click on the “Breaks” button.
- Select the “Page Break” option from the drop-down menu.
- Click on the page break that you want to delete.
- Press the “Delete” key on your keyboard.
The page will be deleted, and the remaining pages in your document will be.
How to Delete Page in Word
Deleting a page in Microsoft Word is a fundamental task that requires an understanding of specific aspects related to page breaks, navigation, and document structure. Here are seven key aspects to consider:
- Page Breaks: Understanding how page breaks are inserted and their significance in defining page boundaries.
- Selection: Accurately selecting the page or page break to be deleted to avoid unintended consequences.
- Navigation: Efficiently navigating through the document to locate the target page for deletion.
- Keyboard Shortcuts: Utilizing keyboard shortcuts to quickly delete pages, enhancing productivity.
- Multiple Pages: Deleting multiple pages simultaneously to streamline the editing process.
- Undo/Redo: Undo and redo functionality to revert or restore page deletion actions.
- Document Structure: Comprehending the impact of page deletion on the overall document structure and pagination.
These aspects are interconnected and crucial for effectively managing pages within a Word document. By understanding and applying these concepts, users can confidently delete pages to refine and optimize their.
Page Breaks
Page breaks are essential elements in a Word document, determining where each page begins and ends. Understanding how page breaks are inserted and their significance is crucial for effectively deleting pages in Word.
Page breaks are automatically inserted when you press the “Enter” key at the end of a line. However, you can also manually insert page breaks to control the layout of your document. To insert a manual page break, click the “Page Layout” tab and then click the “Breaks” button. In the drop-down menu, select “Page Break.” A new page will be inserted at the cursor’s location.
When deleting a page in Word, it is important to first identify the page break that precedes the page you want to delete. To do this, click the “View” tab and then click the “Navigation Pane” button. In the Navigation Pane, you will see a list of all the pages in your document. Click on the page break that precedes the page you want to delete. The page break will be highlighted in the document.
Once you have identified the page break, you can delete it by pressing the “Delete” key. The page will be deleted, and the remaining pages in your document will be.
Understanding page breaks is essential for effectively managing pages in a Word document. By understanding how page breaks are inserted and their significance, you can confidently delete pages to refine and optimize your documents.
Selection
Accurately selecting the page or page break to be deleted is crucial in “how to delete page in word” to avoid unintended consequences. Selecting the wrong page or page break can lead to the deletion of important content or disruption of the document’s structure.
-
Facet 1: Identifying the Target Page or Page Break
Before deleting a page, it’s essential to precisely identify the target page or page break. This involves carefully reviewing the document’s structure and navigation pane to locate the intended page or page break.
-
Facet 2: Avoiding Accidental Deletion
Accidental deletion of pages or page breaks can occur due to. To prevent this, carefully verify the selection before pressing the “Delete” key. Utilizing keyboard shortcuts or the Navigation Pane can enhance accuracy and minimize the risk of unintended deletion.
-
Facet 3: Maintaining Document Integrity
Deleting pages or page breaks without considering the document’s overall integrity can disrupt its structure and pagination. It’s important to assess the impact of the deletion on the document’s flow and coherence before proceeding.
-
Facet 4: Utilizing Undo/Redo Functionality
The Undo/Redo functionality in Word provides a safety net against unintended consequences. If a wrong page or page break is deleted, the Undo/Redo buttons can be used to revert the action and restore the document to its previous state.
By understanding the importance of accurate selection and considering these facets, users can confidently delete pages or page breaks in Word, ensuring the preservation of their document’s integrity and avoiding unintended consequences.
Efficient navigation is a critical aspect of “how to delete page in word” as it allows users to quickly and accurately locate the target page for deletion. Without efficient navigation, users may waste time scrolling through a lengthy document or accidentally delete the wrong page.
-
Facet 1: Utilizing Keyboard Shortcuts
Keyboard shortcuts provide a fast and efficient way to navigate through a document. For example, pressing “Ctrl” + “G” opens the “Find and Replace” dialog box, which can be used to quickly jump to a specific page. Additionally, the arrow keys can be used to move through the document one page at a time.
-
Facet 2: Using the Navigation Pane
The Navigation Pane provides a visual representation of the document’s structure, making it easy to identify and navigate to the target page. To open the Navigation Pane, click on the “View” tab and then click on the “Navigation Pane” button. The Navigation Pane will appear on the left side of the window.
- Facet 3:
-
Facet 4:
[][][][]
By understanding these navigation techniques, users can quickly and accurately locate the target page for deletion, streamlining the process of “how to delete page in word” and enhancing overall productivity.
Keyboard Shortcuts
In the realm of “how to delete page in word,” keyboard shortcuts emerge as a powerful tool for swiftly and efficiently removing unwanted pages, streamlining the editing process and maximizing productivity.
-
Facet 1: Time-Saving Efficiency
Keyboard shortcuts bypass the need for cumbersome mouse navigation and multiple clicks, allowing users to execute page deletion with a few keystrokes. This efficiency translates to significant time savings, especially when working with lengthy documents.
-
Facet 2: Precision and Accuracy
Keyboard shortcuts provide a precise and accurate method for page deletion. Unlike using the mouse, which may be prone to accidental misclicks, keyboard shortcuts ensure that the intended page is deleted without affecting surrounding content.
-
Facet 3: Enhanced Focus
By utilizing keyboard shortcuts, users can maintain their focus on the document’s content rather than navigating the interface. This enhanced focus leads to a more efficient and productive editing experience.
-
Facet 4: Customization Options
Many word processing applications allow users to customize keyboard shortcuts according to their preferences. This customization empowers users to create shortcuts that align with their specific workflow, further enhancing productivity.
In conclusion, the integration of keyboard shortcuts into the process of “how to delete page in word” offers a multitude of benefits that contribute to increased efficiency, precision, focus, and customization. Embracing these shortcuts empowers users to navigate their documents with ease, saving valuable time and enhancing the overall productivity of their editing tasks.
Multiple Pages
In the context of “how to delete page in word,” the ability to delete multiple pages simultaneously emerges as a crucial aspect for streamlining the editing process and enhancing overall efficiency. This functionality becomes particularly valuable when working with lengthy or complex documents that require extensive revisions.
The significance of deleting multiple pages simultaneously lies in its time-saving capabilities. Instead of manually deleting each page individually, users can select multiple pages at once and delete them with a single command. This eliminates the repetitive and tedious task of navigating and deleting pages one by one, saving valuable time and allowing users to focus on more critical editing tasks.
Furthermore, the ability to delete multiple pages simultaneously promotes accuracy and precision. Manual deletion of multiple pages increases the risk of human error, as users may accidentally delete the wrong page or miss a page that needs to be removed. By selecting and deleting multiple pages at once, users can ensure that all intended pages are removed without any errors or omissions.
In practical terms, the ability to delete multiple pages simultaneously finds applications in various scenarios. For instance, when restructuring a document, users may need to remove multiple consecutive pages to reorganize the content. Similarly, when removing duplicate or outdated information, users can select and delete multiple pages at once, ensuring that all instances of the unwanted content are removed.
In conclusion, the ability to delete multiple pages simultaneously is an essential component of “how to delete page in word,” offering significant advantages in terms of efficiency, accuracy, and time management. By understanding and utilizing this functionality, users can streamline their editing process, minimize errors, and enhance their overall productivity when working with Word documents.
Undo/Redo
Within the context of “how to delete page in word,” the “Undo/Redo” functionality serves as a critical safety net, allowing users to revert or restore page deletion actions, ensuring flexibility and control during the editing process.
The significance of the “Undo/Redo” functionality lies in its ability to mitigate errors and facilitate seamless editing. Accidental page deletion, a common occurrence during document revisions, can be effortlessly reversed using the “Undo” command. This prevents data loss and allows users to maintain the integrity of their work.
Furthermore, the “Redo” command provides an additional layer of flexibility. After undoing a page deletion, users may realize that the page was actually intended to be removed. The “Redo” command allows them to restore the deleted page, eliminating the need to manually re-insert it.
In practical terms, the “Undo/Redo” functionality finds applications in various scenarios. For instance, when experimenting with different document structures, users may delete pages only to decide later that the original structure was preferable. The “Undo” command allows them to quickly revert to the previous state without losing any content.
Moreover, the “Undo/Redo” functionality is particularly useful when collaborating on documents. Multiple users may be working on the same document, and accidental page deletions by one user can be easily rectified by another user using the “Undo” command.
In conclusion, the “Undo/Redo” functionality is an indispensable component of “how to delete page in word,” providing users with the ability to correct errors, restore deleted content, and collaborate seamlessly. By understanding and utilizing this functionality, users can enhance their productivity, minimize data loss, and maintain the integrity of their documents.
Document Structure
Within the context of “how to delete page in word,” understanding the impact of page deletion on the overall document structure and pagination is of paramount importance. Page deletion is not merely a matter of removing a single page from a document; it can have cascading effects on the entire document’s structure and pagination.
When a page is deleted, the subsequent pages in the document are automatically renumbered. This can disrupt the flow of the document, especially if the deleted page contained important content or formatting elements. For instance, if a page containing a table of contents is deleted, the page numbers in the table of contents will no longer correspond to the actual page numbers in the document.
Furthermore, page deletion can affect the overall pagination of the document. If a page is deleted from the middle of a document, the total number of pages in the document will decrease. This can cause confusion for readers who are navigating the document based on page numbers.
It is essential to carefully consider the impact of page deletion on the overall document structure and pagination before proceeding. If the deletion of a page will disrupt the flow of the document or cause confusion for readers, it is advisable to explore alternative options, such as moving the content to a different location within the document or hiding the page.
By understanding the connection between page deletion and document structure, users can make informed decisions about when and how to delete pages. This understanding is a critical component of “how to delete page in word,” as it enables users to maintain the integrity and coherence of their documents.
FAQs on “How to Delete Page in Word”
The following frequently asked questions provide additional insights into the process of deleting pages in Microsoft Word:
Question 1: Can I delete multiple pages at once?
Yes, you can select multiple pages and delete them simultaneously. To do this, hold down the “Ctrl” key while selecting the pages you want to delete, then press the “Delete” key.
Question 2: What happens if I accidentally delete a page?
If you accidentally delete a page, you can use the “Undo” command to restore it. To do this, click the “Undo” button on the Quick Access Toolbar, or press “Ctrl” + “Z”.
Question 3: How do I delete a page break?
To delete a page break, click on the page break to select it, then press the “Delete” key. You can also use the “Find and Replace” dialog box to find and delete all page breaks in a document.
Question 4: What is the keyboard shortcut for deleting a page?
The keyboard shortcut for deleting a page is “Ctrl” + “Del”.
Question 5: Can I delete a page in protected mode?
No, you cannot delete a page in protected mode. You must first unprotect the document before you can delete a page.
Question 6: What if I want to delete all the pages in a document?
To delete all the pages in a document, you can use the “Select All” command. To do this, press “Ctrl” + “A”, then press the “Delete” key.
These FAQs provide a comprehensive overview of the most common questions and concerns related to deleting pages in Microsoft Word. By understanding these concepts, users can confidently delete pages and manage their documents effectively.
To further enhance your knowledge and skills, refer to the additional resources provided in the next section.
Tips for Deleting Pages in Microsoft Word
To effectively delete pages in Microsoft Word, consider the following tips:
Tip 1: Identify the Target Page
Carefully review the document structure and navigation pane to pinpoint the page you intend to delete. This precision ensures you remove the correct page without affecting others.Tip 2: Utilize Keyboard Shortcuts
Employ keyboard shortcuts, such as “Ctrl” + “Del,” to swiftly delete pages. This method streamlines the process and enhances productivity.Tip 3: Delete Multiple Pages Simultaneously
Select multiple consecutive or non-consecutive pages and delete them in one action. This technique saves time and minimizes errors.Tip 4: Undo and Redo Actions
Leverage the “Undo” and “Redo” functionality to revert or restore page deletion actions. This safety net safeguards against accidental deletions and facilitates seamless editing.Tip 5: Consider Document Structure
Understand the impact of page deletion on the overall document structure and pagination. Re-numbering and pagination updates may occur, so plan accordingly to maintain document integrity.Tip 6: Delete Page Breaks
If you encounter an unwanted page break, select it and press “Delete” to remove it. This technique helps control page flow and prevents unnecessary page breaks.Tip 7: Handle Protected Documents
Unlock protected documents before attempting to delete pages. This measure ensures you can modify the document’s content and structure.Tip 8: Delete All Pages
To delete all pages in a document, employ the “Select All” command (Ctrl” + “A”) followed by the “Delete” key. This technique is particularly useful when starting a new document or clearing existing content.
By implementing these tips, you can confidently and efficiently delete pages in Microsoft Word, enhancing your document editing skills and optimizing your workflow.
In conclusion, understanding the process of deleting pages in Word and utilizing these practical tips empower you to manage your documents with precision and efficiency. Embrace these techniques to streamline your editing tasks and produce polished, well-structured documents.
Conclusion
Effectively deleting pages in Microsoft Word requires a comprehensive understanding of page breaks, navigation, and document structure. This article has explored the nuances of “how to delete page in word,” providing a step-by-step guide and valuable tips to optimize your workflow.
By leveraging keyboard shortcuts, utilizing the “Undo/Redo” functionality, and considering the impact on document structure, you can confidently delete pages and manage your documents with precision. Remember to carefully identify the target page, utilize multiple page deletion for efficiency, and handle protected documents appropriately. These techniques will empower you to streamline your editing tasks and produce well-structured, polished documents.
Youtube Video: