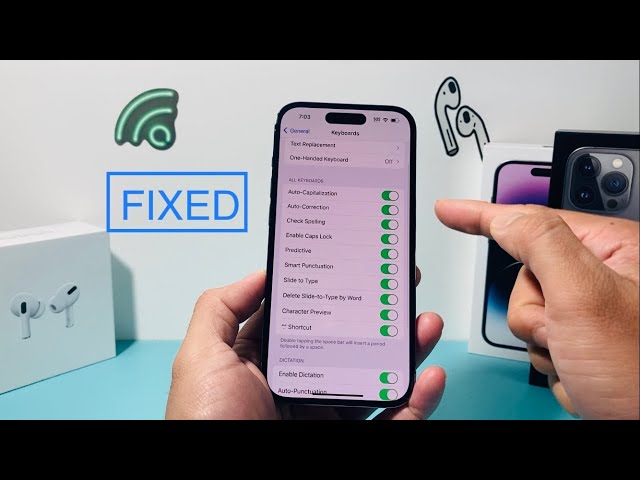Autocorrect is a feature on the iPhone that automatically corrects misspelled words as you type. This can be a helpful feature, but it can also be frustrating if it’s not working properly. If you’re having problems with autocorrect on your iPhone, there are a few things you can do to try to fix it.
One thing you can try is to reset the autocorrect dictionary. This will delete all of the words that you’ve added to the dictionary, so you’ll need to re-add any words that you want to keep. To reset the autocorrect dictionary, go to Settings > General > Reset > Reset Keyboard Dictionary.
If resetting the autocorrect dictionary doesn’t work, you can try turning off autocorrect altogether. To do this, go to Settings > General > Keyboard and toggle the Auto-Correction switch to the off position.
If you’re still having problems with autocorrect, you can contact Apple Support for help.
how to fix autocorrect on iPhone
Autocorrect is a feature on the iPhone that automatically corrects misspelled words as you type. This can be a helpful feature, but it can also be frustrating if it’s not working properly. There are a few things you can do to try to fix autocorrect on your iPhone, including:
- Reset the autocorrect dictionary
- Turn off autocorrect altogether
- Add words to the autocorrect dictionary
- Change the autocorrect language
- Update your iPhone to the latest iOS version
- Contact Apple Support
If you’re still having problems with autocorrect, you can try the following:
- Make sure that the autocorrect feature is turned on in your iPhone’s settings.
- Check to see if there are any updates available for your iPhone’s operating system.
- Try using a different keyboard app.
Reset the autocorrect dictionary
Resetting the autocorrect dictionary is one of the most effective ways to fix autocorrect on iPhone. This is because the autocorrect dictionary is a list of words that your iPhone has learned over time. If you’ve been using your iPhone for a while, it’s likely that the autocorrect dictionary has learned some words that you don’t actually use. This can lead to autocorrect making mistakes.By resetting the autocorrect dictionary, you can delete all of the words that your iPhone has learned. This will give you a fresh start and help to improve the accuracy of autocorrect.
Here’s how to reset the autocorrect dictionary on your iPhone:
- Open the Settings app.
- Tap General.
- Tap Reset.
- Tap Reset Keyboard Dictionary.
- Tap Reset.
Once you’ve reset the autocorrect dictionary, you’ll need to re-add any words that you want to keep. To do this, simply type the word into the text field and then tap the Add button.
Resetting the autocorrect dictionary is a simple but effective way to fix autocorrect on iPhone. If you’re having problems with autocorrect, it’s definitely worth trying.
Turn off autocorrect altogether
Turning off autocorrect altogether can be a drastic but effective solution to persistent autocorrect issues on the iPhone. While autocorrect aims to enhance writing accuracy, its flaws can outweigh its benefits, leading to frequent miscorrections and user frustration.
Disabling autocorrect eliminates the possibility of erroneous word changes, ensuring that the user’s intended words remain intact. This is particularly useful for individuals who frequently use specialized terminology, proper nouns, or unique phrases that autocorrect often fails to recognize correctly. Moreover, turning off autocorrect allows users to maintain complete control over their text, preventing unexpected alterations that could potentially distort their intended message.
While turning off autocorrect may not be the preferred solution for everyone, it offers a reliable method to rectify persistent autocorrect issues on the iPhone. Users can easily toggle the autocorrect feature on or off in the iPhone’s settings, allowing them to experiment and determine the best option for their individual needs.
Add words to the autocorrect dictionary
Autocorrect is a feature on the iPhone that automatically corrects misspelled words as you type. While it can be a helpful feature, it can also be frustrating if it’s not working properly. One of the most common reasons for autocorrect not working properly is that it doesn’t have enough words in its dictionary.
You can add words to the autocorrect dictionary by typing them into the text field and then tapping the Add button. This will teach autocorrect to recognize the word and correct it automatically in the future.
Adding words to the autocorrect dictionary is a simple but effective way to fix autocorrect on iPhone. If you’re having problems with autocorrect, it’s definitely worth trying.
Change the autocorrect language
The autocorrect feature on the iPhone relies on a language-specific dictionary to make corrections. If the autocorrect language is set incorrectly, it can lead to incorrect or nonsensical corrections. Changing the autocorrect language to match the language you’re typing in can significantly improve the accuracy of autocorrect.
To change the autocorrect language, go to Settings > General > Keyboard and tap on the Languages tab. From there, you can add or remove languages and set the preferred order for autocorrect.
Changing the autocorrect language is a simple but effective way to fix autocorrect on iPhone. If you’re having problems with autocorrect, it’s definitely worth trying.
Update your iPhone to the latest iOS version
Updating your iPhone to the latest iOS version can be an effective way to fix autocorrect issues. Apple regularly releases iOS updates that include bug fixes and improvements to the autocorrect feature. By updating your iPhone to the latest iOS version, you can ensure that you have the most up-to-date version of the autocorrect dictionary and that any known bugs have been fixed.
- Improved autocorrect accuracy: iOS updates often include improvements to the autocorrect dictionary, which can lead to more accurate and consistent autocorrections.
- Bug fixes: iOS updates can also fix bugs that may be causing autocorrect to malfunction. For example, an update may fix a bug that is causing autocorrect to change correct words to incorrect ones.
- New features: iOS updates may also introduce new features to the autocorrect feature. For example, an update may add the ability to autocorrect slang words or technical terms.
If you are having problems with autocorrect on your iPhone, updating to the latest iOS version is a good place to start. To update your iPhone to the latest iOS version, go to Settings > General > Software Update.
Contact Apple Support
When troubleshooting “how to fix autocorrect on iPhone” proves challenging, contacting Apple Support can be a valuable step towards resolving the issue effectively. Apple Support offers a range of resources and expertise that can assist users in identifying the root cause of autocorrect problems and implementing appropriate solutions.
- Technical Expertise: Apple Support representatives possess in-depth knowledge of iPhone software and features, including autocorrect. They can provide accurate information and guidance on the technical aspects of autocorrect, such as settings, configurations, and potential bugs.
- Troubleshooting Assistance: Apple Support can guide users through a series of troubleshooting steps to isolate the cause of autocorrect issues. By following their instructions, users can methodically eliminate potential factors and narrow down the problem.
- Access to Internal Resources: Apple Support has access to internal resources and tools that may not be available to users. These resources can aid in diagnosing complex autocorrect issues and developing tailored solutions.
- Personalized Support: Apple Support provides personalized support, addressing each user’s unique situation and needs. They can offer customized recommendations and solutions based on the specific details of the autocorrect problem.
While contacting Apple Support may not always be the first step in troubleshooting autocorrect issues, it is a valuable resource when other methods have been unsuccessful. By leveraging the expertise and resources of Apple Support, users can increase their chances of resolving autocorrect problems and restoring optimal functionality to their iPhones.
Make sure that the autocorrect feature is turned on in your iPhone’s settings.
In the realm of troubleshooting “how to fix autocorrect on iPhone”, examining the autocorrect feature’s status in the iPhone’s settings is a fundamental step. Autocorrect, a valuable tool for enhancing writing accuracy, relies on being enabled to function effectively. Overlooking this seemingly simple setting can lead to persistent autocorrect issues, hindering the user experience.
- Enabled Autocorrect: When autocorrect is enabled, the iPhone actively monitors text input, comparing words against its internal dictionary. If a word is recognized as misspelled, autocorrect suggests the correct spelling, allowing users to accept or reject the change. This functionality significantly reduces errors and maintains a consistent writing style.
- Disabled Autocorrect: Conversely, if autocorrect is disabled, the iPhone does not perform any automatic word corrections. Users are solely responsible for detecting and correcting any errors in their text. While this approach offers complete control over the writing process, it requires meticulous attention to detail and can be time-consuming, especially for individuals prone to making frequent typing mistakes.
Therefore, ensuring that the autocorrect feature is enabled in the iPhone’s settings is a crucial step in resolving autocorrect issues. By confirming that autocorrect is active, users can establish a solid foundation for further troubleshooting efforts and enhance their overall writing experience on the iPhone.
FAQs on “How to Fix Autocorrect on iPhone”
This section addresses frequently asked questions (FAQs) related to autocorrect issues on the iPhone, providing concise and informative answers to guide users in resolving these problems effectively.
Question 1: Why is my iPhone’s autocorrect not working correctly?
Answer: Autocorrect may malfunction due to various reasons, including an outdated iOS version, incorrect language settings, or a corrupted autocorrect dictionary. Additionally, certain apps may disable autocorrect by default.
Question 2: How can I improve the accuracy of autocorrect on my iPhone?
Answer: Enhancing autocorrect accuracy involves adding frequently used words to the dictionary, updating to the latest iOS version, and selecting the appropriate language for autocorrection.
Question 3: Is it possible to disable autocorrect completely on my iPhone?
Answer: Yes, autocorrect can be disabled in the iPhone’s settings, allowing users to manually correct any spelling errors.
Question 4: Can I add custom words to the autocorrect dictionary on my iPhone?
Answer: Yes, users can add custom words to the autocorrect dictionary by typing them and selecting the “Add” option when the suggestion appears.
Question 5: How do I reset the autocorrect dictionary on my iPhone?
Answer: Resetting the autocorrect dictionary involves navigating to the iPhone’s settings, selecting “General” followed by “Reset,” and then choosing “Reset Keyboard Dictionary.”
Question 6: What should I do if I have tried all the troubleshooting steps but autocorrect is still not working on my iPhone?
Answer: In such cases, it is recommended to contact Apple Support for further assistance and potential hardware diagnostics.
By addressing these common concerns, this FAQ section aims to empower users with the knowledge and techniques to effectively troubleshoot and resolve autocorrect issues on their iPhones, enhancing their writing experience and ensuring accurate communication.
For additional guidance and in-depth exploration of autocorrect settings and functionality on the iPhone, refer to the comprehensive article on “How to Fix Autocorrect on iPhone.”
Tips to Fix Autocorrect on iPhone
Autocorrect is a useful feature on the iPhone that can help to improve your writing accuracy and speed. However, it can also be frustrating when autocorrect makes mistakes. If you’re having problems with autocorrect on your iPhone, there are a few things you can do to fix it.
Tip 1: Make sure that autocorrect is turned on.
The first thing you should do is make sure that autocorrect is turned on in your iPhone’s settings. To do this, go to Settings > General > Keyboard and make sure that the Auto-Correction switch is turned on.
Tip 2: Add words to the autocorrect dictionary.
If autocorrect is turned on but it’s still not working properly, you can try adding words to the autocorrect dictionary. To do this, go to Settings > General > Keyboard > Text Replacement. Then, tap the “+” button and enter the word that you want to add to the dictionary. You can also add a shortcut for the word, which will make it easier to type in the future.
Tip 3: Reset the autocorrect dictionary.
If you’re still having problems with autocorrect, you can try resetting the autocorrect dictionary. To do this, go to Settings > General > Reset > Reset Keyboard Dictionary. This will delete all of the words that you’ve added to the dictionary, so you’ll need to re-add any words that you want to keep.
Tip 4: Update your iPhone to the latest iOS version.
Apple regularly releases updates to iOS that can include fixes for autocorrect bugs. If you’re having problems with autocorrect, updating to the latest version of iOS may help to fix the problem.
Tip 5: Contact Apple Support.
If you’ve tried all of the tips above and you’re still having problems with autocorrect, you can contact Apple Support for help. Apple Support can help you to troubleshoot the problem and find a solution.
By following these tips, you can fix autocorrect on your iPhone and improve your writing accuracy and speed.
For more information on how to fix autocorrect on iPhone, please refer to the comprehensive article on “How to Fix Autocorrect on iPhone.”
Conclusion
Autocorrect is a valuable tool on the iPhone that can help to improve writing accuracy and speed. However, it can also be frustrating when autocorrect makes mistakes. This article has explored the various ways to fix autocorrect on the iPhone, including resetting the autocorrect dictionary, adding words to the dictionary, and updating to the latest iOS version. By following the tips in this article, you can fix autocorrect on your iPhone and improve your writing experience.
In conclusion, autocorrect can be a helpful tool, but it is important to understand how to use it effectively to avoid errors. By following the tips in this article, you can ensure that autocorrect is working for you, not against you.
Youtube Video: