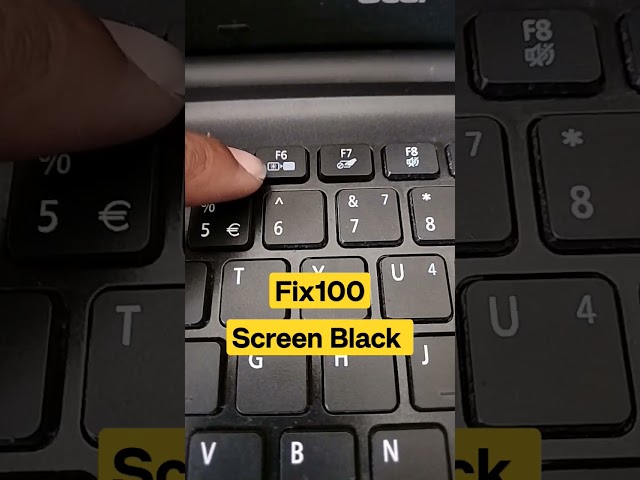A black screen on a laptop can be a frustrating problem, but it’s often one that can be fixed relatively easily. There are a few different things that can cause a black screen, so it’s important to troubleshoot the issue to determine the best course of action. One common cause of a black screen is a loose or faulty connection between the laptop and the monitor. To fix this, simply unplug and replug the video cable that connects the two devices. If that doesn’t solve the problem, try restarting the laptop. Sometimes, a simple restart can clear up any software glitches that may be causing the black screen.
If restarting the laptop doesn’t fix the problem, you may need to update the video drivers. To do this, visit the website of the manufacturer of your laptop’s graphics card and download the latest drivers. Once the drivers are installed, restart the laptop and see if the black screen has disappeared. If you’re still having trouble, you may need to contact the manufacturer of your laptop for further assistance.
In some cases, a black screen can be caused by a hardware problem. If you’ve tried all of the troubleshooting steps above and you’re still seeing a black screen, it’s possible that your laptop’s display has failed. In this case, you will need to contact the manufacturer of your laptop for repair.
How to Fix Black Screen on Laptop
A black screen on a laptop can be a frustrating problem, but it’s often one that can be fixed relatively easily. Here are 8 key aspects to consider when troubleshooting a black screen on a laptop:
- Power: Make sure that the laptop is turned on and that the power cord is securely plugged in.
- Display: Check to see if the laptop’s display is turned on. Some laptops have a dedicated display button that needs to be pressed.
- Connections: Inspect the cables that connect the laptop to the monitor. Make sure that they are securely plugged in and that there is no damage to the cables.
- Drivers: Update the video drivers for the laptop’s graphics card. Outdated drivers can sometimes cause black screens.
- Software: Restart the laptop. A simple restart can often clear up software glitches that may be causing the black screen.
- Hardware: If the black screen is accompanied by other symptoms, such as strange noises or a burning smell, it may be a sign of a hardware problem. In this case, it is best to contact the manufacturer of the laptop for repair.
- Troubleshooting: If the black screen persists, try troubleshooting the issue by process of elimination. Start by unplugging all peripherals and then restarting the laptop. If the black screen goes away, then one of the peripherals may be causing the problem.
- Support: If you have tried all of the above troubleshooting steps and you are still seeing a black screen, contact the manufacturer of your laptop for further assistance.
By following these steps, you can troubleshoot a black screen on a laptop and get it working properly again.
Power
A black screen on a laptop can be caused by a lack of power. This can be due to the laptop not being turned on, the power cord not being securely plugged into the laptop or the power outlet, or a problem with the power supply itself. It is important to check the power connection as a first step in troubleshooting a black screen on a laptop because it is a common cause of the problem and is easy to fix.
If the laptop is not turned on, simply press the power button to turn it on. If the power cord is not securely plugged in, make sure that it is pushed all the way into the laptop and the power outlet. If the power cord is damaged, it will need to be replaced. If the power supply is not working properly, it will need to be repaired or replaced.
By checking the power connection, you can quickly and easily rule out one of the most common causes of a black screen on a laptop. This can save you time and frustration in troubleshooting the problem.
Display
A black screen on a laptop can sometimes be caused by a simple problem with the display. The display may be turned off, or the backlight may be faulty. To fix this, simply press the display button on the laptop. The display button is usually located on the front of the laptop, near the top of the keyboard. If the display button does not work, try restarting the laptop. Restarting the laptop will reset the display settings and may fix the black screen.
-
Facet 1: Display Settings
The display settings on a laptop can sometimes cause the screen to go black. To fix this, open the display settings and make sure that the correct resolution and refresh rate are selected. You can also try resetting the display settings to their default values.
-
Facet 2: Backlight
The backlight on a laptop is responsible for illuminating the screen. If the backlight is faulty, the screen will be black. To fix this, you will need to replace the backlight. Replacing the backlight is a relatively simple repair that can be done by a qualified technician.
-
Facet 3: Display Cable
The display cable connects the laptop’s motherboard to the display. If the display cable is loose or damaged, the screen may go black. To fix this, you will need to reseat the display cable. Reseating the display cable is a relatively simple repair that can be done by a qualified technician.
By checking the display settings, backlight, and display cable, you can quickly and easily rule out some of the most common causes of a black screen on a laptop. This can save you time and frustration in troubleshooting the problem.
Connections
A loose or damaged cable connection can cause a black screen on a laptop. This is because the cables are responsible for transmitting data and power between the laptop and the monitor. If the cables are not securely plugged in or if they are damaged, the data and power transmission can be interrupted, which can cause the screen to go black.
To fix this problem, inspect the cables that connect the laptop to the monitor. Make sure that the cables are securely plugged into both the laptop and the monitor. Also, check the cables for any damage, such as cuts or fraying. If you find any damaged cables, replace them with new ones.
By inspecting the cables and making sure that they are securely plugged in and undamaged, you can eliminate one of the most common causes of a black screen on a laptop.
Drivers
Outdated video drivers can sometimes cause black screens on laptops. This is because the video drivers are responsible for communicating between the laptop’s graphics card and the display. If the drivers are outdated, they may not be able to properly communicate with the graphics card, which can cause the screen to go black.
-
Facet 1: Display Resolution and Refresh Rate
Outdated video drivers may not be able to support the laptop’s display resolution and refresh rate. This can cause the screen to go black or display other visual artifacts.
-
Facet 2: Hardware Acceleration
Outdated video drivers may not be able to properly support hardware acceleration. This can cause the laptop to use software rendering instead, which can be much slower and can lead to black screens.
-
Facet 3: Bugs and Glitches
Outdated video drivers may contain bugs and glitches that can cause black screens. These bugs and glitches can be fixed by updating the drivers to the latest version.
By updating the video drivers, you can fix black screens that are caused by outdated drivers. You can update the drivers by downloading them from the website of the manufacturer of the laptop’s graphics card.
Software
Restarting the laptop is a simple but effective way to fix a black screen. When you restart the laptop, the operating system is reloaded and all of the software is closed. This can clear up any software glitches that may be causing the black screen.
-
Facet 1: Memory Management
Software glitches can sometimes cause the laptop to run out of memory. This can lead to a black screen, as the laptop is unable to display anything on the screen. Restarting the laptop clears the memory and allows the laptop to start fresh.
-
Facet 2: Process Conflicts
Software glitches can also cause processes to conflict with each other. This can lead to a black screen, as the laptop is unable to resolve the conflict. Restarting the laptop terminates all of the processes and allows the laptop to start fresh.
-
Facet 3: Driver Issues
Software glitches can also cause problems with drivers. This can lead to a black screen, as the laptop is unable to communicate with the hardware. Restarting the laptop can often fix driver issues, as it reloads the drivers.
-
Facet 4: Malware
Software glitches can also be caused by malware. Malware can damage the operating system or software, which can lead to a black screen. Restarting the laptop can sometimes fix malware issues, as it can terminate the malware processes.
By restarting the laptop, you can fix black screens that are caused by software glitches. Restarting the laptop is a quick and easy way to troubleshoot a black screen, and it can often fix the problem without having to resort to more complex solutions.
Hardware
A black screen on a laptop can be caused by a variety of factors, including hardware problems. If the black screen is accompanied by other symptoms, such as strange noises or a burning smell, it is likely that the problem is caused by a hardware failure. In this case, it is important to contact the manufacturer of the laptop for repair.
There are a few things that you can do to try and fix a hardware problem yourself, but it is important to be careful. If you are not comfortable working on electronic devices, it is best to leave it to a professional. One thing that you can try is to reset the laptop. To do this, turn off the laptop and unplug it from the power outlet. Then, remove the battery and hold down the power button for 30 seconds. After 30 seconds, reinsert the battery and plug the laptop back in. Turn on the laptop and see if the black screen has gone away.
If resetting the laptop does not work, you may need to replace the hardware component that is causing the problem. To do this, you will need to identify the faulty component. One way to do this is to use a diagnostic tool. Diagnostic tools can be found online or in computer stores. Once you have identified the faulty component, you can replace it with a new one.
If you are not comfortable replacing the hardware component yourself, you can take the laptop to a repair shop. A repair shop will be able to diagnose the problem and replace the faulty component for you.
It is important to note that hardware problems can be serious. If you are not comfortable working on electronic devices, it is best to leave it to a professional. By following the steps above, you can try to fix a hardware problem yourself, but it is important to be careful.
Troubleshooting
When troubleshooting a black screen on a laptop, it is important to rule out any potential causes of the problem. One way to do this is to unplug all of the peripherals from the laptop and then restart it. If the black screen goes away after restarting the laptop, then it is likely that one of the peripherals is causing the problem.
-
Identifying the Faulty Peripheral
Once you have determined that one of the peripherals is causing the black screen, you can start to identify which peripheral is the culprit. One way to do this is to plug in each peripheral one at a time and restart the laptop after each one. If the black screen returns after plugging in a particular peripheral, then you have found the faulty peripheral. -
Resolving the Issue
Once you have identified the faulty peripheral, you can then resolve the issue by either replacing the peripheral or updating its drivers. If the peripheral is damaged, you will need to replace it with a new one. If the peripheral is not damaged, you may be able to fix the problem by updating its drivers. -
Preventing Future Problems
To prevent future black screens caused by peripherals, it is important to keep your peripherals up to date. You can do this by regularly checking for and installing driver updates. You should also avoid using peripherals that are not compatible with your laptop.
By following these steps, you can troubleshoot a black screen on a laptop and fix the problem quickly and easily.
Support
When troubleshooting a black screen on a laptop, it is important to exhaust all potential solutions before contacting the manufacturer. However, if all of the above troubleshooting steps have been attempted and the black screen persists, contacting the manufacturer is the next logical step.
-
Professional Expertise
The manufacturer of your laptop has the most expertise in diagnosing and repairing issues with their products. They have access to specialized tools and knowledge that may not be available to the average user.
-
Access to Replacement Parts
If a hardware component is causing the black screen, the manufacturer will have access to genuine replacement parts. This ensures that the repair is done correctly and that the laptop is restored to its original condition.
-
Warranty Coverage
If the laptop is still under warranty, contacting the manufacturer may allow you to have it repaired or replaced for free. This can save you a significant amount of money.
-
Technical Support
Even if the laptop is not under warranty, the manufacturer may still be able to provide technical support. This can be helpful in diagnosing the problem and finding a solution.
By contacting the manufacturer of your laptop, you can access professional expertise, replacement parts, warranty coverage, and technical support. This can help you to quickly and efficiently fix the black screen on your laptop.
FAQs
This FAQ section provides concise answers to common questions and misconceptions regarding black screens on laptops, offering valuable insights to effectively address this issue.
Question 1: What are the common causes of a black screen on a laptop?
Answer: Black screens on laptops can result from various factors, including loose or faulty connections, outdated drivers, software glitches, hardware problems, and power issues.
Question 2: How can I troubleshoot a black screen on my laptop?
Answer: Start by checking power connections, display settings, and cables. Update drivers, restart the laptop, and troubleshoot by process of elimination, unplugging peripherals to identify potential culprits.
Question 3: When should I contact the laptop manufacturer for assistance?
Answer: If troubleshooting steps fail to resolve the black screen, or if it’s accompanied by unusual noises or smells, contacting the manufacturer is advisable for professional diagnosis and repair.
Question 4: Can hardware issues cause a black screen on a laptop?
Answer: Yes, hardware failures, such as faulty graphics cards or damaged display panels, can lead to black screens. These typically require professional repair or hardware replacement.
Question 5: How can I prevent future black screen issues on my laptop?
Answer: Regular software updates, proper handling to avoid physical damage, and using compatible peripherals can help prevent black screens caused by software glitches or hardware problems.
Question 6: Is it possible to fix a black screen on a laptop without technical expertise?
Answer: While some basic troubleshooting steps can be performed without technical expertise, complex hardware issues or software problems may require professional assistance for effective resolution.
Summary: Understanding the causes of black screens on laptops and following the recommended troubleshooting steps can help resolve the issue efficiently. However, if the problem persists or involves hardware concerns, contacting the manufacturer is crucial for professional support and repair.
Transition to the next article section: For further in-depth analysis and technical guidance on troubleshooting black screens on laptops, refer to the comprehensive article below.
Tips to Resolve Black Screen Issues on Laptops
To effectively address black screen problems on laptops, consider the following practical tips:
Tip 1: Check Physical Connections
Ensure that all cables, including power cords, video cables, and peripherals, are securely connected to the laptop and external devices. Loose connections can disrupt power supply or data transmission, leading to a black screen.
Tip 2: Update Display Drivers
Outdated display drivers can cause compatibility issues and result in a black screen. Regularly update graphics card drivers from the manufacturer’s website to maintain optimal performance and resolve any driver-related problems.
Tip 3: Perform a Hard Reset
If software glitches or system freezes cause the black screen, a hard reset can resolve the issue. Shut down the laptop, disconnect all peripherals and power cords, remove the battery (if possible), wait for a few minutes, reinsert the battery, connect the power cord, and restart the laptop.
Tip 4: Boot into Safe Mode
Booting into Safe Mode loads only essential drivers and programs, excluding potentially problematic software or drivers that may be causing the black screen. If the screen displays normally in Safe Mode, troubleshoot by selectively enabling startup programs and services to identify the culprit.
Tip 5: Inspect Hardware Components
Hardware issues, such as faulty graphics cards, damaged screens, or overheating components, can cause black screens. Examine the laptop for any visible damage or unusual noises. If hardware problems are suspected, seek professional repair or replacement.
Tip 6: Contact Manufacturer Support
If all troubleshooting steps fail to resolve the black screen issue, contact the laptop manufacturer’s technical support team. They have specialized knowledge and resources to diagnose and repair hardware or software problems effectively.
Summary: By following these tips, you can systematically troubleshoot and resolve black screen issues on laptops, ensuring optimal functionality and preventing recurring problems.
Transition to the conclusion: For further insights and comprehensive guidance on diagnosing and fixing black screens on laptops, refer to the detailed article below.
Conclusion
Black screens on laptops can be frustrating and disruptive, but understanding the causes and following effective troubleshooting steps can help resolve the issue efficiently. This article has explored the various aspects of black screen problems, providing a comprehensive guide to identify and address the underlying causes.
By systematically checking physical connections, updating drivers, performing hard resets, booting into Safe Mode, inspecting hardware components, and seeking manufacturer support when necessary, users can effectively troubleshoot and fix black screen issues on their laptops. Regular maintenance, prompt software and driver updates, and careful handling can help prevent future occurrences, ensuring optimal laptop performance.
Youtube Video: