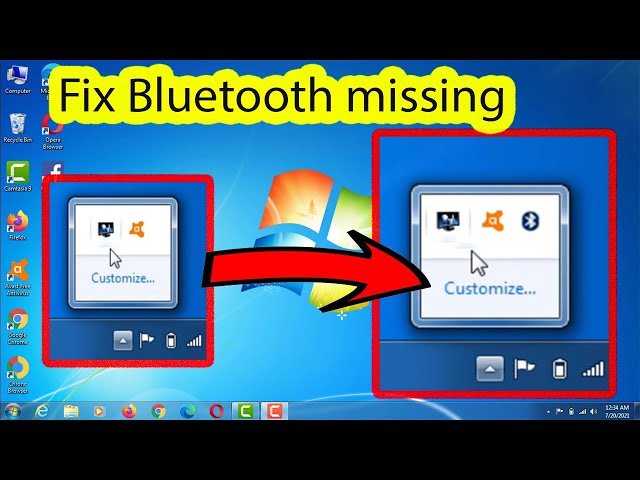How to Fix Bluetooth on Windows 7 Laptop Not WorkingWhen your Bluetooth is not working on your Windows 7 laptop, it can be frustrating. Here are a few steps you can take to troubleshoot the issue:
Importance of BluetoothBluetooth is a wireless technology that allows you to connect your laptop to other devices, such as speakers, headphones, and printers. It is a convenient way to share files, print documents, and listen to music without having to use wires.
Benefits of Fixing BluetoothFixing Bluetooth on your Windows 7 laptop can save you time and hassle. You will be able to connect to your devices wirelessly, which can be more convenient than using wires. You will also be able to take advantage of the many benefits that Bluetooth has to offer, such as sharing files, printing documents, and listening to music.
Main Article Topics
- Troubleshooting Bluetooth issues
- Updating Bluetooth drivers
- Checking Bluetooth settings
- Restarting the Bluetooth service
- Reinstalling the Bluetooth adapter
How to Fix Bluetooth on Windows 7 Laptop Not Working
Bluetooth is a wireless technology that allows you to connect your laptop to other devices, such as speakers, headphones, and printers. It is a convenient way to share files, print documents, and listen to music without having to use wires. If your Bluetooth is not working on your Windows 7 laptop, here are six key aspects to consider:
- Troubleshooting: The first step is to troubleshoot the issue. This can involve checking the Bluetooth settings on your laptop and making sure that the Bluetooth adapter is turned on.
- Drivers: Outdated Bluetooth drivers can cause problems. Updating the drivers can often fix the issue.
- Settings: Incorrect Bluetooth settings can also cause problems. Make sure that the Bluetooth settings on your laptop are configured correctly.
- Service: The Bluetooth service may have stopped running. Restarting the service can often fix the issue.
- Adapter: If the Bluetooth adapter is not working properly, you may need to reinstall it.
- Hardware: In some cases, the Bluetooth hardware may be damaged. If this is the case, you will need to replace the Bluetooth adapter.
By considering these six key aspects, you can troubleshoot and fix the issue of Bluetooth not working on your Windows 7 laptop. This will allow you to connect to your devices wirelessly and take advantage of the many benefits that Bluetooth has to offer.
Troubleshooting
Troubleshooting is a crucial step in resolving any technical issue, including Bluetooth connectivity problems on a Windows 7 laptop. It involves examining the system and identifying potential causes of the malfunction. In the context of Bluetooth issues, troubleshooting primarily entails:
-
Checking Bluetooth Settings
Verifying that Bluetooth is enabled in the laptop’s settings is essential. Incorrect configurations or disabled Bluetooth can hinder connections. -
Ensuring Bluetooth Adapter Functionality
Confirming that the Bluetooth adapter is turned on and functioning correctly is vital. Device Manager can be utilized to check the adapter’s status and troubleshoot any issues. -
Identifying Device Visibility
Ensuring that the laptop is discoverable by other Bluetooth devices is crucial. Adjusting visibility settings and ensuring that the laptop is not hidden can facilitate connections. -
Checking for Driver Updates
Outdated or corrupt Bluetooth drivers can cause connectivity problems. Regularly updating drivers can resolve such issues and enhance Bluetooth performance.
By thoroughly troubleshooting Bluetooth connectivity, you can effectively identify and address the underlying cause of the malfunction on your Windows 7 laptop, enabling seamless wireless connections with other devices.
Drivers
Outdated Bluetooth drivers can lead to various connectivity issues, including the inability to connect to other devices or frequent disconnections. Updating the drivers provides the latest software that enables the Bluetooth adapter to function optimally with the operating system and other devices.
-
Compatibility with Newer Devices and Operating Systems
Updating Bluetooth drivers ensures compatibility with newer devices and operating systems. As technology evolves, new devices may require specific driver updates to establish and maintain stable connections. -
Bug Fixes and Performance Enhancements
Driver updates often include bug fixes and performance enhancements. These updates address known issues that may have caused problems with Bluetooth connectivity, improving the overall stability and reliability of the connection. -
Security Patches
Bluetooth driver updates may also include security patches to address vulnerabilities that could compromise the system’s security. These patches enhance the laptop’s protection against potential threats and unauthorized access. -
Improved Power Management
Updating Bluetooth drivers can contribute to improved power management. Efficient drivers optimize the Bluetooth adapter’s power consumption, extending the laptop’s battery life and enhancing its overall performance.
By keeping Bluetooth drivers up to date, you can resolve various connectivity issues, enhance the Bluetooth adapter’s functionality, and ensure a stable and reliable wireless experience on your Windows 7 laptop.
Settings
Incorrect Bluetooth settings can disrupt the functionality of Bluetooth on your Windows 7 laptop, leading to connectivity issues and preventing you from utilizing Bluetooth devices and services effectively. Understanding the connection between incorrect Bluetooth settings and the problem of “Bluetooth not working on Windows 7 laptop” is crucial for successful troubleshooting and resolution.
Bluetooth settings encompass various configuration options that govern the behavior and functionality of the Bluetooth adapter. These settings include enabling or disabling Bluetooth, setting the visibility of the laptop to other devices, configuring security and pairing preferences, and managing connected Bluetooth devices.
When Bluetooth settings are not configured correctly, it can manifest in several ways. For instance, if Bluetooth is inadvertently disabled, the laptop will be unable to detect or connect to any Bluetooth devices. Similarly, incorrect visibility settings may prevent the laptop from being discovered by other devices seeking Bluetooth connections.
To rectify Bluetooth issues stemming from incorrect settings, it is imperative to verify and adjust the settings appropriately. Accessing the Bluetooth settings on a Windows 7 laptop is straightforward. One can navigate to the Control Panel and locate the “Bluetooth Devices” section or utilize the “Settings” charm and select “Change PC Settings” to modify Bluetooth-related configurations.
Once in the Bluetooth settings, users can enable Bluetooth, set the visibility of the laptop, configure pairing and security options, and manage connected Bluetooth devices. By ensuring that the Bluetooth settings are configured correctly, users can establish stable Bluetooth connections, exchange data, and utilize Bluetooth peripherals seamlessly.
In summary, understanding the connection between incorrect Bluetooth settings and Bluetooth malfunctions is essential for effective troubleshooting and resolution. Incorrect Bluetooth settings can hinder the discovery, pairing, and connectivity of Bluetooth devices, leading to the problem of “Bluetooth not working on Windows 7 laptop.” By verifying and adjusting Bluetooth settings appropriately, users can restore Bluetooth functionality and leverage its capabilities without experiencing connectivity issues.
Service
The Bluetooth service is a crucial component of the Bluetooth functionality on Windows 7 laptops. It manages the communication between the Bluetooth adapter and other devices, enabling data transfer, file sharing, and device synchronization. When the Bluetooth service stops running, it can disrupt Bluetooth connectivity, leading to the problem of “Bluetooth not working on Windows 7 laptop.”
-
Service Dependency
The Bluetooth service relies on other system services to function correctly. If any of these dependencies fail or encounter issues, it can affect the Bluetooth service, causing it to stop running. -
Software Conflicts
Conflicts with other software or applications can interfere with the Bluetooth service. Incompatible drivers, outdated software, or malware can trigger errors that disrupt the service’s operation. -
System Errors
Unexpected system errors or hardware glitches can lead to the Bluetooth service stopping unexpectedly. Power failures, system crashes, or hardware malfunctions can cause the service to terminate abruptly. -
Manual Intervention
In some cases, the Bluetooth service may have been intentionally or accidentally stopped by a user or an automated process. This can occur during troubleshooting, system maintenance, or due to incorrect configurations.
Restarting the Bluetooth service can often resolve the issue by addressing temporary glitches, resetting dependencies, and restoring the service to itsoperating state. By understanding the connection between the Bluetooth service and Bluetooth functionality, users can effectively troubleshoot and resolve Bluetooth issues on their Windows 7 laptops.
Adapter
The Bluetooth adapter is a crucial hardware component that enables Bluetooth connectivity on Windows 7 laptops. When the adapter malfunctions, it can lead to the problem of “Bluetooth not working on Windows 7 laptop.” Reinstalling the Bluetooth adapter can resolve various issues and restore Bluetooth functionality.
-
Device Driver Issues
Outdated, corrupt, or incompatible device drivers can cause the Bluetooth adapter to malfunction. Reinstalling the drivers ensures that the latest and compatible drivers are installed, resolving any driver-related issues. -
Hardware Faults
In some cases, the Bluetooth adapter may have developed hardware faults due to physical damage, overheating, or manufacturing defects. Reinstalling the adapter involves removing and reinserting the adapter or replacing it with a new one, addressing any hardware-related problems. -
System Conflicts
Conflicts with other hardware or software components can interfere with the Bluetooth adapter’s operation. Reinstalling the adapter resets its configuration and eliminates any potential conflicts, restoring its functionality. -
Adapter Firmware Updates
Reinstalling the Bluetooth adapter also includes updating its firmware. Firmware updates often include bug fixes, performance enhancements, and security patches, ensuring that the adapter operates at its optimal level and is compatible with the latest Bluetooth standards.
By understanding the connection between the Bluetooth adapter and Bluetooth functionality, users can effectively troubleshoot and resolve Bluetooth issues on their Windows 7 laptops. Reinstalling the Bluetooth adapter addresses various hardware and software problems, restoring Bluetooth connectivity and enabling seamless data transfer, device pairing, and wireless communication.
Hardware
When addressing the issue of “how to fix Bluetooth on Windows 7 laptop not working,” it is crucial to consider the potential for hardware damage to the Bluetooth adapter. This component plays a vital role in establishing and maintaining Bluetooth connections, and any underlying hardware issues can lead to Bluetooth malfunctions.
-
Physical Damage
The Bluetooth adapter is a physical hardware component that can be susceptible to physical damage. Accidental drops, exposure to liquids, or excessive force can cause internal damage to the adapter, resulting in Bluetooth connectivity problems. -
Overheating
Bluetooth adapters can overheat due to prolonged usage, poor ventilation, or exposure to high temperatures. Overheating can lead to component failure and disrupt the adapter’s functionality, causing Bluetooth issues. -
Manufacturing Defects
In some cases, Bluetooth adapters may have manufacturing defects that compromise their hardware integrity. These defects can manifest as faulty connections, signal interference, or complete failure of the adapter, leading to Bluetooth problems. -
Age and Wear
Over time, Bluetooth adapters can experience wear and tear due to regular use and aging. This can result in gradual degradation of the adapter’s performance and reliability, potentially leading to Bluetooth connectivity issues.
Identifying hardware damage as the underlying cause of Bluetooth problems requires careful troubleshooting and diagnostics. If other troubleshooting steps, such as driver updates, settings adjustments, and service restarts, fail to resolve the issue, hardware damage should be considered. In such cases, replacing the Bluetooth adapter may be necessary to restore Bluetooth functionality on the Windows 7 laptop.
Frequently Asked Questions about “How to Fix Bluetooth on Windows 7 Laptop Not Working”
If you are experiencing Bluetooth issues on your Windows 7 laptop, you may have questions about the causes and solutions. This FAQ section addresses some common concerns and misconceptions to provide you with a better understanding of the problem and its resolution.
Question 1: Why is my Bluetooth not working on Windows 7?
Answer: There are several reasons why Bluetooth may not be working on your Windows 7 laptop, including outdated drivers, incorrect settings, service issues, hardware problems, or conflicts with other software.
Question 2: How do I fix Bluetooth problems on Windows 7?
Answer: To fix Bluetooth problems on Windows 7, you can try troubleshooting the issue, updating drivers, checking Bluetooth settings, restarting the Bluetooth service, or reinstalling the Bluetooth adapter.
Question 3: Can hardware damage cause Bluetooth problems?
Answer: Yes, physical damage, overheating, manufacturing defects, or age and wear can lead to hardware issues with the Bluetooth adapter, resulting in Bluetooth malfunctions.
Question 4: How do I know if my Bluetooth adapter is damaged?
Answer: If other troubleshooting steps fail to resolve Bluetooth issues, and you suspect hardware damage, you can try using a different Bluetooth adapter or connecting to a different Bluetooth device to isolate the problem.
Question 5: Can I fix Bluetooth problems myself?
Answer: Basic Bluetooth troubleshooting steps, such as updating drivers or checking settings, can often be performed by users. However, if you suspect hardware damage or more complex issues, it is recommended to consult a qualified technician.
Question 6: How can I prevent Bluetooth problems in the future?
Answer: Regularly updating Bluetooth drivers and software, avoiding physical damage to the Bluetooth adapter, and resolving any potential conflicts with other devices or software can help prevent Bluetooth problems in the future.
Summary: Understanding the causes of Bluetooth problems and following the recommended troubleshooting steps can help you resolve the issue and restore Bluetooth functionality on your Windows 7 laptop. If you encounter hardware damage or complex problems, seeking professional assistance is advisable.
Next Article Section: Additional Tips for Optimizing Bluetooth Performance
Tips to Optimize Bluetooth Performance on Windows 7 Laptops
To enhance the performance and reliability of Bluetooth on your Windows 7 laptop, consider implementing the following tips:
Tip 1: Ensure Bluetooth Compatibility
Verify that the Bluetooth devices you intend to connect are compatible with your laptop’s Bluetooth adapter. Check the specifications of both devices to confirm compatibility and avoid potential connection issues.
Tip 2: Maintain Driver Updates
Regularly update the Bluetooth drivers on your laptop to ensure optimal functionality and compatibility with the latest Bluetooth devices. Outdated drivers can lead to connection problems and reduced performance.
Tip 3: Optimize Bluetooth Settings
Configure the Bluetooth settings on your laptop appropriately. Ensure that Bluetooth is enabled, discoverable, and paired correctly with the intended devices. Proper settings enhance connectivity and prevent interruptions.
Tip 4: Manage Bluetooth Services
The Bluetooth service on your laptop should be running and set to automatic startup. This ensures that Bluetooth is always ready for use and minimizes connection delays.
Tip 5: Resolve Hardware Conflicts
Bluetooth performance can be affected by conflicts with other hardware or software. Disable or remove any unnecessary devices or programs that may interfere with Bluetooth connectivity.
Tip 6: Consider Bluetooth Range and Obstructions
Bluetooth has a limited range, and physical obstructions can weaken the signal. Keep Bluetooth devices within close proximity and minimize obstacles between them for stable connections.
Tip 7: Disable Unused Bluetooth Devices
When not in use, disable Bluetooth on your laptop or disconnect unnecessary Bluetooth devices. This conserves power and reduces potential interference with other wireless devices.
Tip 8: Troubleshoot Bluetooth Issues Promptly
If you encounter Bluetooth problems, promptly troubleshoot the issue by checking device compatibility, updating drivers, verifying settings, or seeking professional assistance. Timely troubleshooting prevents minor issues from escalating into significant problems.
By implementing these tips, you can optimize Bluetooth performance on your Windows 7 laptop, ensuring reliable and efficient wireless connectivity with your devices.
Conclusion
Addressing the issue of “how to fix Bluetooth on Windows 7 laptop not working” involves a multifaceted approach. Understanding the potential causes, implementing troubleshooting steps, and following optimization tips can help resolve Bluetooth problems and enhance its performance. By maintaining updated drivers, configuring settings correctly, managing services effectively, and resolving hardware conflicts, you can ensure seamless Bluetooth connectivity on your Windows 7 laptop.
Conclusion
The effective resolution of Bluetooth issues on Windows 7 laptops requires a comprehensive understanding of the potential causes and a systematic approach to troubleshooting.
This article has explored the various aspects of Bluetooth functionality, including driver updates, settings configurations, service management, and hardware considerations. By addressing these elements, users can identify and rectify the underlying problems that may be hindering Bluetooth connectivity.
Furthermore, the implementation of optimization tips can enhance Bluetooth performance and ensure reliable wireless communication. Regular driver updates, appropriate settings adjustments, efficient service management, and prompt troubleshooting contribute to a seamless Bluetooth experience.
By adhering to the principles outlined in this article, users can effectively troubleshoot and resolve Bluetooth issues on their Windows 7 laptops, restoring optimal Bluetooth functionality and maximizing the benefits of wireless connectivity.
Youtube Video: