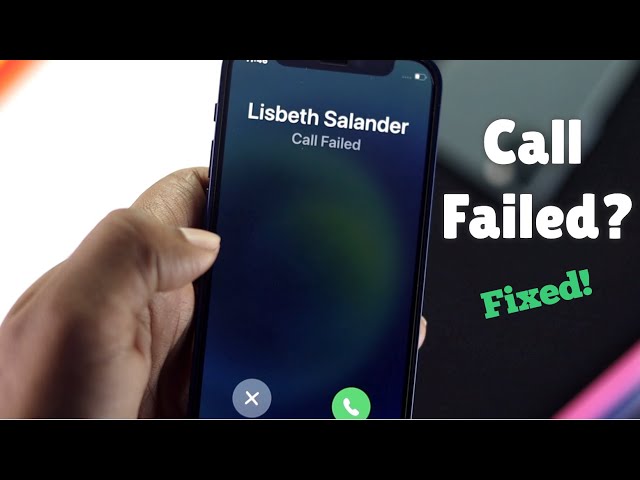“How to fix call failed on iPhone” refers to the steps and actions necessary to resolve the issue of failed phone calls on an iPhone device. It involves troubleshooting the iPhone’s settings, network connectivity, or potential software glitches to restore the phone’s ability to make and receive calls.
Fixing call failures on an iPhone is crucial for maintaining seamless communication and resolving any underlying issues that may hinder the device’s functionality. By addressing these call failures, users can ensure that their iPhone operates as intended and allows them to communicate effectively.
To delve into the main article topics, we will explore the common causes of call failures on iPhones, provide step-by-step troubleshooting methods, and discuss additional tips and recommendations to prevent future call issues.
How to Fix Call Failed on iPhone
Understanding the key aspects of resolving call failures on iPhones is crucial for effectively troubleshooting and resolving these issues. Here are seven essential aspects to consider:
- Network Connectivity: Ensure a stable cellular or Wi-Fi connection.
- Carrier Settings: Check for and install any pending carrier updates.
- Airplane Mode: Disable and re-enable Airplane Mode to reset network settings.
- Do Not Disturb: Verify that Do Not Disturb mode is turned off.
- Software Updates: Install the latest iOS updates for bug fixes and improvements.
- Restart Device: A simple restart can often resolve software glitches.
- Reset Network Settings: As a last resort, reset network settings to restore default configurations.
By addressing these key aspects, users can systematically troubleshoot call failures on their iPhones. For instance, checking network connectivity ensures a stable connection for calls, while installing carrier updates provides the latest network configurations. Additionally, restarting the device or resetting network settings can resolve software-related issues that may hinder call functionality. Understanding these aspects empowers users to independently diagnose and resolve call failed issues, ensuring uninterrupted communication on their iPhones.
Network Connectivity
Network connectivity is paramount for successful phone calls on iPhones. A stable cellular or Wi-Fi connection establishes a reliable communication channel between the device and the cellular network or internet service provider. Without a stable network connection, calls may fail to connect, experience dropped calls, or suffer from poor audio quality.
To ensure a stable cellular connection, users should check their signal strength and move to an area with better reception if necessary. They should also verify that their cellular data is enabled and that they have sufficient data or minutes available. For Wi-Fi connections, users should ensure they are connected to a stable and secure network with good signal strength.
Establishing a stable network connection is crucial for resolving call failures on iPhones. By understanding the importance of network connectivity and taking steps to ensure a stable connection, users can effectively troubleshoot and resolve call issues, ensuring seamless communication on their devices.
Carrier Settings
Carrier settings play a crucial role in ensuring the optimal performance of iPhones, particularly regarding cellular connectivity and call functionality. These settings are provided by cellular carriers and contain essential configurations and updates that enhance the device’s ability to connect to the network, access data services, and make phone calls.
Regularly checking for and installing pending carrier updates is an important aspect of resolving call failures on iPhones. Outdated or incorrect carrier settings can lead to various issues, including failed calls, dropped connections, and poor call quality. Installing the latest carrier updates ensures that the iPhone has the most up-to-date configurations and optimizations, improving its ability to connect to the cellular network and make calls successfully.
For instance, a carrier update may include enhancements to the network connection protocols, optimizations for specific device models, or fixes for known bugs that affect call functionality. By promptly installing these updates, users can proactively address potential issues and improve the overall call experience on their iPhones.
In summary, checking for and installing pending carrier updates is a vital component of troubleshooting and resolving call failures on iPhones. Regularly updating carrier settings ensures that the device has the latest configurations and optimizations, enhancing its ability to connect to the cellular network and make calls successfully. Neglecting carrier updates can lead to persistent call issues and hinder the optimal performance of the iPhone.
Airplane Mode
The connection between “Airplane Mode: Disable and re-enable Airplane Mode to reset network settings” and “how to fix call failed on iPhone” lies in the ability of Airplane Mode to reset the iPhone’s network configurations and resolve temporary network-related issues that may hinder call functionality.
When Airplane Mode is enabled, it temporarily disables all wireless communication on the iPhone, including cellular and Wi-Fi connections. Disabling and then re-enabling Airplane Mode forces the iPhone toIP
This process can be particularly effective in resolving call failures caused by minor network glitches, software bugs, or incorrect network configurations. By resetting the network settings, Airplane Mode essentially provides a “fresh start” for the iPhone’s network connectivity, allowing it to re-establish a stable connection and resolve call issues.
The practical significance of understanding this connection lies in the ability to independently troubleshoot and resolve call failures on iPhones. By simply disabling and re-enabling Airplane Mode, users can reset their network settings without having to resort to more complex troubleshooting methods or external support. This knowledge empowers users to quickly address call issues and restore the functionality of their iPhones.
Do Not Disturb
Understanding the connection between “Do Not Disturb: Verify that Do Not Disturb mode is turned off” and “how to fix call failed on iPhone” requires examining the role of Do Not Disturb mode and its potential impact on call functionality.
- Call Silencing: Do Not Disturb mode, when enabled, silences all incoming calls, preventing them from ringing or vibrating. This feature is designed to minimize distractions during certain times or in specific situations.
- Exceptions: Users can configure exceptions within Do Not Disturb mode to allow calls from specific contacts or groups to ring through. However, if these exceptions are not properly set up or if the caller is not included in the exceptions list, calls may be blocked.
- Scheduled Activation: Do Not Disturb mode can be scheduled to activate automatically during certain times, such as at night or during meetings. If call failures occur during these scheduled times, verifying that Do Not Disturb mode is turned off can help resolve the issue.
- Software Bugs: In some cases, software bugs or glitches can cause Do Not Disturb mode to malfunction, even when it is not manually activated. This can lead to incoming calls being blocked or silenced unexpectedly.
By understanding the connection between Do Not Disturb mode and call failures, users can effectively troubleshoot and resolve this issue. Verifying that Do Not Disturb mode is turned off, checking the exceptions list, and reviewing scheduled activation times can help identify and address potential causes of call failures on iPhones.
Software Updates
The connection between “Software Updates: Install the latest iOS updates for bug fixes and improvements” and “how to fix call failed on iPhone” lies in the critical role software updates play in maintaining the optimal performance and stability of the iPhone’s operating system, including its call functionality.
iOS updates regularly address a wide range of issues, including bug fixes and improvements specificallying call functionality. These updates can resolve underlying software glitches, compatibility issues with cellular networks or other apps, and introduce new features or optimizations that enhance the overall call experience on iPhones.
For example, an iOS update may include patches for bugs that cause call drops, improve the signal reception and call quality in certain areas, or introduce new features such as enhanced noise cancellation or support for new audio codecs. By installing the latest iOS updates, iPhone users can proactively address potential software-related issues that may contribute to call failures and ensure their devices are running on the most stable and up-to-date software.
Understanding the importance of software updates empowers iPhone users to take an active role in maintaining their devices’ performance and resolving call failures. Regular software updates not only improve call functionality but also enhance the overall security and stability of the iPhone, ensuring a seamless user experience.
Restart Device
The connection between “Restart Device: A simple restart can often resolve software glitches” and “how to fix call failed on iPhone” lies in the ability of restarting the device to address temporary software issues that may affect call functionality.
When an iPhone encounters software glitches, it can lead to a range of problems, including call failures, dropped calls, or poor audio quality. Restarting the device provides a simple and effective way to resolve these issues by clearing the memory, ending any misbehaving processes, and reloading the operating system.
For instance, if a software glitch is causing the iPhone’s cellular connection to malfunction, restarting the device can re-establish the connection and allow calls to be made and received successfully. Similarly, if a third-party app is interfering with the iPhone’s phone functionality, restarting the device can terminate the app and restore normal call functionality.
Understanding the importance of restarting the device as a component of “how to fix call failed on iPhone” empowers users to quickly and easily troubleshoot call issues without resorting to more complex solutions. By simply restarting their devices, users can often resolve temporary software glitches and restore the iPhone’s call functionality, ensuring seamless communication.
Reset Network Settings
Understanding the connection between “Reset Network Settings: As a last resort, reset network settings to restore default configurations.” and “how to fix call failed on an iPhone” requires examining the potential causes of call failures and the role of network settings in resolving these issues.
- Network Configuration Issues: Incorrect or outdated network settings can hinder the iPhone’s ability to connect to cellular networks, resulting in call failures. Resetting network settings restores these configurations to their default values, potentially resolving any issues caused by misconfigurations.
- Software Glitches: Software glitches or bugs can sometimes disrupt network connectivity, leading to call failures. Resetting network settings can clear these glitches and restore stable network functionality, allowing calls to be made and received successfully.
- Carrier-Related Issues: In some cases, call failures may be caused by issues with the cellular carrier’s network or configurations. Resetting network settings can refresh the connection to the carrier’s network, potentially resolving any temporary issues.
- Hardware Faults: While less common, hardware faults within the iPhone’s cellular or Wi-Fi components can also cause call failures. Resetting network settings cannot resolve hardware issues but can help isolate the problem by eliminating software-related causes.
Resetting network settings should be considered a last resort, as it erases all Wi-Fi passwords, Bluetooth connections, and cellular settings. However, it can be an effective troubleshooting step for resolving persistent call failures on iPhones.
FAQs on Resolving Call Failures on iPhones
This section addresses commonly asked questions and concerns related to fixing call failures on iPhones, providing concise and informative answers to guide users through the troubleshooting process.
Question 1: Why do calls fail on my iPhone?
Call failures on iPhones can result from various factors, including network connectivity issues, incorrect carrier settings, software glitches, enabled Do Not Disturb mode, outdated iOS versions, or hardware faults. Understanding the underlying cause is crucial for effective troubleshooting.
Question 2: How can I check for network connectivity issues?
To check for network connectivity issues, verify the signal strength on your iPhone. Ensure you have a stable cellular or Wi-Fi connection and sufficient data or minutes available. If the signal is weak or unstable, try moving to an area with better reception.
Question 3: Why is it important to keep carrier settings up to date?
Carrier settings contain essential configurations and updates provided by cellular carriers. Regularly checking for and installing pending carrier updates ensures that your iPhone has the latest optimizations and enhancements for network connectivity and call functionality.
Question 4: How does restarting my iPhone help resolve call failures?
Restarting your iPhone clears the memory, ends any misbehaving processes, and reloads the operating system. This simple step can often resolve temporary software glitches that may affect call functionality, such as network connectivity issues or audio problems.
Question 5: When should I consider resetting network settings?
Resetting network settings should be considered a last resort, as it erases all Wi-Fi passwords, Bluetooth connections, and cellular settings. However, it can be an effective troubleshooting step if other methods fail to resolve persistent call failures caused by misconfigurations or software glitches.
Question 6: What do I do if I suspect a hardware fault?
If you suspect a hardware fault, such as a damaged cellular antenna or Wi-Fi component, it is recommended to contact Apple Support or an authorized Apple service provider for further assistance. Hardware faults require professional repair and cannot be resolved through software troubleshooting.
Remember, understanding the potential causes of call failures and following the recommended troubleshooting steps can help you effectively resolve these issues and restore the call functionality of your iPhone.
Transition to the next article section: Additional Tips for Preventing Call Failures
Tips to Prevent Call Failures on iPhones
To proactively prevent call failures on iPhones, consider implementing the following best practices:
Tip 1: Ensure Stable Network Connectivity
Maintain a strong and stable cellular or Wi-Fi connection to avoid dropped calls and poor audio quality. Check your signal strength and move to an area with better reception if necessary.
Tip 2: Update Carrier Settings Regularly
Regularly check for and install carrier updates to ensure your iPhone has the latest optimizations and enhancements for network connectivity and call functionality.
Tip 3: Disable Do Not Disturb Mode
Verify that Do Not Disturb mode is disabled to prevent incoming calls from being silenced or blocked. Check the exceptions list to ensure important contacts can reach you.
Tip 4: Keep iOS Up to Date
Install the latest iOS updates to address software bugs and glitches that may affect call functionality. Updates often include improvements and optimizations for network connectivity and call quality.
Tip 5: Restart Your iPhone Periodically
Restarting your iPhone can resolve temporary software glitches that may affect call functionality. This simple step can clear the memory and reload the operating system.
Tip 6: Reset Network Settings as a Last Resort
If other methods fail to resolve persistent call failures, consider resetting network settings. This will erase all Wi-Fi passwords, Bluetooth connections, and cellular settings, so it should be done as a last resort.
Tip 7: Consider Hardware Issues
If you suspect a hardware fault, such as a damaged cellular antenna or Wi-Fi component, contact Apple Support or an authorized Apple service provider for assistance.
Tip 8: Utilize Third-Party Apps for Enhanced Call Functionality
Explore third-party apps that offer additional features and enhancements for call functionality, such as call recording, voicemail transcription, and spam call blocking.
By implementing these preventive measures, you can minimize the occurrence of call failures on your iPhone and ensure seamless communication.
Conclusion
Call failures on iPhones can stem from various factors, ranging from network connectivity issues to software glitches. Understanding the underlying causes and implementing effective troubleshooting steps is paramount to restoring call functionality and ensuring seamless communication.
This article has comprehensively explored the topic of “how to fix call failed on iPhone,” providing a structured approach to diagnosing and resolving these issues. By following the recommended steps and implementing preventative measures, users can minimize the occurrence of call failures and maintain optimal call quality on their iPhones.
Youtube Video: