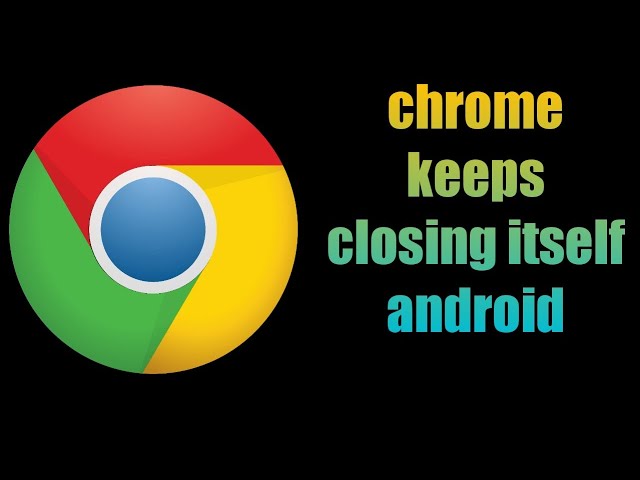“How to fix chrome crashing on android” is a common query among Android users who encounter unexpected Chrome browser crashes. When Chrome crashes, it can lead to lost data, interrupted browsing sessions, and overall frustration. Resolving this issue is important to ensure a seamless and efficient user experience.
To address this problem, various methods can be employed. Identifying the underlying cause of the crashes is crucial, as it can range from outdated software to corrupted data. By implementing effective solutions such as clearing the Chrome cache, updating the app and operating system, or resetting the browser to its default settings, users can often resolve the crashing issue. Additionally, ensuring adequate storage space on the device and disabling conflicting extensions can contribute to Chrome’s stability.
Understanding how to fix Chrome crashing on Android empowers users to take control of their browsing experience, minimize disruptions, and maintain the reliability of their devices. By following proven troubleshooting techniques, users can effectively resolve this issue and enjoy uninterrupted access to the vast resources of the web.
How to Fix Chrome Crashing on Android
To effectively resolve Chrome crashing on Android, understanding and addressing its key aspects is essential. Here are six crucial aspects to consider:
- Outdated Software: Ensure Chrome and the Android operating system are up to date.
- Corrupted Data: Clear Chrome’s cache and browsing data.
- Insufficient Storage: Free up storage space on the device.
- Conflicting Extensions: Disable or remove any recently installed extensions.
- Hardware Issues: Check for any underlying hardware problems.
- Reset Browser: As a last resort, reset Chrome to its default settings.
By addressing these aspects, users can systematically troubleshoot and resolve Chrome crashing issues. Regularly updating software, clearing corrupted data, and optimizing storage space can help prevent future crashes. Furthermore, monitoring recently installed extensions and being aware of potential hardware issues can also contribute to Chrome’s stability. Understanding these key aspects empowers users to maintain a reliable and efficient browsing experience on their Android devices.
Outdated Software
Outdated software can lead to Chrome crashing on Android because it may contain bugs or compatibility issues that have been fixed in newer versions. Updating Chrome and the Android operating system regularly helps ensure that you have the latest security patches and bug fixes, which can help prevent crashes.
- Improved Stability and Performance: Updates often include optimizations and enhancements that improve the overall stability and performance of the software, reducing the likelihood of crashes.
- Security Enhancements: Updates frequently address security vulnerabilities that could be exploited by malicious actors to cause crashes or compromise the device.
- Bug Fixes: Software updates typically include fixes for known bugs that may have been causing crashes. Installing these updates can resolve these issues and restore stability.
- Compatibility with New Features: Updates may introduce new features or enhancements that require the latest version of the software to function properly. Using outdated software can lead to compatibility issues and potential crashes.
By keeping Chrome and the Android operating system up to date, users can proactively address potential causes of crashes and maintain a stable and secure browsing experience.
Corrupted Data
Corrupted data can lead to Chrome crashing on Android because it can interfere with the browser’s normal operation. The cache stores temporary data from websites to improve loading times, while browsing data includes browsing history, cookies, and other information. Over time, this data can become corrupted and cause Chrome to crash.
- Temporary File Issues: Corrupted temporary files stored in the cache can lead to unexpected behavior and crashes during page loading.
- Outdated Cached Data: When cached data becomes outdated, it can conflict with newer versions of website content, potentially causing crashes.
- Corrupted Cookies: Cookies are small files that store user preferences and website settings. Corrupted cookies can cause Chrome to behave erratically and crash.
- Excessive Browsing Data: Accumulated browsing data can strain Chrome’s resources and contribute to stability issues, increasing the likelihood of crashes.
By clearing Chrome’s cache and browsing data, users can remove corrupted or outdated information that may be causing crashes. This can help restore Chrome to a stable state and improve its overall performance.
Insufficient Storage
Insufficient storage space on an Android device can contribute to Chrome crashing due to several factors. When the device’s storage is full or nearly full, it can impact the operating system’s performance and resource allocation, affecting Chrome’s stability.
Firstly, insufficient storage space can lead to reduced system resources, which are essential for Chrome to run smoothly. With limited storage, the device may struggle to allocate adequate memory and processing power to Chrome, resulting in slow performance and potential crashes.
Secondly, when storage space is low, the operating system may prioritize other critical functions over Chrome, leading to reduced performance or unexpected termination. Chrome may be forced to close or crash to free up resources for more essential system processes.
Moreover, insufficient storage space can hinder Chrome’s ability to cache data and temporary files effectively. Caching helps improve browsing speed and efficiency, but with limited storage, Chrome may not have enough space to store these cached files, leading to slower page loading times and potential crashes.
By freeing up storage space on the device, users can address these issues and create a more favorable environment for Chrome to operate stably. Regularly clearing unnecessary files, optimizing storage through built-in tools, and using cloud storage services for media and documents can help alleviate storage constraints and improve Chrome’s performance.
Understanding the connection between insufficient storage and Chrome crashing empowers users to take proactive measures to maintain their device’s health and ensure a smooth browsing experience.
Conflicting Extensions
Extensions are small software programs that can be added to Chrome to enhance its functionality. However, some extensions may be poorly designed or outdated, leading to conflicts with Chrome’s core functionality and causing crashes. Identifying and addressing conflicting extensions is a crucial aspect of troubleshooting Chrome crashing on Android.
- Compatibility Issues: Extensions may not be compatible with the current version of Chrome or the Android operating system, resulting in crashes during use.
- Resource Conflicts: Multiple extensions can compete for the same resources, such as memory and processing power, leading to performance issues and potential crashes.
- Security Vulnerabilities: Compromised or malicious extensions can exploit vulnerabilities in Chrome, causing the browser to crash or behave unpredictably.
- Outdated Code: Extensions that have not been updated to support the latest versions of Chrome may encounter compatibility issues and cause crashes.
By disabling or removing recently installed or incompatible extensions, users can eliminate potential sources of conflicts and improve Chrome’s stability. Regularly reviewing installed extensions and checking for updates can help prevent future crashes caused by conflicting extensions.
Hardware Issues
Identifying and addressing hardware issues is crucial when troubleshooting Chrome crashing on Android because hardware problems can manifest in various ways that can affect Chrome’s stability and performance. Recognizing the potential hardware components that may cause Chrome to crash and understanding the implications of these issues is essential for effective troubleshooting.
- Faulty RAM: Random access memory (RAM) is responsible for storing temporary data that Chrome uses during operation. Faulty RAM can lead to data corruption, which can cause Chrome to crash unexpectedly.
- Insufficient Storage Space: Insufficient storage space on the device can hinder Chrome’s ability to cache data and temporary files effectively. This can result in slower page loading times and potential crashes.
- Overheating: Excessive heat can affect the performance and stability of hardware components. Overheating can occur due to prolonged use, high ambient temperatures, or hardware malfunctions, leading to Chrome crashes.
- Faulty Sensors: Sensors such as the accelerometer and gyroscope can provide data that Chrome uses for certain features. Faulty sensors can provide inaccurate or erratic data, which can interfere with Chrome’s normal operation and cause crashes.
By considering hardware issues and checking for any underlying hardware problems, users can gain a more comprehensive understanding of the potential causes of Chrome crashing on Android. This knowledge empowers them to explore hardware-related solutions, such as freeing up storage space, ensuring adequate cooling, or seeking professional repairs if necessary.
Reset Browser
Resetting Chrome to its default settings can be a crucial step in troubleshooting and resolving persistent Chrome crashing issues on Android devices. When other methods have failed to address the problem, resetting the browser can help restore its stability and functionality. By reverting Chrome to its factory settings, users can eliminate any corrupted settings, incompatible extensions, or accumulated data that may be causing crashes.
The process of resetting Chrome involves removing all custom settings, extensions, and temporary data. This can be a significant step, as users may lose their saved preferences and browsing history. However, when Chrome crashing becomes a persistent issue that impairs the user experience, resetting the browser becomes a necessary measure to restore its normal operation.
To reset Chrome on Android, users can navigate to the browser’s settings menu, select the “Advanced” option, and then choose the “Reset and clean up” section. From there, they can initiate the reset process by selecting the “Reset settings” button and confirming their choice.
Resetting Chrome can be an effective solution for resolving various crashing issues, including those caused by corrupted settings, outdated extensions, or accumulated data. By understanding the connection between resetting the browser and fixing Chrome crashing on Android, users can make informed decisions about troubleshooting and maintaining a stable browsing experience.
Frequently Asked Questions Regarding Chrome Crashing on Android
This section addresses common questions and concerns related to Chrome crashing on Android devices, providing concise and informative answers to assist users in troubleshooting and resolving these issues effectively.
Question 1: Why does Chrome keep crashing on my Android phone?
Chrome crashing on Android can be caused by various factors, including outdated software, corrupted data, insufficient storage space, incompatible extensions, hardware issues, or corrupted settings. Identifying the underlying cause is essential for implementing appropriate solutions.
Question 2: How can I fix Chrome crashing on my Android device?
To resolve Chrome crashing issues on Android, try the following steps: update Chrome and the Android operating system, clear Chrome’s cache and browsing data, free up storage space on the device, disable or remove conflicting extensions, check for hardware issues, or reset Chrome to its default settings.
Question 3: Will resetting Chrome delete my browsing data?
Yes, resetting Chrome to its default settings will remove all custom settings, extensions, and temporary data, including browsing history, cookies, and saved passwords. It is important to back up important data before resetting the browser.
Question 4: How can I prevent Chrome from crashing in the future?
To prevent future Chrome crashes on Android, regularly update Chrome and the Android operating system, clear browsing data periodically, avoid installing excessive extensions, ensure adequate storage space on the device, and address any potential hardware issues promptly.
Question 5: What should I do if I have tried all the troubleshooting steps but Chrome is still crashing?
If Chrome continues to crash despite implementing the troubleshooting steps, consider seeking professional assistance from a qualified technician or contacting Chrome support for further guidance and support.
Question 6: Are there any alternative browsers I can use if Chrome keeps crashing?
Yes, there are several alternative browsers available for Android, including Firefox, Microsoft Edge, Samsung Internet, and Opera. Users may explore these alternatives if Chrome crashing persists despite troubleshooting efforts.
By understanding the causes of Chrome crashing on Android and following the recommended troubleshooting steps, users can effectively resolve these issues and maintain a stable and reliable browsing experience.
To learn more about Chrome crashing on Android and explore additional troubleshooting tips, refer to the comprehensive guide provided in the following section.
Tips to Resolve Chrome Crashing on Android
To effectively address and prevent Chrome crashing on Android devices, consider implementing the following practical tips:
Tip 1: Maintain Software UpdatesRegularly updating Chrome and the Android operating system ensures that the latest security patches, bug fixes, and performance enhancements are installed. Outdated software can lead to compatibility issues and crashes.Tip 2: Clear Browsing DataOver time, accumulated browsing data, including cache and cookies, can become corrupted and interfere with Chrome’s stability. Periodically clearing this data can help prevent crashes.Tip 3: Optimize Storage SpaceInsufficient storage space on the device can hinder Chrome’s performance and lead to crashes. Regularly review and remove unnecessary files, apps, or media to maintain adequate storage capacity.Tip 4: Manage ExtensionsIncompatible or outdated extensions can conflict with Chrome’s functionality, causing crashes. Disable or remove any recently installed extensions and regularly update existing ones to ensure compatibility.Tip 5: Check for Hardware IssuesIn some cases, underlying hardware problems can contribute to Chrome crashing. Check for any overheating, faulty RAM, or storage issues. If hardware problems are suspected, consider seeking professional assistance.Tip 6: Reset Chrome SettingsIf other troubleshooting steps fail, resetting Chrome to its default settings can help resolve persistent crashing issues. However, be aware that this action will remove all custom settings, extensions, and browsing data.Tip 7: Utilize Alternative BrowsersIf Chrome continues to crash despite troubleshooting, consider using an alternative browser such as Firefox, Microsoft Edge, or Samsung Internet. These browsers may offer better compatibility or stability on specific devices.Tip 8: Seek Professional SupportFor complex or unresolved Chrome crashing issues, contacting Chrome support or consulting a qualified technician is recommended. They can provide specialized assistance and guidance to identify and resolve the underlying cause.By implementing these tips, users can proactively address Chrome crashing on Android, maintain a stable browsing experience, and ensure optimal performance of their devices.
Remember, understanding the causes of Chrome crashing and implementing appropriate troubleshooting measures empowers users to effectively resolve these issues and prevent future occurrences.
In the following section, we will delve into a comprehensive guide on how to fix Chrome crashing on Android, providing detailed instructions and additional insights to assist users in resolving these issues.
Conclusion
In conclusion, understanding the causes of Chrome crashing on Android and implementing appropriate troubleshooting measures are essential for maintaining a stable and reliable browsing experience. This comprehensive guide has provided detailed instructions and insights to assist users in effectively resolving these issues and preventing future occurrences.
By regularly updating software, clearing browsing data, optimizing storage space, managing extensions, checking for hardware issues, and seeking professional support when necessary, users can proactively address Chrome crashing on Android. These measures not only enhance the stability of the browser but also contribute to the overall performance and longevity of their devices.
Remember, a well-maintained Chrome browser ensures a seamless and productive browsing experience, empowering users to navigate the vast digital landscape with confidence and efficiency.
Youtube Video: