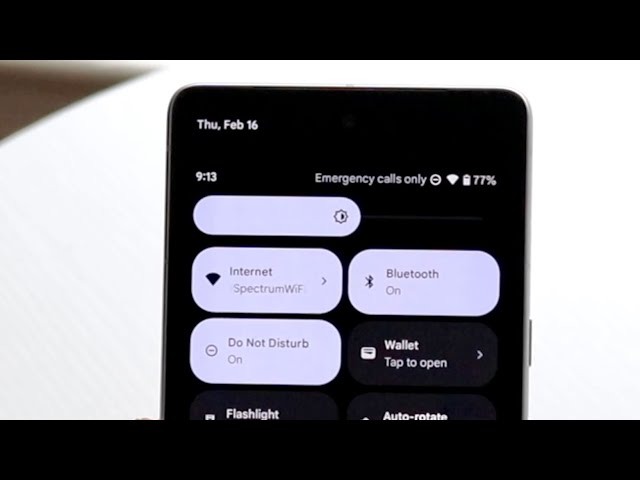If your Android device is only showing “emergency calls only,” it means that it cannot connect to a cellular network. This can be a problem if you need to make an emergency call, so it’s important to know how to fix it.
There are a few different things that can cause this problem. One possibility is that your SIM card is not properly inserted. Another possibility is that your cellular network provider is experiencing an outage. Finally, it’s also possible that your Android device is damaged.
If you’re not sure what’s causing the problem, you can try the following steps to fix it:
- Restart your Android device.
- Check to make sure that your SIM card is properly inserted.
- Contact your cellular network provider to see if there is an outage in your area.
- If the above steps don’t work, you may need to take your Android device to a repair shop.
How to Fix Emergency Calls Only on Android
If your Android device is only showing “emergency calls only,” it means that it cannot connect to a cellular network. This can be a problem if you need to make an emergency call, so it’s important to know how to fix it.
- SIM card: Check if the SIM card is properly inserted.
- Network outage: Contact your cellular network provider to see if there is an outage in your area.
- Device damage: If the above steps don’t work, you may need to take your Android device to a repair shop.
- Airplane mode: Make sure that airplane mode is turned off.
- Network settings: Reset your network settings to default.
- Software update: Check if there is a software update available for your Android device.
- Factory reset: As a last resort, you can factory reset your Android device.
These are just a few of the things that can cause your Android device to show “emergency calls only.” If you’re not sure what’s causing the problem, it’s best to try all of the steps above until you find a solution.
SIM card
A Subscriber Identity Module (SIM) card is a small, removable card that stores your phone number, contacts, and other account information. It is essential for connecting your phone to a cellular network. If your SIM card is not properly inserted, your phone will not be able to connect to the network and you will only be able to make emergency calls.
-
How to check if your SIM card is properly inserted:
- Turn off your phone.
- Locate the SIM card tray on your phone. It is usually located on the side or back of the phone.
- Insert a SIM ejector tool or a straightened paperclip into the small hole next to the SIM card tray.
- Push the tool or paperclip into the hole to eject the SIM card tray.
- Remove the SIM card tray and check if the SIM card is properly inserted. The SIM card should be facing the correct way and should be fully inserted into the tray.
- If the SIM card is not properly inserted, remove it and reinsert it.
- Turn on your phone and check if the problem is resolved.
-
What to do if your SIM card is not properly inserted:
- If you have tried the above steps and your SIM card is still not properly inserted, you may need to contact your cellular network provider. They may be able to help you troubleshoot the problem or send you a new SIM card.
- If you have a new SIM card, you will need to activate it before you can use it. You can usually activate your SIM card by calling your cellular network provider or by following the instructions on the SIM card packaging.
By following these steps, you can ensure that your SIM card is properly inserted and that you can make emergency calls when needed.
Network outage
A network outage is a disruption in the normal operation of a cellular network. This can be caused by a variety of factors, such as severe weather, power outages, or equipment failures. When a network outage occurs, it can affect a wide area, making it impossible for users to make or receive calls, send or receive text messages, or access the internet.
If you are experiencing an emergency and are unable to make a call, it is important to check and see if there is a network outage in your area. You can do this by contacting your cellular network provider or by checking online sources, such as the website of your cellular network provider or a third-party outage tracking website.
If there is a network outage in your area, there is nothing you can do to fix it yourself. You will need to wait until the outage is resolved by your cellular network provider. However, there are a few things you can do to prepare for a network outage:
- Make sure that your phone is fully charged.
- Have a backup plan for making calls, such as a landline or a VoIP service.
- Keep a list of important phone numbers written down in a place where you can easily access them.
By following these tips, you can be prepared for a network outage and ensure that you can still make emergency calls when needed.
Device damage
If none of the above steps have resolved the issue and your Android device is still only showing “emergency calls only,” it is possible that your device has been damaged. This could be due to a variety of factors, such as dropping your phone, getting it wet, or exposing it to extreme temperatures.
If your device has been damaged, it is important to take it to a repair shop as soon as possible. A qualified technician will be able to diagnose the problem and repair your device so that you can make emergency calls again.
It is important to note that repairing a damaged device can be expensive. However, it is important to remember that being able to make emergency calls is essential for your safety and the safety of your loved ones. If you cannot afford to repair your device, you may be able to get a refurbished or used device from a retailer or online marketplace.
Airplane mode
Airplane mode is a setting on your Android device that disables all wireless communication, including cellular and Wi-Fi. When airplane mode is turned on, you will not be able to make or receive calls, send or receive text messages, or access the internet. This can be a problem if you need to make an emergency call.
-
How to check if airplane mode is turned on:
- Open the Settings app on your Android device.
- Tap on the “Network & internet” option.
- Make sure that the “Airplane mode” switch is turned off.
-
What to do if airplane mode is turned on:
- Tap on the “Airplane mode” switch to turn it off.
- Wait a few seconds for your device to reconnect to the cellular network.
- Try making a call to see if the problem is resolved.
By following these steps, you can ensure that airplane mode is turned off and that you can make emergency calls when needed.
Network settings
Resetting your network settings can be a helpful way to fix a variety of problems with your Android device, including issues with making emergency calls. When you reset your network settings, your device will forget all of the Wi-Fi networks and Bluetooth devices that you have connected to in the past. It will also reset your cellular network settings to their default values.
-
How to reset your network settings:
- Open the Settings app on your Android device.
- Tap on the “System” option.
- Tap on the “Reset options” option.
- Tap on the “Reset Wi-Fi, mobile & Bluetooth” option.
- Tap on the “Reset settings” button.
-
What to do after resetting your network settings:
- Once you have reset your network settings, you will need to reconnect to your Wi-Fi network and Bluetooth devices.
- You may also need to re-enter your cellular network settings.
- Once you have reconnected to your networks and devices, try making a call to see if the problem is resolved.
Resetting your network settings can be a helpful way to fix a variety of problems with your Android device, including issues with making emergency calls. However, it is important to note that resetting your network settings will also delete all of your saved Wi-Fi passwords and Bluetooth connections. If you are not comfortable with this, you may want to try other troubleshooting steps before resetting your network settings.
Software update
Software updates are essential for keeping your Android device running smoothly and securely. They can also include fixes for bugs that may be preventing you from making emergency calls. If you are experiencing problems making emergency calls, one of the first things you should do is check if there is a software update available for your device.
To check for a software update, go to the Settings app on your device and tap on “System.” Then, tap on “System update” and follow the on-screen instructions. If there is an update available, tap on the “Download and install” button.
Once the update is installed, restart your device and try making an emergency call again. If the problem is resolved, then you know that the software update was successful.
It is important to keep your Android device up to date with the latest software updates. This will help to ensure that your device is running smoothly and securely, and that you are able to make emergency calls when you need to.
Factory reset
A factory reset is a drastic step that should only be taken as a last resort. It will erase all of the data on your device, including your apps, photos, videos, and music. However, it can also fix a variety of problems, including issues with making emergency calls.
- Data loss: A factory reset will erase all of the data on your device, including your apps, photos, videos, and music. This is why it is important to back up your data before performing a factory reset.
- Time-consuming: A factory reset can take a long time, especially if you have a lot of data on your device. It is important to be patient and to make sure that you have enough time to complete the process.
- Potential to brick your device: In some cases, a factory reset can brick your device. This means that your device will no longer be able to boot up or function properly. It is important to be aware of this risk before performing a factory reset.
If you are experiencing problems making emergency calls, and you have tried all of the other troubleshooting steps, then you may want to consider performing a factory reset. However, it is important to weigh the risks and benefits before doing so.
FAQs on Fixing “Emergency Calls Only” on Android
If you’re unable to make regular calls and your Android device displays “Emergency Calls Only,” it’s crucial to troubleshoot the underlying issue promptly. Here are answers to some common questions that may assist you:
Question 1: What are the potential causes of “Emergency Calls Only” on Android?
Possible causes include improper SIM card insertion, cellular network outages, device damage, enabled Airplane mode, incorrect network settings, outdated software, or a need for factory reset.
Question 2: How can I check if my SIM card is inserted correctly?
Locate the SIM card tray on your device, insert a SIM ejector tool or straightened paperclip into the small hole beside it, and gently push to eject the tray. Inspect the SIM card’s orientation and ensure it’s fully inserted.
Question 3: What should I do if there’s a network outage?
Contact your cellular network provider to confirm an outage in your area. If confirmed, wait for the service to be restored as the issue is beyond your device.
Question 4: When is a factory reset necessary?
A factory reset should be considered as a last resort if other troubleshooting steps fail. It erases all data on your device, so be sure to back up important information beforehand.
Question 5: Are there any risks associated with a factory reset?
While uncommon, a factory reset has the potential to brick your device, rendering it inoperable. Proceed with caution and weigh the risks against the potential benefits.
Question 6: How can I prevent future “Emergency Calls Only” issues?
Keep your device software up to date, handle it with care to avoid damage, and periodically check your network settings to ensure proper configuration.
Remember, addressing “Emergency Calls Only” promptly is crucial for ensuring your ability to make emergency calls. Follow the troubleshooting steps and refer to these FAQs for guidance, but don’t hesitate to seek professional assistance if needed.
Transition to the next article section: Understanding the Importance of Fixing “Emergency Calls Only” on Android
Tips to Resolve “Emergency Calls Only” on Android Devices
If your Android device displays “Emergency Calls Only,” follow these tips for troubleshooting and resolution:
Tip 1: Verify SIM Card
Ensure the SIM card is correctly inserted. Improper insertion can disrupt cellular connectivity, leading to emergency calls only mode.
Tip 2: Check for Outages
Contact your network provider to confirm if there are any ongoing outages in your area. Outages can temporarily affect cellular services.
Tip 3: Inspect Device
Examine your device for any physical damage, such as cracks or water exposure. Damage can impair cellular functionality.
Tip 4: Disable Airplane Mode
Ensure Airplane mode is turned off. When activated, it disables all wireless communication, including cellular.
Tip 5: Reset Network Settings
Resetting network settings can resolve connectivity issues. Note that this will erase saved Wi-Fi passwords and Bluetooth connections.
Tip 6: Update Software
Install the latest software updates for your device. Updates often include fixes for bugs and improvements to cellular performance.
Tip 7: Consider Factory Reset
As a last resort, perform a factory reset. This will erase all data on your device, so back up important information beforehand.
Summary:
By following these tips, you can troubleshoot and resolve “Emergency Calls Only” issues on your Android device. Remember to approach the process systematically and seek professional assistance if necessary.
Transition to the article’s conclusion: The Importance of Resolving “Emergency Calls Only” on Android Devices
Conclusion
The ability to make emergency calls is crucial for ensuring our safety and well-being. When Android devices display “Emergency Calls Only,” it becomes imperative to address the underlying issue promptly and effectively. This article has explored various troubleshooting steps, from verifying the SIM card to performing a factory reset, to help resolve this problem.
It is essential to approach the troubleshooting process systematically, eliminating potential causes one by one. If the issue persists, seeking professional assistance from a qualified technician or contacting your network provider is recommended. Remember, maintaining a functional Android device is not only a matter of convenience but also a critical safety measure.
Youtube Video: