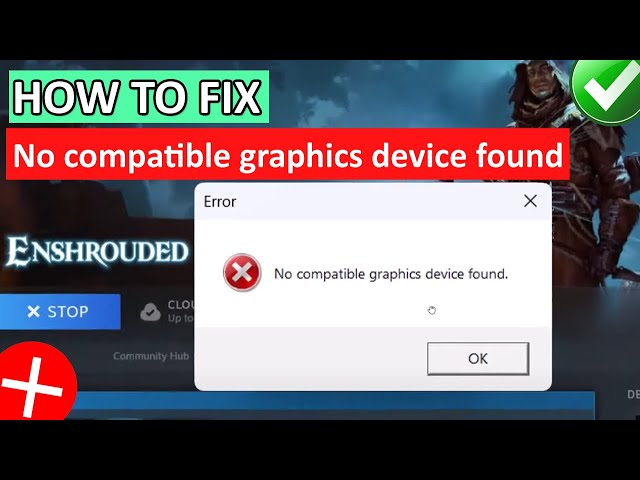A graphics device is a hardware component that allows a computer to display images and videos. When a computer is unable to find a compatible graphics device, it may display the error message “no compatible graphics device found.” This error can be caused by a variety of factors, including:
- Outdated graphics drivers
- A faulty graphics card
- A problem with the computer’s motherboard
There are a few things you can do to try to fix this error:
- Update your graphics drivers. You can usually find the latest drivers for your graphics card on the manufacturer’s website.
- If updating your graphics drivers doesn’t fix the problem, try reseating your graphics card. To do this, turn off your computer, unplug it from the power outlet, and then open the case. Locate the graphics card and gently remove it from its slot. Then, reinsert the graphics card and make sure it is securely seated.
- If reseating your graphics card doesn’t fix the problem, you may need to replace it. You can purchase a new graphics card from a computer store or online.
If you are still having problems fixing the “no compatible graphics device found” error, you may need to contact a computer repair technician for help.
How to Fix No Compatible Graphics Device Found
A graphics device is a hardware component that allows a computer to display images and videos. When a computer is unable to find a compatible graphics device, it may display the error message “no compatible graphics device found.” This error can be caused by a variety of factors, including:
- Outdated graphics drivers
- A faulty graphics card
- A problem with the computer’s motherboard
- Corrupted system files
- A recent Windows update
- A BIOS setting issue
- A hardware conflict
- A power supply issue
There are a few things you can do to try to fix this error:
- Update your graphics drivers. You can usually find the latest drivers for your graphics card on the manufacturer’s website.
- Restart your computer. This may seem like a simple solution, but it can often fix the “no compatible graphics device found” error.
- Reseat your graphics card. To do this, turn off your computer, unplug it from the power outlet, and then open the case. Locate the graphics card and gently remove it from its slot. Then, reinsert the graphics card and make sure it is securely seated.
- Run the Windows troubleshooter. The Windows troubleshooter can help you identify and fix problems with your computer’s hardware and software.
- Restore your computer to a previous point in time. If you have recently made any changes to your computer, such as installing new software or drivers, you can try restoring your computer to a previous point in time when the “no compatible graphics device found” error was not occurring.
- Contact a computer repair technician. If you are still having problems fixing the “no compatible graphics device found” error, you may need to contact a computer repair technician for help.
Outdated graphics drivers
Graphics drivers are software programs that allow your computer to communicate with your graphics card. When graphics drivers are outdated, they may not be able to properly support your graphics card, which can lead to a variety of problems, including the “no compatible graphics device found” error. Updating your graphics drivers is therefore an important step in troubleshooting this error.
There are two main ways to update your graphics drivers:
- You can download the latest drivers from the manufacturer’s website.
- You can use Windows Update to automatically download and install the latest drivers.
If you are not sure which method to use, it is generally recommended to use Windows Update, as this will ensure that you have the latest drivers for all of your hardware devices.
Once you have updated your graphics drivers, restart your computer and see if the “no compatible graphics device found” error has been resolved. If the error persists, there may be another issue with your computer that is causing the problem.
A faulty graphics card
A graphics card is a hardware component that is responsible for rendering images and videos on your computer screen. If your graphics card is faulty, it may not be able to properly communicate with your computer, which can lead to a variety of problems, including the “no compatible graphics device found” error.
There are a few things that can cause a graphics card to become faulty, including:
- Overheating
- Power surges
- Physical damage
- Manufacturing defects
If you suspect that your graphics card is faulty, there are a few things you can do to try to fix the problem:
- Restart your computer. This may seem like a simple solution, but it can often fix the “no compatible graphics device found” error.
- Reseat your graphics card. To do this, turn off your computer, unplug it from the power outlet, and then open the case. Locate the graphics card and gently remove it from its slot. Then, reinsert the graphics card and make sure it is securely seated.
- Update your graphics drivers. You can usually find the latest drivers for your graphics card on the manufacturer’s website.
- Contact a computer repair technician. If you are still having problems fixing the “no compatible graphics device found” error, you may need to contact a computer repair technician for help.
If you are unable to fix the problem yourself, you may need to replace your graphics card. Graphics cards can be purchased from a variety of online and retail stores.
A problem with the computer’s motherboard
The motherboard is a crucial component of any computer, and a problem with the motherboard can lead to a variety of issues, including the “no compatible graphics device found” error. The motherboard is responsible for connecting all of the different components of the computer, including the CPU, RAM, graphics card, and storage devices. If the motherboard is not functioning properly, it may not be able to properly communicate with the graphics card, which can lead to the “no compatible graphics device found” error.
There are a few things that can cause a problem with the motherboard, including:
- Overheating
- Power surges
- Physical damage
- Manufacturing defects
If you suspect that your motherboard may be faulty, there are a few things you can do to try to fix the problem:
- Restart your computer. This may seem like a simple solution, but it can often fix the “no compatible graphics device found” error.
- Reseat your graphics card. To do this, turn off your computer, unplug it from the power outlet, and then open the case. Locate the graphics card and gently remove it from its slot. Then, reinsert the graphics card and make sure it is securely seated.
- Update your graphics drivers. You can usually find the latest drivers for your graphics card on the manufacturer’s website.
- Contact a computer repair technician. If you are still having problems fixing the “no compatible graphics device found” error, you may need to contact a computer repair technician for help.
If you are unable to fix the problem yourself, you may need to replace your motherboard. Motherboards can be purchased from a variety of online and retail stores.
Corrupted system files
Corrupted system files can be a major cause of the “no compatible graphics device found” error. System files are essential for the proper functioning of Windows, and if they become corrupted, it can lead to a variety of problems, including the inability to find a compatible graphics device.
There are a few things that can cause system files to become corrupted, including:
- Power outages
- Hard drive errors
- Malware infections
If you suspect that your system files may be corrupted, there are a few things you can do to try to fix the problem:
- Run the System File Checker (SFC) tool. The SFC tool is a built-in Windows utility that can scan for and repair corrupted system files.
- Restore your computer to a previous point in time. If you have recently made any changes to your computer, such as installing new software or drivers, you can try restoring your computer to a previous point in time when the “no compatible graphics device found” error was not occurring.
- Contact a computer repair technician. If you are unable to fix the problem yourself, you may need to contact a computer repair technician for help.
Corrupted system files can be a serious problem, but they can usually be fixed with a little effort. By following the steps outlined above, you can help to ensure that your system files are healthy and that your computer is running properly.
A recent Windows update
A recent Windows update can sometimes cause the “no compatible graphics device found” error. This is because Windows updates can sometimes change the way that your computer interacts with your graphics card. If your graphics card is not compatible with the new Windows update, you may need to update your graphics drivers or even replace your graphics card.
To update your graphics drivers, you can visit the website of your graphics card manufacturer. Once you are on the website, you should be able to find a section where you can download the latest drivers for your graphics card. Once you have downloaded the drivers, you can install them by following the instructions on the website.
If updating your graphics drivers does not fix the problem, you may need to replace your graphics card. Graphics cards can be purchased from a variety of online and retail stores.
If you are not comfortable updating your graphics drivers or replacing your graphics card, you can contact a computer repair technician for help.
A BIOS Setting Issue
The BIOS (Basic Input/Output System) is a firmware that is stored on the computer’s motherboard. It is responsible for initializing the computer’s hardware and starting the operating system. A BIOS setting issue can prevent the computer from recognizing the graphics card, which can lead to the “no compatible graphics device found” error.
-
Incorrect PCI Express Slot Setting
The PCI Express (PCIe) slot is the slot on the motherboard where the graphics card is installed. If the PCIe slot is not set to the correct mode, the computer may not be able to recognize the graphics card.
-
Disabled Internal Graphics
Some motherboards have both an integrated graphics processor (IGP) and a PCIe slot. If the IGP is enabled in the BIOS, the computer may try to use the IGP instead of the graphics card. This can be resolved by disabling the IGP in the BIOS.
-
Outdated BIOS
The BIOS may need to be updated in order to support newer graphics cards. If the BIOS is outdated, it may not be able to properly initialize the graphics card, which can lead to the “no compatible graphics device found” error.
-
Corrupted BIOS Settings
The BIOS settings can become corrupted, which can lead to a variety of problems, including the “no compatible graphics device found” error. If the BIOS settings are corrupted, they may need to be reset to their default values.
If you are experiencing the “no compatible graphics device found” error, it is important to check the BIOS settings to ensure that they are correct. If you are not comfortable making changes to the BIOS settings, you can contact a computer repair technician for assistance.
A hardware conflict
A hardware conflict occurs when two or more devices are trying to use the same resources, such as the same IRQ (interrupt request line) or memory address. This can lead to a variety of problems, including the “no compatible graphics device found” error.
The “no compatible graphics device found” error can be caused by a hardware conflict between the graphics card and another device, such as the motherboard, sound card, or network card. To fix this error, it is important to identify the conflicting devices and resolve the conflict.
One way to identify conflicting devices is to use the Device Manager. The Device Manager is a tool that allows you to view and manage all of the hardware devices that are installed on your computer. To open the Device Manager, press the Windows key + R, type “devmgmt.msc” into the Run dialog box, and then click OK.
In the Device Manager, look for any devices that have a yellow exclamation mark next to them. These devices are either not working properly or are in conflict with another device. To resolve the conflict, right-click on the device and select “Properties”. Then, click on the “Resources” tab and see if there are any conflicts listed. If there are any conflicts, you can try to resolve them by changing the settings for the conflicting devices.
If you are unable to resolve the hardware conflict yourself, you may need to contact a computer repair technician for assistance.
A power supply issue
A power supply issue can cause the “no compatible graphics device found” error because the graphics card requires a certain amount of power to operate properly. If the power supply is not able to provide enough power, the graphics card may not be able to function properly, which can lead to the error.
There are a few things that can cause a power supply issue, including:
- A faulty power supply
- A power supply that is not powerful enough to support the graphics card
- A loose connection between the power supply and the graphics card
If you suspect that you may have a power supply issue, there are a few things you can do to troubleshoot the problem:
- Check the power supply to make sure that it is properly connected to the graphics card and to the motherboard.
- Try using a different power supply to see if that resolves the problem.
- Contact a computer repair technician for assistance.
A power supply issue can be a serious problem, but it can usually be fixed with a little troubleshooting. By following the steps outlined above, you can help to ensure that your computer has the power it needs to run properly.
No Compatible Graphics Device Found
The “no compatible graphics device found” error can be a frustrating experience, but it is a common problem that can be fixed with a little troubleshooting. Here are some frequently asked questions and answers to help you resolve this issue.
Question 1: What causes the “no compatible graphics device found” error?
This error can be caused by a variety of factors, including outdated graphics drivers, a faulty graphics card, a problem with the computer’s motherboard, corrupted system files, a recent Windows update, a BIOS setting issue, a hardware conflict, or a power supply issue.
Question 2: How can I fix the “no compatible graphics device found” error?
The steps to fix this error will vary depending on the underlying cause. However, some common solutions include updating your graphics drivers, reseating your graphics card, running the Windows troubleshooter, restoring your computer to a previous point in time, or contacting a computer repair technician.
Question 3: What is the best way to update my graphics drivers?
The best way to update your graphics drivers is to visit the website of your graphics card manufacturer and download the latest drivers for your specific model.
Question 4: How can I tell if my graphics card is faulty?
There are a few signs that may indicate a faulty graphics card, including: flickering or distorted graphics, blue screen errors, and random system crashes.
Question 5: What should I do if I suspect a hardware conflict?
If you suspect a hardware conflict, you can use the Device Manager to identify the conflicting devices and resolve the conflict. If you are unable to resolve the conflict yourself, you may need to contact a computer repair technician for assistance.
Question 6: How can I prevent the “no compatible graphics device found” error from happening again?
The best way to prevent this error from happening again is to keep your graphics drivers up to date and to regularly check your computer for any hardware issues.
Summary: The “no compatible graphics device found” error can be a frustrating experience, but it is usually a fixable problem. By following the steps outlined in this FAQ, you can troubleshoot the issue and get your computer back up and running in no time.
Transition to the next article section: If you are still experiencing the “no compatible graphics device found” error after following the steps outlined in this FAQ, you may want to consider contacting a computer repair technician for assistance.
Tips to Fix the “No Compatible Graphics Device Found” Error
The “no compatible graphics device found” error can be a frustrating experience, but it is usually a fixable problem. Here are some tips to help you troubleshoot and resolve this issue:
Tip 1: Update Your Graphics Drivers
Outdated graphics drivers are a common cause of this error. To update your graphics drivers, visit the website of your graphics card manufacturer and download the latest drivers for your specific model.
Tip 2: Reseat Your Graphics Card
A loose connection between the graphics card and the motherboard can also cause this error. To reseat your graphics card, turn off your computer, unplug it from the power outlet, and then open the case. Locate the graphics card and gently remove it from its slot. Then, reinsert the graphics card and make sure it is securely seated.
Tip 3: Run the Windows Troubleshooter
Windows includes a built-in troubleshooter that can help you identify and fix problems with your computer’s hardware and software. To run the Windows troubleshooter, go to the Start menu, type “troubleshoot” into the search bar, and then click on “Troubleshoot”.
Tip 4: Restore Your Computer to a Previous Point in Time
If you have recently made any changes to your computer, such as installing new software or drivers, you can try restoring your computer to a previous point in time when the “no compatible graphics device found” error was not occurring. To restore your computer to a previous point in time, go to the Start menu, type “restore” into the search bar, and then click on “Create a restore point”.
Tip 5: Contact a Computer Repair Technician
If you are unable to fix the “no compatible graphics device found” error on your own, you may need to contact a computer repair technician for assistance.
Summary: By following these tips, you can troubleshoot and resolve the “no compatible graphics device found” error and get your computer back up and running in no time.
Transition to the article’s conclusion: If you have any further questions or need additional assistance, please do not hesitate to reach out to a qualified computer repair technician.
Conclusion
The “no compatible graphics device found” error can be a frustrating experience, but it is usually a fixable problem. By following the steps outlined in this article, you can troubleshoot the issue and resolve it quickly and efficiently. Remember to update your graphics drivers, reseat your graphics card, run the Windows troubleshooter, restore your computer to a previous point in time, or contact a computer repair technician if necessary.
By understanding the causes of this error and the available solutions, you can ensure that your computer is always running smoothly and displaying graphics properly. Whether you are a casual user or a demanding gamer, a reliable graphics device is essential for a positive computing experience.
Youtube Video: