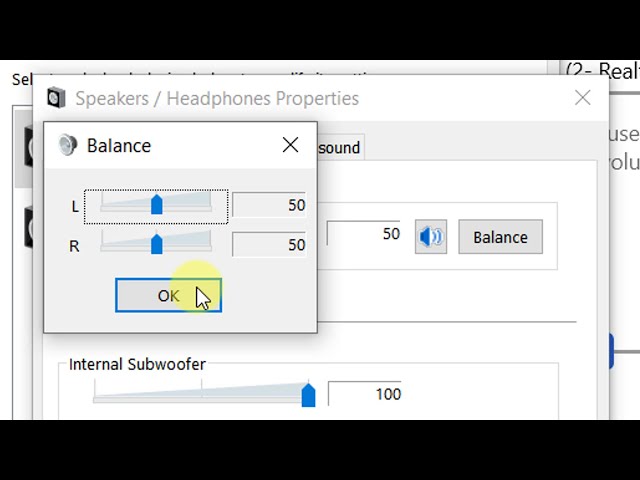Bluetooth headphones are a convenient way to listen to music wirelessly from your PC. However, sometimes you may find that your headphones are only playing stereo audio instead of surround sound. This can be frustrating, especially if you’re trying to enjoy a movie or game. Fortunately, there are a few things you can do to fix this problem.
One of the most common causes of stereo audio is incorrect settings on your PC. To fix this, open the Control Panel and click on “Sound”. Then, click on the “Playback” tab and select your Bluetooth headphones. Once they are selected, click on the “Configure” button and make sure that the “Stereo” option is selected.
If you are still having problems with stereo audio, it is possible that your Bluetooth headphones do not support surround sound. In this case, you will not be able to get surround sound from your headphones, no matter what settings you use. If you are unsure whether or not your headphones support surround sound, consult the documentation that came with them.
How to Fix PC Playing Stereo Audio on Bluetooth Headphones
When troubleshooting audio issues with Bluetooth headphones, there are several key aspects to consider. These include:
- Device Compatibility: Ensure that both your PC and headphones support Bluetooth audio streaming.
- Bluetooth Settings: Verify that Bluetooth is enabled and properly configured on both devices.
- Audio Output: Select the Bluetooth headphones as the default audio output device on your PC.
- Audio Format: Check if the audio format being played is supported by your Bluetooth headphones.
- Headphone Settings: Explore any available settings on the headphones that may affect audio quality.
- Sound Enhancements: Disable any sound enhancements or effects that may interfere with stereo audio.
- Interference: Identify and eliminate any sources of interference that could disrupt the Bluetooth connection.
- Device Drivers: Ensure that the latest audio drivers are installed and up to date for both your PC and Bluetooth headphones.
By addressing these key aspects, you can effectively troubleshoot and resolve stereo audio issues while using Bluetooth headphones with your PC. Remember to check each aspect systematically and adjust settings or troubleshoot any potential problems to achieve optimal audio performance.
Device Compatibility
In the context of troubleshooting stereo audio issues when using Bluetooth headphones with a PC, device compatibility plays a crucial role. To establish a successful connection and achieve optimal audio quality, it is essential to verify that both your PC and headphones support Bluetooth audio streaming.
- Bluetooth Profiles and Codecs: Bluetooth devices communicate using specific profiles and codecs, which determine the types of audio formats they can transmit and receive. For stereo audio streaming, both your PC and headphones must support the Advanced Audio Distribution Profile (A2DP) and a compatible audio codec, such as SBC, AAC, or aptX.
- Bluetooth Versions and Device Age: The version of Bluetooth implemented on your PC and headphones can also impact compatibility. Older Bluetooth versions may not support the latest audio codecs and features, leading to potential issues with stereo audio playback. Consider checking the specifications of your devices to ensure they have up-to-date Bluetooth versions.
- Device Drivers and Firmware: Regularly updating device drivers and firmware for your PC and Bluetooth headphones is crucial for maintaining compatibility and resolving any potential issues. These updates often include bug fixes, performance improvements, and support for new Bluetooth features that can enhance audio quality.
- Compatibility Verification: Before troubleshooting further, it is recommended to verify the compatibility of your devices by consulting their user manuals or manufacturer websites. This information can help identify any limitations or specific requirements for Bluetooth audio streaming.
By ensuring device compatibility and addressing any potential issues related to Bluetooth profiles, codecs, versions, and drivers, you can lay the foundation for successful stereo audio playback when using Bluetooth headphones with your PC.
Bluetooth Settings
Bluetooth settings play a crucial role in resolving stereo audio issues when using Bluetooth headphones with a PC. Proper configuration and active connections are essential for establishing and maintaining a stable Bluetooth link.
- Enabling Bluetooth: Before troubleshooting audio issues, ensure that Bluetooth is turned on for both your PC and the headphones. This may seem obvious, but it is a common oversight that can prevent a successful connection.
- Pairing and Connection: The devices need to be paired and connected to each other via Bluetooth. Check if the headphones are listed under the paired devices on your PC. If not, initiate the pairing process by making the headphones discoverable and searching for them from your PC’s Bluetooth settings.
- Default Audio Device: Once the devices are paired and connected, verify that the Bluetooth headphones are set as the default audio output device on your PC. This ensures that audio is routed to the headphones, and you can experience stereo sound.
- Connection Stability: Bluetooth connections can be affected by interference from other wireless devices or physical barriers. Ensure that the PC and headphones are within a reasonable distance and that there are no obstructions between them. If the connection is unstable, try moving closer or removing any potential sources of interference.
By verifying and properly configuring Bluetooth settings, you can create a solid foundation for successful stereo audio playback when using Bluetooth headphones with your PC. Addressing these settings eliminates common connection issues and ensures that audio is transmitted and received correctly.
Audio Output
When troubleshooting stereo audio issues with Bluetooth headphones on a PC, selecting the Bluetooth headphones as the default audio output device is a crucial step. This setting ensures that your PC prioritizes sending audio signals to the headphones, allowing you to experience stereo sound.
By setting the Bluetooth headphones as the default audio output device, you establish a direct audio path between your PC and the headphones. This eliminates any confusion or conflicts that may arise if multiple audio devices are connected to your PC. When the Bluetooth headphones are designated as the default output device, your PC recognizes them as the primary destination for audio playback, effectively directing all audio signals to the headphones.
This setting is particularly important if you have multiple audio devices connected to your PC, such as external speakers or a USB headset. Without setting the Bluetooth headphones as the default audio output device, your PC may attempt to send audio to the other devices, resulting in a mix of sounds or no sound at all from the Bluetooth headphones.
Selecting the Bluetooth headphones as the default audio output device is a straightforward process. Typically, you can access the audio settings through the Control Panel or System Preferences on your PC. Once in the audio settings, look for the “Output” or “Playback” section and select your Bluetooth headphones as the default device. This simple adjustment ensures that your PC consistently directs audio to your Bluetooth headphones, enabling you to enjoy stereo sound without interruptions or distractions.
Audio Format
When troubleshooting stereo audio issues with Bluetooth headphones on a PC, it is crucial to consider the audio format being played and whether it is supported by the headphones. Different Bluetooth headphones have varying capabilities in terms of the audio formats they can decode and play. If the audio format of the media you are trying to play is not supported by your headphones, it can result in audio distortion, static, or complete silence.
- Codec Compatibility: Bluetooth headphones use different codecs to compress and transmit audio data. Common codecs include SBC, AAC, aptX, and LDAC. Each codec has its own strengths and limitations in terms of audio quality and support. Ensure that the codec used by your PC and the one supported by your headphones are compatible to avoid any audio issues.
- Bitrate and Sampling Rate: Audio formats also vary in terms of bitrate and sampling rate, which affect the quality and size of the audio file. Higher bitrates and sampling rates generally result in better audio quality, but they may not be supported by all Bluetooth headphones. Check the specifications of your headphones to determine the range of bitrates and sampling rates they support.
- File Format: In addition to the audio format, the file format of the media you are playing can also impact compatibility. Common audio file formats include MP3, WAV, FLAC, and ALAC. Make sure that the file format you are trying to play is supported by your Bluetooth headphones. Some headphones may have limitations in terms of the file formats they can decode.
By understanding the audio format capabilities of your Bluetooth headphones and ensuring that the media you are playing is compatible, you can eliminate potential issues related to audio format support. This will help you achieve optimal stereo audio playback and an enhanced listening experience.
Headphone Settings
Optimizing the settings on your Bluetooth headphones can significantly impact the audio quality you experience when listening to music or engaging in other audio-related activities on your PC. Various settings on your headphones can influence the sound output, and understanding their functions can help you achieve the best possible listening experience.
One crucial setting to consider is the equalizer (EQ). EQ allows you to adjust the balance of different frequency ranges, such as bass, midrange, and treble, to suit your preferences or compensate for the acoustic characteristics of your headphones. By experimenting with different EQ settings, you can fine-tune the sound to your liking, whether you prefer a bass-heavy or a more balanced sound profile.
Another important setting is the noise cancellation feature, which can be particularly beneficial in noisy environments. Noise cancellation works by using microphones to capture and analyze ambient noise, then producing an inverted sound wave to cancel out the unwanted noise. This feature can significantly enhance your listening experience by reducing distractions and allowing you to focus on the audio content.
Furthermore, some Bluetooth headphones offer additional settings that can affect the audio quality, such as virtual surround sound, bass boost, and voice enhancement. These features can provide immersive audio experiences, emphasize specific frequency ranges, or improve the clarity of voices in podcasts or audiobooks. Exploring these settings and customizing them to your preferences can help you get the most out of your headphones.
By understanding and adjusting the various settings available on your Bluetooth headphones, you can optimize the audio quality to suit your needs and preferences. Whether you’re looking for a more immersive listening experience, better noise cancellation, or personalized sound, exploring the headphone settings can help you achieve the best possible audio performance from your Bluetooth headphones when connected to your PC.
Sound Enhancements
In the pursuit of enhancing the audio experience, various sound enhancements and effects have emerged. However, when troubleshooting stereo audio issues with Bluetooth headphones on a PC, it is essential to consider the potential impact of these enhancements on the sound quality.
- Equalizers and Virtual Surround Sound: Equalizers allow for the adjustment of frequency bands, while virtual surround sound aims to create a more immersive audio experience. However, these enhancements can alter the original stereo mix, potentially compromising the intended sound balance and localization of audio elements.
- Noise Cancellation and Reduction: While noise cancellation and reduction technologies are beneficial in noisy environments, they may introduce additional processing that can affect the overall sound quality. These features may inadvertently alter the frequency response or introduce latency, which could degrade the stereo audio experience.
- Bass Boost and Other Effects: Bass boost and other effects can be appealing for certain music genres or preferences. However, excessive use or poorly implemented effects can distort the audio, mask subtle details, and disrupt the stereo imaging.
- Compatibility and Optimization: Sound enhancements and effects are not universally compatible across all Bluetooth headphones. Some headphones may not support certain features, or they may have their own proprietary implementations that may not interact well with the PC’s audio system. This can result in unexpected behavior or degradation of stereo audio quality.
To ensure the most accurate and immersive stereo audio experience when using Bluetooth headphones with a PC, it is generally recommended to disable any sound enhancements or effects. This allows the original stereo mix to be reproduced faithfully, preserving the intended sound balance and spatialization. By eliminating potential interference from additional processing, you can optimize the audio output and fully appreciate the stereo capabilities of your Bluetooth headphones.
Interference
In the context of troubleshooting stereo audio issues with Bluetooth headphones on a PC, identifying and eliminating sources of interference is crucial for ensuring a stable and high-quality wireless connection.
- Physical Obstructions: Bluetooth signals can be obstructed by physical barriers such as walls, furniture, or even the human body. Maintaining a clear line of sight between the PC and the headphones can minimize signal interference and improve audio quality.
- Wireless Interference: Other wireless devices operating on the same frequency band (2.4 GHz) can create interference, leading to audio dropouts or reduced sound quality. Identifying and eliminating potential sources of interference, such as Wi-Fi routers, cordless phones, or other Bluetooth devices, can help mitigate this issue.
- Electrical Interference: Electrical devices, such as power lines or fluorescent lighting, can generate electromagnetic interference that can disrupt Bluetooth connections. Moving the PC and headphones away from potential sources of electrical interference can improve the stability and sound quality of the connection.
By addressing potential sources of interference, you can optimize the Bluetooth connection between your PC and headphones, minimizing audio interruptions and ensuring a smooth and enjoyable stereo audio experience.
Device Drivers
In the realm of troubleshooting stereo audio issues with Bluetooth headphones on a PC, examining the role of device drivers is paramount. Audio drivers serve as essential software components that facilitate communication between your operating system, PC hardware, and Bluetooth headphones, enabling seamless audio transmission and playback.
- Compatibility and Functionality: Device drivers are crucial for ensuring compatibility between your PC and Bluetooth headphones. Outdated or incompatible drivers can lead to various audio issues, including distorted sound, crackling noises, or complete loss of audio.
- Bug Fixes and Performance Improvements: Regular driver updates often include bug fixes and performance improvements that can enhance the stability and audio quality of your Bluetooth headphones. These updates may address specific issues or incorporate optimizations for better sound reproduction.
- New Features and Support: Driver updates can also introduce new features and support for the latest Bluetooth technologies. For instance, an updated driver may enable support for higher-quality audio codecs, resulting in improved sound clarity and depth.
- Security Enhancements: In some cases, driver updates may include security patches that address vulnerabilities or exploits related to audio transmission. Keeping your drivers up to date helps maintain the integrity and security of your audio system.
By ensuring that the latest audio drivers are installed and up to date for both your PC and Bluetooth headphones, you can lay the foundation for optimal stereo audio performance. Regular driver updates help maintain compatibility, resolve potential issues, enhance audio quality, and safeguard your system against vulnerabilities.
FAQs on Troubleshooting Stereo Audio Issues with Bluetooth Headphones on PC
This section addresses frequently asked questions related to resolving stereo audio issues when using Bluetooth headphones with a PC. By providing concise answers, we aim to clarify common concerns and misconceptions, empowering users to achieve optimal audio performance.
Question 1: Why is my Bluetooth headphone only playing audio in mono instead of stereo?
A: A mono audio output can be caused by incorrect audio settings, outdated drivers, or a Bluetooth connection issue. Verify that the audio output settings on your PC are configured for stereo and that the latest audio drivers are installed for both your PC and headphones. Additionally, ensure that the Bluetooth connection is stable and free from interference.
Question 2: My Bluetooth headphones sound distorted or choppy. What could be causing this?
A: Audio distortion or choppiness can indicate a poor Bluetooth connection or interference from other wireless devices. Try moving closer to your PC to strengthen the signal and identify any potential sources of interference, such as Wi-Fi routers or cordless phones. Additionally, check your Bluetooth headphones’ battery level, as low battery can also impact audio quality.
Question 3: How can I improve the sound quality of my Bluetooth headphones?
A: To enhance sound quality, consider using a higher quality Bluetooth codec, such as aptX or LDAC, if both your PC and headphones support it. Additionally, explore the audio settings on your PC and headphones to adjust the equalizer and any sound enhancement features to your preference. Experiment with different settings to find the optimal sound profile for your listening experience.
Question 4: Why do I hear a buzzing or humming sound in my Bluetooth headphones?
A: A buzzing or humming sound can be caused by electrical interference. Try moving your PC and headphones away from potential sources of interference, such as power lines or fluorescent lighting. Additionally, ensure that your headphones are not in close proximity to other electronic devices that may emit electromagnetic waves.
Question 5: How can I fix Bluetooth audio lag or latency?
A: Audio lag or latency can occur due to a weak Bluetooth connection or high system load. Ensure that your PC and headphones are within a reasonable distance and that there are no obstructions between them. Additionally, close any unnecessary applications or programs running on your PC to minimize system load and improve Bluetooth performance.
Question 6: Is it possible to use my Bluetooth headphones for both PC and mobile devices simultaneously?
A: Simultaneous Bluetooth connections to multiple devices may not be feasible with all Bluetooth headphones. However, some advanced headphones offer multipoint technology, which allows them to connect to two devices concurrently. Check your headphones’ specifications to determine if they support multipoint connectivity.
By understanding these common issues and their solutions, you can effectively troubleshoot and resolve stereo audio problems with Bluetooth headphones on your PC, ensuring an immersive and enjoyable listening experience.
…
Tips for Resolving Stereo Audio Issues with Bluetooth Headphones on PC
To ensure an optimal stereo audio experience when using Bluetooth headphones with a PC, consider implementing these practical tips.
Tip 1: Verify Audio Output Settings
Ensure that the audio output settings on your PC are configured for stereo. This setting directs audio signals to both left and right channels of your headphones, providing a balanced and immersive sound experience. Tip 2: Update Audio Drivers
Regularly updating audio drivers for both your PC and Bluetooth headphones is crucial. These updates often include bug fixes, performance improvements, and support for the latest audio technologies. Up-to-date drivers help maintain compatibility and enhance overall audio quality. Tip 3: Optimize Bluetooth Connection
Maintain a stable Bluetooth connection between your PC and headphones by minimizing physical obstructions and eliminating potential sources of wireless interference. Strong and reliable connectivity ensures smooth and uninterrupted audio transmission. Tip 4: Disable Audio Enhancements
Certain audio enhancements, such as equalization or virtual surround sound, may interfere with stereo audio playback. Disable these enhancements to ensure that the original stereo mix is preserved and accurately reproduced by your headphones. Tip 5: Check Headphone Compatibility
Before troubleshooting audio issues, verify the compatibility between your PC and Bluetooth headphones. Ensure that both devices support the same Bluetooth profiles and audio codecs. Compatibility issues can lead to limited functionality or degraded audio quality.
By implementing these tips, you can effectively address stereo audio problems and optimize the performance of your Bluetooth headphones when connected to your PC. Enjoy an immersive and high-fidelity listening experience with clear and balanced sound reproduction.
Conclusion
Troubleshooting stereo audio issues with Bluetooth headphones on a PC requires a systematic approach, considering various factors and implementing effective solutions. This article has explored key aspects of this topic, providing a comprehensive guide to resolving common audio problems and optimizing the listening experience.
By addressing device compatibility, Bluetooth settings, audio output, audio format support, headphone settings, sound enhancements, interference, and device drivers, users can effectively diagnose and fix stereo audio issues. Additionally, implementing practical tips, such as verifying audio output settings, updating audio drivers, optimizing Bluetooth connection, and disabling audio enhancements, can further enhance the audio performance of Bluetooth headphones when connected to a PC.
Embracing these strategies will empower users to enjoy high-quality stereo audio playback, creating an immersive and enjoyable listening experience. As technology continues to advance, it is important to stay informed about the latest audio technologies and best practices to maintain optimal audio performance.
Youtube Video: