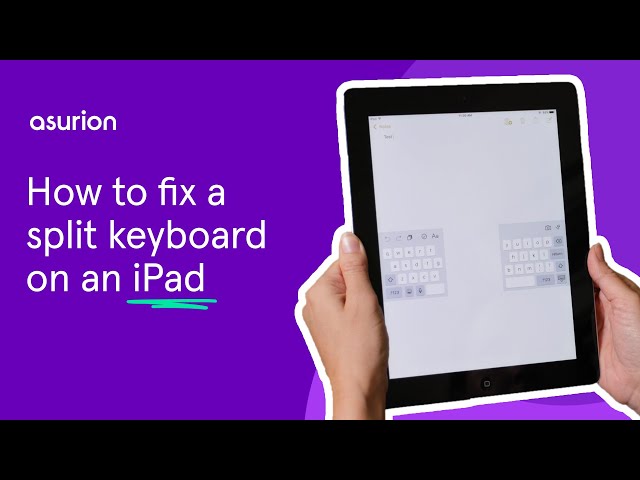Having a split keyboard on your iPad can be very useful, as it allows you to type more easily with two hands. However, if your split keyboard is not working properly, it can be very frustrating. There are a few things you can do to try to fix a split keyboard on your iPad:
If your split keyboard is not working properly, there are a few things you can do to try to fix it. First, make sure that the keyboard is turned on in the Settings app. Then, try restarting your iPad. If that doesn’t work, you can try resetting the keyboard settings. Here are the steps on how to do it:
- Open the Settings app.
- Tap General.
- Tap Keyboard.
- Tap Reset Keyboard Settings.
- Tap Reset.
Once you have reset the keyboard settings, your split keyboard should start working properly again.
How to Fix Split Keyboard on iPad
The split keyboard on the iPad is a great way to type with two hands, but it can be frustrating if it’s not working properly. Here are eight key aspects to consider when troubleshooting a split keyboard on an iPad:
- Enabled: Make sure that the split keyboard is enabled in the Settings app.
- Restarted: If the split keyboard is not working properly, try restarting your iPad.
- Reset: If restarting your iPad does not work, you can try resetting the keyboard settings.
- Docked: If your iPad is docked, the split keyboard may not be available.
- App: Some apps may not support the split keyboard.
- Orientation: The split keyboard is only available in landscape orientation. li>
Hardware: If the split keyboard is still not working properly, there may be a hardware problem with your iPad. Updated: Make sure that your iPad is running the latest version of iOS.
By considering these key aspects, you can troubleshoot and fix a split keyboard on an iPad. If you are still having problems, you can contact Apple Support for further assistance.
Enabled
Verifying that the split keyboard is enabled in the Settings app is a crucial step in troubleshooting split keyboard issues on an iPad. When the split keyboard is disabled, it will not be accessible or functional, regardless of other settings or configurations.
- Settings Accessibility: The split keyboard setting is typically found within the Accessibility settings of the iPad. By navigating to the Accessibility menu and selecting Keyboard, users can locate the option to enable or disable the split keyboard.
- Keyboard Type: Enabling the split keyboard allows users to choose between different keyboard types, including the standard QWERTY layout and the split keyboard layout. The split keyboard layout divides the keyboard into two halves, with the left half positioned on the left side of the screen and the right half positioned on the right side of the screen, enabling typing with both hands.
- Enhanced Typing Experience: The split keyboard is designed to enhance the typing experience on the iPad, particularly for users with larger hands or those who prefer to type with two hands. By splitting the keyboard into two halves, it reduces the distance between the keys and makes it easier to reach all keys without excessive hand movement.
- Customization Options: Once the split keyboard is enabled, users can further customize its appearance and functionality. They can adjust the spacing between the two halves of the keyboard, change the key size, and even switch the position of the two halves to suit their preferences.
In conclusion, ensuring that the split keyboard is enabled in the Settings app is a fundamental step in resolving split keyboard issues on an iPad. By verifying that this setting is enabled, users can proceed with other troubleshooting measures, such as restarting the iPad or resetting the keyboard settings, to restore the split keyboard’s functionality.
Restarted
Restarting your iPad can often resolve minor software glitches and conflicts that may be interfering with the proper functioning of the split keyboard. When you restart your iPad, the operating system is reloaded, and all apps and services are closed and reopened. This process can clear any temporary errors or corruptions that may have caused the split keyboard to malfunction.
For example, if the split keyboard is not displaying correctly, or if certain keys are not responding, restarting your iPad can often restore its functionality. Additionally, restarting your iPad can resolve issues where the split keyboard is not appearing as an option in the keyboard settings or when switching between apps.
It is important to note that restarting your iPad should be considered as a preliminary troubleshooting step, as it does not address underlying hardware issues or complex software problems. If restarting your iPad does not resolve the issue with the split keyboard, further troubleshooting steps may be necessary, such as resetting the keyboard settings or contacting Apple Support.
Reset
Resetting the keyboard settings can resolve various issues related to the split keyboard on an iPad. When you reset the keyboard settings, all customisations and preferences associated with the keyboard are erased, including the split keyboard layout. This process can be helpful in situations where the split keyboard is not functioning properly due to incorrect settings or corrupted preferences.
For instance, if the split keyboard is not dividing evenly into two halves, or if certain keys are not responding as expected, resetting the keyboard settings can often restore its default configuration and functionality. Additionally, resetting the keyboard settings can resolve issues where the split keyboard is not appearing as an option in the keyboard settings or when switching between apps.
It is important to note that resetting the keyboard settings will also erase any customisations or shortcuts that have been created. Therefore, users should consider exporting their keyboard settings before resetting, to preserve any important customisations. Furthermore, resetting the keyboard settings should be considered as a troubleshooting step after restarting the iPad, as it can help to isolate the issue and determine if it is caused by the keyboard settings or other factors.
Docked
Understanding the connection between the statement “Docked: If your iPad is docked, the split keyboard may not be available” and the broader topic of “how to fix split keyboard on iPad” is crucial for effective troubleshooting. When an iPad is docked, certain features and functionalities may be limited or unavailable, including the split keyboard.
The iPad’s split keyboard is designed to enhance the typing experience, especially when the device is held in landscape orientation. However, when the iPad is docked, it is often used in a more stationary position, such as on a desk or table. In such scenarios, the split keyboard may not be as advantageous as when the iPad is being used handheld.
Therefore, Apple has designed the iPad’s software to disable the split keyboard when the device is docked. This helps to prevent accidental triggering of the split keyboard and ensures a consistent typing experience across different usage scenarios. By being aware of this connection, users can avoid unnecessary troubleshooting steps and focus on other potential causes if the split keyboard is not working on their iPad.
App
When troubleshooting split keyboard issues on an iPad, it’s important to consider the compatibility of the app being used. Not all apps support the split keyboard feature, which can impact its functionality and availability.
- App Compatibility: Certain apps, particularly those designed for specific purposes or with limited screen space, may not offer support for the split keyboard. This is common in apps that utilize custom keyboards or have fixed layouts, such as drawing or music apps.
- Interface Limitations: The split keyboard requires a certain amount of screen real estate to function properly. Apps with cluttered interfaces or complex layouts may not have the necessary space to accommodate the split keyboard, leading to compatibility issues.
- Developer Implementation: The implementation of the split keyboard feature is dependent on app developers. Some developers may choose not to include split keyboard support in their apps, either due to design choices or technical limitations.
- Fixed Keyboards: Some apps, such as those designed for gaming or specific professions, may utilize fixed keyboards that cannot be split. These apps prioritize precision and customization over the flexibility of the split keyboard.
In summary, understanding app compatibility is crucial when troubleshooting split keyboard issues on an iPad. If the split keyboard is not working within a particular app, it’s advisable to check the app’s documentation or contact the developer to confirm support for the feature.
Orientation
The split keyboard’s exclusive availability in landscape orientation is a key aspect of troubleshooting split keyboard issues on the iPad. This orientation requirement stems from the design and functionality of the split keyboard feature.
The split keyboard is designed to enhance the typing experience by dividing the keyboard into two halves, positioned on the left and right sides of the screen. This allows for more comfortable and efficient typing, especially when holding the iPad in landscape orientation. The larger screen space and the natural positioning of hands in landscape mode make it easier to reach all keys and reduce strain on the thumbs.
In contrast, using the split keyboard in portrait orientation can be cumbersome and impractical. The reduced screen space would make the keyboard halves cramped and difficult to use, hindering the typing experience. Additionally, holding the iPad in portrait orientation for extended periods can lead to discomfort and fatigue.
Therefore, understanding the orientation requirement of the split keyboard is crucial for effective troubleshooting. If the split keyboard is not working on an iPad, ensuring that the device is in landscape orientation should be one of the first steps. By recognizing the connection between orientation and split keyboard functionality, users can quickly identify and resolve potential issues.
Updated
Ensuring that your iPad is running the latest version of iOS is a crucial aspect of troubleshooting split keyboard issues. Regular software updates from Apple often include bug fixes, security patches, and enhancements that can directly impact the functionality and stability of the split keyboard feature.
For instance, a specific bug in a previous version of iOS may have caused the split keyboard to freeze or become unresponsive. Updating to the latest version of iOS would resolve this bug and restore the expected behavior of the split keyboard. Additionally, updates may introduce new features or optimizations that improve the overall typing experience with the split keyboard.
Moreover, running an outdated version of iOS can lead to compatibility issues with newer apps that have been designed to take advantage of the latest iOS features. These apps may encounter problems when attempting to use the split keyboard, resulting in unexpected behavior or crashes. By keeping your iPad updated, you can ensure that it is compatible with the latest apps and that the split keyboard functions as intended.
FAQs on Troubleshooting Split Keyboard Issues on iPad
This section addresses frequently asked questions (FAQs) related to split keyboard issues on the iPad, providing concise and informative answers to common concerns and misconceptions.
Question 1: Why is my split keyboard not working on my iPad?
Answer: There are several reasons why the split keyboard may not be working on your iPad. Ensure that the split keyboard is enabled in the Settings app, restart your iPad, or try resetting the keyboard settings. Additionally, check if the app you’re using supports the split keyboard and that your iPad is running the latest version of iOS.
Question 2: Can I use the split keyboard in portrait orientation?
Answer: No, the split keyboard is only available in landscape orientation on the iPad. This is because the split keyboard requires more screen space to function properly.
Question 3: How do I adjust the spacing between the two halves of the split keyboard?
Answer: You can adjust the spacing between the two halves of the split keyboard by going to Settings > General > Keyboard > Split Keyboard and dragging the slider to your desired spacing.
Question 4: Can I use the split keyboard with a physical keyboard?
Answer: Yes, you can use the split keyboard with a physical keyboard. However, the physical keyboard will not be split into two halves.
Question 5: Why does the split keyboard disappear when I switch apps?
Answer: The split keyboard may disappear when you switch apps if the app you’re switching to does not support the split keyboard.
Question 6: How do I report a bug or issue with the split keyboard?
Answer: You can report a bug or issue with the split keyboard by going to Apple’s Feedback Assistant website: https://www.apple.com/feedback/
By understanding the answers to these common questions, you can effectively troubleshoot and resolve split keyboard issues on your iPad, ensuring an optimal typing experience.
Transition to the next article section: Additional Tips and Tricks for Using the Split Keyboard on iPad
Tips for Using the Split Keyboard on iPad
The split keyboard on the iPad can be a great way to improve your typing speed and accuracy. Here are a few tips to help you get the most out of it:
Tip 1: Position the Keyboard Halves Comfortably
The split keyboard can be positioned in a variety of ways to suit your comfort level. Experiment with different positions until you find one that feels natural and allows you to type quickly and accurately.
Tip 2: Use Keyboard Shortcuts
The split keyboard supports a variety of keyboard shortcuts that can help you save time and improve your productivity. For example, you can use the following shortcuts:
- Cmd+C to copy
- Cmd+V to paste
- Cmd+X to cut
Tip 3: Customize the Keyboard
You can customize the split keyboard to suit your needs. For example, you can change the keyboard theme, the key size, and the spacing between the keys.
Tip 4: Use the Dictation Feature
If you don’t want to type, you can use the dictation feature to speak your text instead. To do this, tap the microphone icon on the keyboard and start speaking.
Tip 5: Practice Regularly
The best way to improve your typing speed and accuracy with the split keyboard is to practice regularly. Try using the split keyboard for all of your typing tasks, and you’ll soon see a noticeable improvement.
Summary
The split keyboard on the iPad can be a great way to improve your typing speed and accuracy. By following these tips, you can get the most out of the split keyboard and enjoy a more productive and efficient typing experience.
Conclusion
Troubleshooting and resolving issues with the split keyboard on an iPad requires a systematic approach. By understanding the potential causes, such as disabled settings, software glitches, or hardware problems, users can effectively identify and address the root of the issue.
This article has explored various aspects related to fixing the split keyboard on an iPad, providing a comprehensive guide to help users restore its functionality and enhance their typing experience. Whether it’s ensuring the feature is enabled, restarting the device, resetting keyboard settings, or considering factors like app compatibility and device orientation, each step outlined contributes to a thorough troubleshooting process.
By following the recommendations and tips discussed in this article, users can confidently troubleshoot and resolve split keyboard issues on their iPads, ensuring a seamless and efficient typing experience.
Youtube Video: