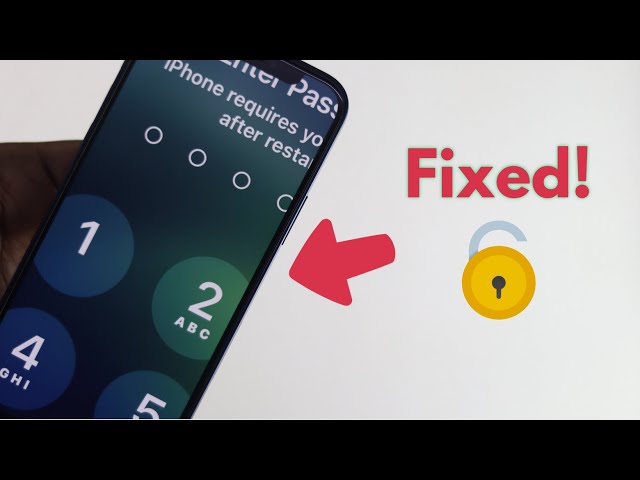An iPhone may appear zoomed in due to accessibility features like Zoom or Display Zoom being enabled. These features magnify the screen content to assist individuals with visual impairments.
Enlarged screen content can be visually overwhelming, hinder navigation, and affect the overall user experience. Fortunately, it’s straightforward to adjust the zoom settings and restore the iPhone’s display to its default view.
To disable Zoom, go to Settings > Accessibility > Zoom and toggle it off. Alternatively, triple-click the side button (iPhone X and later) or the Home button (iPhone 8 and earlier) to turn Zoom on or off quickly.
For Display Zoom, navigate to Settings > Display & Brightness > Display Zoom and select “Standard” to revert to the original display size. Additionally, Dynamic Type can be adjusted under Settings > Display & Brightness > Text Size to increase or decrease the font size.
Adjusting these settings allows users to customize their iPhone’s display to suit their preferences and accessibility needs. Understanding how to manage these features empowers individuals to control their visual experience and optimize their iPhone’s functionality.
How to Fix Zoomed In iPhone
An iPhone’s zoomed-in display can be caused by Accessibility features. Here are eight key aspects to help troubleshoot and resolve the issue:
- Zoom: Disable in Settings > Accessibility.
- Display Zoom: Switch to “Standard” in Settings > Display & Brightness.
- Triple-Click Shortcut: Quickly toggle Zoom on/off.
- Dynamic Type: Adjust font size in Settings > Display & Brightness.
- Accessibility Settings: Explore other settings that may affect zoom.
- Restart iPhone: Sometimes resolves temporary zoom issues.
- Software Update: Ensure the latest iOS version is installed.
- Reset Settings: Restore default settings (Settings > General > Reset).
Understanding these aspects empowers users to customize their iPhone’s display, optimize accessibility features, and troubleshoot zoom-related issues effectively. By exploring these settings, users can regain control over their visual experience and ensure their iPhone meets their specific needs.
Zoom
The “Zoom” accessibility feature magnifies the iPhone’s screen content, making it easier for individuals with visual impairments to read text and see small details. However, this magnification can also result in a zoomed-in display, affecting the overall user experience.
To resolve this issue, disabling the Zoom feature is crucial. By navigating to Settings > Accessibility > Zoom and toggling it off, the iPhone’s display will return to its default view. Alternatively, triple-clicking the side button (iPhone X and later) or the Home button (iPhone 8 and earlier) provides a quick way to turn Zoom on or off.
Understanding the connection between the Zoom feature and a zoomed-in iPhone display is essential for troubleshooting and resolving this common issue. By disabling Zoom, users can regain control over their visual experience and optimize their iPhone’s functionality.
Display Zoom
Display Zoom is an accessibility feature that allows users to magnify the iPhone’s screen content, making it easier to read text and see small details. However, this magnification can also result in a zoomed-in display, affecting the overall user experience.
To resolve this issue, switching Display Zoom to “Standard” is crucial. By navigating to Settings > Display & Brightness > Display Zoom and selecting “Standard,” the iPhone’s display will return to its default view.
Understanding the connection between Display Zoom and a zoomed-in iPhone display is essential for troubleshooting and resolving this common issue. By switching Display Zoom to “Standard,” users can regain control over their visual experience and optimize their iPhone’s functionality.
Triple-Click Shortcut
The triple-click shortcut is a convenient and efficient way to quickly toggle the Zoom feature on or off on an iPhone. When Zoom is enabled, the iPhone’s screen content is magnified, making it easier for individuals with visual impairments to read text and see small details. However, this magnification can also result in a zoomed-in display, affecting the overall user experience.
The triple-click shortcut provides a quick and easy way to turn Zoom off, returning the iPhone’s display to its default view. This is especially useful in situations where the zoomed-in display is causing difficulty or inconvenience. For example, if a user needs to quickly access an app icon or read text in its original size, triple-clicking the side button or Home button allows them to do so without having to navigate through the Settings app.
Understanding the connection between the triple-click shortcut and fixing a zoomed-in iPhone display is essential for troubleshooting and resolving this common issue. By utilizing the triple-click shortcut, users can regain control over their visual experience and optimize their iPhone’s functionality, ensuring that their device meets their specific needs and preferences.
Dynamic Type
Dynamic Type is an accessibility feature on iPhones that allows users to adjust the font size of the text displayed on their devices. This feature can be particularly useful for individuals with low vision or other visual impairments, as it enables them to increase the font size to make text more readable and accessible.
- Customizable Font Size: Dynamic Type empowers users to tailor the font size to their specific needs and preferences. This level of customization ensures that users can optimize their visual experience and reduce eye strain, especially when reading large amounts of text.
- Improved Readability: By increasing the font size, Dynamic Type enhances the readability of text, making it easier for users to comprehend and retain information. This is particularly beneficial for individuals with dyslexia or other reading difficulties.
- System-Wide Accessibility: Dynamic Type applies the adjusted font size consistently across the entire iPhone system, including apps, websites, and even third-party content. This ensures that users experience consistent and accessible text throughout their device.
- Compatibility with Other Accessibility Features: Dynamic Type complements other accessibility features on iPhones, such as VoiceOver and Zoom. By combining these features, users can create a personalized and optimized visual experience that meets their unique needs.
In the context of “how to fix zoomed in iPhone,” understanding Dynamic Type is crucial because an enlarged font size can contribute to a zoomed-in appearance on the device. By adjusting the font size using Dynamic Type, users can reduce the magnification and restore the display to a more comfortable and manageable view.
Accessibility Settings
The iPhone’s Accessibility Settings offer a comprehensive suite of features designed to enhance the user experience for individuals with disabilities. Among these settings are various options that can impact the zoom functionality of the device, potentially contributing to a zoomed-in display.
-
Magnifier:
Magnifier is a built-in tool that allows users to zoom in on specific areas of the screen, magnifying the content for easier viewing. While Magnifier is primarily intended as a visual aid, it can also contribute to a zoomed-in appearance if left enabled inadvertently.
-
AssistiveTouch:
AssistiveTouch is a customizable floating menu that provides quick access to various iPhone features, including zoom controls. Similar to Magnifier, AssistiveTouch can introduce zoom functionality if its zoom features are enabled.
-
Guided Access:
Guided Access is a mode that restricts the iPhone to a specific app or task, often used in educational or therapeutic settings. Guided Access includes zoom settings that can magnify the screen content, potentially leading to a zoomed-in display.
-
Display Accommodations:
Display Accommodations encompass a range of settings related to the iPhone’s display, including color filters, reduced transparency, and increased contrast. While these settings primarily aim to enhance visual clarity and accessibility, they can also affect the overall zoom level of the display.
Understanding the potential impact of these Accessibility Settings is crucial when troubleshooting a zoomed-in iPhone display. By carefully reviewing and adjusting these settings, users can identify and disable any features that may be contributing to the issue, restoring the iPhone’s display to its default view.
Restart iPhone
Restarting an iPhone can be an effective solution for resolving temporary zoom issues. When an iPhone experiences software glitches or minor operating system errors, these issues can manifest in various ways, including unexpected display behavior such as a zoomed-in screen.
Restarting the iPhone clears the device’s memory, closes all running apps, and reloads the operating system. This process helps eliminate any temporary software issues that may be causing the zoom malfunction. By refreshing the iPhone’s software environment, a restart can restore the display settings to their default state, resolving the zoomed-in issue.
Understanding the connection between restarting the iPhone and fixing a zoomed-in display is important for troubleshooting and maintaining optimal device performance. By recognizing that a simple restart can often resolve temporary zoom issues, users can quickly and easily restore their iPhone’s display to its intended functionality.
Software Update
Maintaining an up-to-date iOS version is crucial for resolving display issues, including a zoomed-in iPhone screen. Software updates often include bug fixes and performance enhancements that address various operating system glitches and incompatibilities, including those that may affect the display functionality.
-
Bug Fixes:
Software updates frequently incorporate fixes for known bugs and software errors. These fixes can resolve underlying issues that may cause the iPhone’s display to appear zoomed in or malfunction in other ways.
-
Feature Updates:
iOS updates may also introduce new features and enhancements related to display settings and accessibility options. Installing the latest software ensures that users have access to the most up-to-date display features and can customize their device’s display to their preferences.
-
Security Enhancements:
Software updates often include security enhancements that protect the iPhone from vulnerabilities and malware. Installing the latest iOS version helps ensure that the device’s software is secure and less susceptible to malicious attacks that could affect the display or other device functions.
-
Improved Compatibility:
iOS updates can improve compatibility with third-party apps and accessories. Some apps may require specific iOS versions to function correctly, and updating to the latest iOS ensures that apps can interact seamlessly with the iPhone’s display and other hardware components.
By understanding the connection between software updates and resolving a zoomed-in iPhone display, users can prioritize installing the latest iOS version as a potential solution to this issue. Regularly updating the device’s software helps maintain optimal performance, enhance security, and ensure compatibility, contributing to a better overall user experience.
Reset Settings
The “Reset Settings” option within the iPhone’s Settings menu offers a comprehensive solution for resolving various system-related issues, including a zoomed-in display. Resetting the settings restores the iPhone’s configuration to its factory defaults, effectively eliminating any customizations or modifications that may have caused the zoom issue.
When encountering a zoomed-in iPhone display, performing a reset can be a valuable troubleshooting step. By reverting to the default settings, users can eliminate potential software glitches, corrupted preferences, or misconfigured accessibility options that may have contributed to the display problem. This reset process addresses a broad range of potential causes, increasing the likelihood of resolving the zoom issue.
It’s important to note that resetting the settings does not affect personal data such as contacts, photos, or messages. However, it does remove all customized settings, including Wi-Fi passwords, Bluetooth connections, and app preferences. Therefore, it’s advisable to back up important data before performing a reset to ensure against any data loss.
Understanding the connection between “Reset Settings” and resolving a zoomed-in iPhone display empowers users to take proactive steps in troubleshooting and maintaining their device’s optimal performance. By recognizing the potential benefits of resetting the settings, users can effectively address various display issues, including a zoomed-in screen.
FAQs on Fixing Zoomed In iPhone Display
This section addresses frequently asked questions related to resolving a zoomed-in iPhone display, providing clear and informative answers to guide users in troubleshooting and restoring their device’s optimal functionality.
Question 1: Why does my iPhone screen appear zoomed in?
A: A zoomed-in iPhone display can result from various factors, including enabled accessibility features like Zoom or Display Zoom, software glitches, or outdated iOS versions. These factors can magnify the screen content, leading to a zoomed-in appearance.
Question 2: How do I disable Zoom on my iPhone?
A: To disable Zoom, navigate to Settings > Accessibility > Zoom and toggle the switch to the Off position. Alternatively, triple-click the side button (iPhone X and later) or the Home button (iPhone 8 and earlier) to quickly turn Zoom on or off.
Question 3: What is the difference between Zoom and Display Zoom?
A: Zoom magnifies the entire screen content, while Display Zoom allows users to choose between Standard, Zoomed, or Custom display sizes. Standard is the default setting and provides the original, non-magnified view.
Question 4: How do I adjust the font size on my iPhone?
A: To adjust the font size, navigate to Settings > Display & Brightness > Text Size. Drag the slider to increase or decrease the font size to your preference.
Question 5: How can I reset my iPhone’s display settings to default?
A: To reset display settings, go to Settings > General > Reset > Reset All Settings. This action will restore the iPhone’s display configuration to its factory defaults, potentially resolving any zoom-related issues.
Question 6: What should I do if the above solutions don’t fix my zoomed-in display?
A: If other troubleshooting steps fail, consider restarting your iPhone or updating to the latest iOS version. If the issue persists, contact Apple Support for further assistance.
By understanding the causes and solutions related to a zoomed-in iPhone display, users can effectively troubleshoot and resolve the issue, ensuring an optimal visual experience on their devices.
Moving forward, the article will delve into additional aspects of iPhone display customization and accessibility features.
Tips to Fix Zoomed In iPhone Display
To ensure an optimal visual experience on your iPhone, follow these practical tips to effectively resolve a zoomed-in display issue:
Tip 1: Disable Accessibility Features
Review the accessibility settings, particularly Zoom and Display Zoom, and ensure they are turned off. Triple-clicking the side or Home button can also quickly toggle Zoom on or off.
Tip 2: Adjust Display Settings
Navigate to Settings > Display & Brightness > Display Zoom and select “Standard” to revert to the default display size. Additionally, consider adjusting the Text Size slider to increase or decrease the font size.
Tip 3: Restart Your iPhone
Restarting your iPhone can resolve temporary software glitches that may affect the display settings. Press and hold the side button and either volume button until the power off slider appears, then slide to power off. Wait a few seconds and press and hold the side button again to restart.
Tip 4: Update Your iOS
Installing the latest iOS version provides bug fixes and performance enhancements that may address display issues. Go to Settings > General > Software Update to check for available updates.
Tip 5: Reset Display Settings
If other solutions fail, consider resetting the display settings to default. Navigate to Settings > General > Reset > Reset All Settings. Note that this action will not affect personal data but will remove customized settings.
Tip 6: Contact Apple Support
If the issue persists despite trying the above tips, contact Apple Support for further assistance. They can provide personalized guidance and troubleshoot more complex issues.
By implementing these tips, you can effectively fix a zoomed-in iPhone display, ensuring a comfortable and tailored visual experience on your device.
Remember to regularly review your accessibility and display settings to maintain optimal functionality and prevent future display issues.
Conclusion
In summary, understanding the causes and solutions related to a zoomed-in iPhone display empowers users to effectively troubleshoot and resolve the issue, ensuring an optimal visual experience on their devices. By following the practical tips outlined in this article, individuals can independently address and overcome display-related challenges.
Regularly reviewing accessibility and display settings is crucial for maintaining optimal functionality and preventing future display issues. Furthermore, staying updated with the latest iOS releases ensures access to bug fixes and performance enhancements that may further improve the user experience.
Youtube Video: