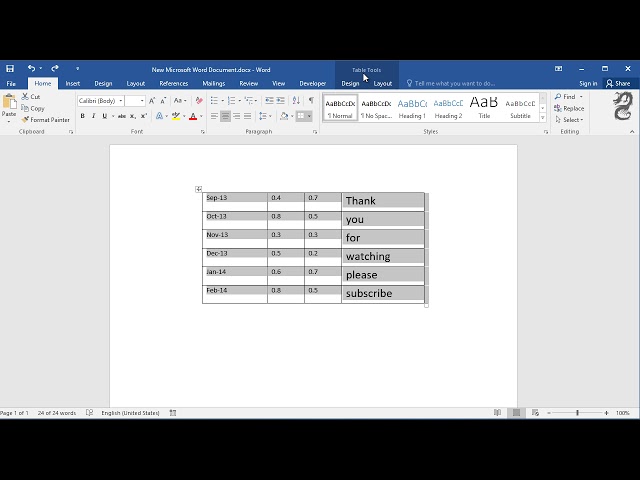To have fixed columns in Microsoft Word, go to the “Page Layout” tab in the ribbon menu. In the “Page Setup” group, click on the “Columns” button and select the number of columns you want. Then, click on the “More Columns” option at the bottom of the drop-down menu. In the “Columns” dialog box, select the “Fixed width” option and enter the desired width for each column. Finally, click on the “OK” button to apply the changes.
Fixed columns can be useful for creating tables, newsletters, and other documents that require a consistent column layout. They can also be used to align text and images precisely.
The earliest known use of fixed columns in word processing software was in the Xerox Star word processor, which was released in 1981. Since then, fixed columns have become a standard feature in most word processors, including Microsoft Word.
How to Have Fixed Columns in Word
Fixed columns in Microsoft Word allow for the creation of tables, newsletters, and other documents with a consistent column layout. They can also be used to align text and images precisely.
- Create new document: Start by creating a new Word document.
- Page Layout tab: Go to the “Page Layout” tab in the ribbon menu.
- Columns: Click on the “Columns” button and select the number of columns you want.
- More Columns: Click on the “More Columns” option at the bottom of the drop-down menu.
- Fixed width: In the “Columns” dialog box, select the “Fixed width” option.
- Set width: Enter the desired width for each column.
- Apply: Click on the “OK” button to apply the changes.
- Benefits: Use fixed columns to create professional-looking documents with consistent formatting.
In addition to the steps outlined above, here are some additional tips for using fixed columns in Word:
- You can use different column widths for each column.
- You can add or remove columns at any time.
- Fixed columns can be used in conjunction with other formatting options, such as borders and shading.
Fixed columns are a versatile tool that can be used to create a variety of different documents. With a little practice, you can master the use of fixed columns and create professional-looking documents with ease.
Create new document
Creating a new document is the first step in using fixed columns in Microsoft Word. A new document provides a blank canvas on which to work, and it allows you to set the page layout and margins before adding any content.
- Components: A new Word document consists of a blank page with default settings for page size, margins, and orientation. You can change these settings in the Page Setup dialog box.
- Examples: When you create a new document, you can choose from a variety of templates or start with a blank document. Templates provide pre-defined layouts and styles, while blank documents give you complete freedom to design your own document.
- Implications: Creating a new document is essential for using fixed columns in Word. It allows you to set the page layout and margins before adding any content, which ensures that your fixed columns are aligned properly.
In conclusion, creating a new document is a crucial step in using fixed columns in Word. It provides a blank canvas on which to work and allows you to set the page layout and margins before adding any content. By understanding the components, examples, and implications of creating a new document, you can effectively use fixed columns to create professional-looking documents.
Page Layout tab
The Page Layout tab in Microsoft Word is a crucial component of “how to have fixed columns in word” because it provides access to the Columns button, which is essential for creating fixed columns. Without the Page Layout tab, users would not be able to easily add fixed columns to their Word documents.
The Page Layout tab contains a variety of tools for controlling the layout of a Word document, including the margins, orientation, and columns. The Columns button is located in the Page Setup group on the Page Layout tab. When clicked, the Columns button opens a drop-down menu with options for the number of columns, column width, and spacing between columns.
To create fixed columns in Word, users must first select the number of columns they want. They can then choose to have the columns be of equal width or specify a custom width for each column. Once the column settings have been selected, users can click on the “OK” button to apply the changes to their document.
Fixed columns can be useful for creating a variety of documents, such as newsletters, brochures, and reports. They can also be used to align text and images precisely. By understanding the connection between the Page Layout tab and fixed columns, users can create professional-looking documents with ease.
Columns
The “Columns” button in Microsoft Word is a crucial element in “how to have fixed columns in word” because it allows users to specify the number of columns they want in their document. Selecting the number of columns is the first step in creating fixed columns, as it determines the basic structure of the document’s layout.
- Components: The “Columns” button is located in the “Page Layout” tab of the ribbon menu. When clicked, it opens a drop-down menu with options for the number of columns, column width, and spacing between columns.
- Examples: In a newsletter, you may want two columns for text and images, while in a report, you may need three columns for data presentation. The number of columns depends on the specific requirements of the document.
- Implications: Choosing the number of columns has a significant impact on the overall appearance and readability of the document. Too few columns can make the document appear cluttered, while too many columns can make it difficult to follow the text.
In conclusion, the “Columns” button is a key component in “how to have fixed columns in word” because it allows users to specify the number of columns in their document, which is essential for creating a visually appealing and well-structured document.
More Columns
The “More Columns” option in Microsoft Word is a crucial element in “how to have fixed columns in word” because it provides access to advanced column settings, allowing users to customize the width and spacing of their columns, as well as specify the number of columns.
- Customization: The “More Columns” option allows users to tailor their columns to meet the specific requirements of their document. They can specify the exact width of each column, the spacing between columns, and even create uneven columns for a unique layout.
- Precision: By providing precise control over column dimensions, the “More Columns” option enables users to achieve a polished and professional look for their documents. This level of precision is particularly important for documents that require precise alignment of text and images.
- Flexibility: The “More Columns” option offers flexibility in creating complex column layouts. Users can specify different column widths for different sections of their document, allowing for a variety of design possibilities.
In conclusion, the “More Columns” option is a powerful tool in “how to have fixed columns in word” as it provides users with the ability to customize and refine their column layouts. By understanding the role of the “More Columns” option, users can create visually appealing and well-structured documents that meet their specific needs.
Fixed width
In “how to have fixed columns in word”, the “Fixed width” option plays a crucial role in achieving precise and consistent column widths throughout the document. Fixed columns are particularly useful for creating tables, newsletters, and other documents where maintaining a uniform column layout is essential.
When the “Fixed width” option is selected, users can specify the exact width for each column, ensuring that all columns have the same width. This level of control is vital for creating a visually balanced and professional-looking document. Without fixed widths, columns may vary in size due to uneven text distribution or manual adjustments, resulting in an inconsistent and distracting layout.
The practical significance of understanding the connection between “Fixed width” and “how to have fixed columns in word” lies in the ability to create visually appealing and well-structured documents. By utilizing the “Fixed width” option, users can achieve a polished and consistent appearance, enhancing the readability and overall impact of their documents.
In conclusion, the “Fixed width” option is an essential component of “how to have fixed columns in word”, providing users with the ability to precisely control column widths and create documents with a professional and uniform layout.
Set width
In “how to have fixed columns in word”, the “Set width” option is crucial for achieving precise and consistent column widths throughout the document. Fixed columns are particularly useful for creating tables, newsletters, and other documents where maintaining a uniform column layout is essential.
When the “Fixed width” option is selected, users can specify the exact width for each column, ensuring that all columns have the same width. This level of control is vital for creating a visually balanced and professional-looking document. Without fixed widths, columns may vary in size due to uneven text distribution or manual adjustments, resulting in an inconsistent and distracting layout.
The practical significance of understanding the connection between “Set width” and “how to have fixed columns in word” lies in the ability to create visually appealing and well-structured documents. By utilizing the “Set width” option, users can achieve a polished and consistent appearance, enhancing the readability and overall impact of their documents.
In conclusion, the “Set width” option is an essential component of “how to have fixed columns in word”, providing users with the ability to precisely control column widths and create documents with a professional and uniform layout.
Apply
Within the context of “how to have fixed columns in word”, the “Apply” button serves as the final step in establishing fixed column widths. Clicking “OK” solidifies the column settings, making them an integral part of the document’s structure.
- Confirmation: Clicking “OK” confirms the user’s desired column layout, ensuring that the specified widths and spacing are applied to the document.
- Immediate Effect: Upon clicking “OK”, the changes are immediately applied to the document, providing a visual representation of the fixed columns.
- Customization: The “Apply” button empowers users to customize the column layout to suit their specific needs, enabling precise control over the document’s appearance.
- Professional Appearance: Applying the changes contributes to a polished and professional-looking document by ensuring consistent column widths throughout.
In conclusion, the “Apply” button in “how to have fixed columns in word” plays a crucial role in finalizing the column layout, allowing users to create structured and visually appealing documents with ease.
Benefits
Within the context of “how to have fixed columns in word”, understanding the benefits of using fixed columns is crucial for creating professional-looking and well-structured documents. Fixed columns provide a consistent and organized layout, enhancing the overall readability and visual appeal of the document.
Fixed columns ensure that all columns have the same width, eliminating any uneven spacing or misalignment. This consistency creates a visually balanced and polished appearance, making the document more visually appealing to readers. Additionally, fixed columns simplify the alignment of text, images, and other elements within the document, resulting in a clean and cohesive design.
The practical significance of understanding this benefit lies in the ability to produce documents that convey a sense of professionalism and attention to detail. Fixed columns contribute to a polished and sophisticated look, making the document more likely to be taken seriously by readers. This is particularly important in business and academic settings, where a well-presented document can make a positive impression and enhance credibility.
In conclusion, understanding the benefits of using fixed columns is an essential aspect of “how to have fixed columns in word”. By utilizing fixed columns, users can create documents that are visually appealing, well-structured, and professional in appearance, enhancing their overall impact and effectiveness.
FAQs on “how to have fixed columns in word”
This section provides answers to frequently asked questions (FAQs) on “how to have fixed columns in word”. These questions address common concerns or misconceptions users may have about creating and using fixed columns in Microsoft Word.
Question 1: Why use fixed columns in Word?
Fixed columns in Word offer several advantages. They ensure consistent column widths throughout the document, creating a visually balanced and professional appearance. This is particularly useful for creating tables, newsletters, and other documents where a uniform layout is essential.
Question 2: How do I create fixed columns in Word?
To create fixed columns in Word, go to the “Page Layout” tab, click on the “Columns” button, and select “More Columns”. In the “Columns” dialog box, choose the “Fixed width” option and specify the desired width for each column.
Question 3: Can I change the width of fixed columns after they have been created?
Yes, you can change the width of fixed columns after they have been created. To do this, select the columns you want to change, right-click, and select “Column Width”. Enter the new width and click “OK”.
Question 4: Can I add or remove fixed columns after they have been created?
Yes, you can add or remove fixed columns after they have been created. To add a column, click on the “Insert” tab, select “Table”, and choose “Insert Columns to the Left” or “Insert Columns to the Right”. To remove a column, select the column you want to delete, right-click, and select “Delete”.
Question 5: How do I align text within fixed columns?
To align text within fixed columns, use the alignment options in the “Paragraph” group on the “Home” tab. You can align text left, center, or right within each column.
Question 6: What are some tips for using fixed columns in Word?
Here are a few tips for using fixed columns in Word:
- Use fixed columns to create a consistent and professional-looking layout.
- Experiment with different column widths to find the best fit for your content.
- Use alignment options to align text and images within columns.
- Add borders or shading to columns to highlight them or create a more visually appealing design.
In conclusion, understanding how to use fixed columns in Word can greatly enhance the appearance and organization of your documents. By addressing common questions and providing practical tips, this FAQ section has equipped you with the knowledge and skills to effectively utilize fixed columns in your Word documents.
For further assistance or more in-depth information, refer to the “How to Have Fixed Columns in Word” article provided earlier.
Tips on Using Fixed Columns in Word
Fixed columns in Microsoft Word offer a structured and visually appealing way to organize and present information. By following these tips, you can effectively utilize fixed columns to create professional-looking and well-organized documents.
Tip 1: Determine the Purpose and Structure: Before creating fixed columns, consider the purpose and structure of your document. Determine the number of columns needed, their relative widths, and the content that will fill each column.
Tip 2: Use Fixed Width for Consistency: When creating fixed columns, select the “Fixed width” option to ensure consistent column widths throughout your document. This creates a balanced and polished appearance, making it easier for readers to navigate and comprehend the information.
Tip 3: Align Content for Readability: Use alignment options to align text and images within each column. Left-aligning text is suitable for body text, while centering or right-aligning can highlight important information or headings.
Tip 4: Leverage Column Borders and Shading: Borders and shading can enhance the visual appeal and organization of your fixed columns. Use borders to separate columns and create a structured layout. Shading can highlight specific columns or sections, drawing attention to important information.
Tip 5: Consider Column Breaks: Column breaks allow you to control where new content starts in a new column. Use column breaks strategically to avoid awkward page breaks or ensure that related content remains in the same column.
Tip 6: Experiment with Column Widths: Experiment with different column widths to achieve the best fit for your content. Narrower columns may be suitable for dense text or data, while wider columns provide more space for images or graphics.
Tip 7: Use Headers and Footers: Headers and footers can provide additional structure and organization to your fixed column document. Headers can display titles or page numbers, while footers can include copyright information or references.
Tip 8: Proofread for Accuracy: After creating and formatting your fixed columns, carefully proofread your document to ensure accuracy and consistency. Check for alignment issues, column widths, and any formatting errors.
By applying these tips, you can effectively use fixed columns in Microsoft Word to create well-organized, visually appealing, and professional-looking documents.
Conclusion
In conclusion, understanding “how to have fixed columns in word” empowers users to create well-structured, visually appealing, and professional-looking documents. By utilizing fixed columns, users can achieve a consistent and organized layout, enhancing the readability and overall impact of their documents.
Mastering the techniques outlined in this article, including setting fixed column widths, aligning content, and experimenting with column breaks, enables users to create polished and effective documents. Fixed columns are particularly valuable for documents such as newsletters, reports, and tables, where maintaining a consistent layout is crucial.
Incorporating fixed columns into your Word documents can elevate their appearance and organization, making them more impactful and easier to navigate for readers. By embracing this powerful feature, users can produce professional-grade documents that effectively convey information and leave a lasting impression.
Youtube Video: