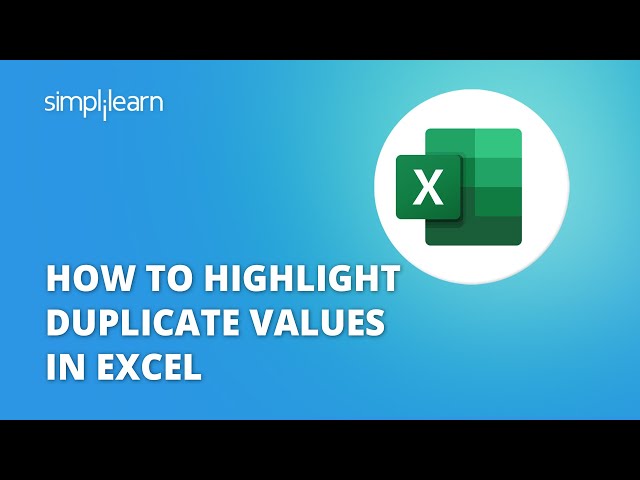Duplicate data is an issue that can occur when working with large or complex datasets in Excel. It can be time-consuming to manually identify and eliminate duplicates, but there are several methods that can be used to automate the process.
One common method for identifying duplicates is to use the “Conditional Formatting” feature in Excel. This feature allows you to highlight cells that contain duplicate values, making them easy to spot and remove. To use Conditional Formatting, select the range of data that you want to check for duplicates, and then click on the “Conditional Formatting” button in the “Home” tab. Select the “Highlight Cells Rules” option, and then choose the “Duplicate Values” rule. Excel will then highlight all of the cells that contain duplicate values.
Another method for identifying duplicates is to use the “Data” tab in Excel. The “Data” tab contains a number of tools that can be used to manage and clean data, including the “Remove Duplicates” tool. To use the “Remove Duplicates” tool, select the range of data that you want to check for duplicates, and then click on the “Remove Duplicates” button in the “Data” tab. Excel will then remove all of the duplicate values from the selected range.
Using these methods, you can quickly and easily identify and remove duplicate data from your Excel spreadsheets. This can save you a significant amount of time and effort, and can help you to improve the accuracy and consistency of your data.
How to Identify Duplicates in Excel
Duplicates in Excel can lead to data inconsistencies and errors, making it crucial to identify and remove them. Here are eight key aspects to consider when identifying duplicates:
- Data Type: Consider the type of data (text, numbers, dates) you’re working with.
- Case Sensitivity: Determine if duplicates should be identified based on case-sensitive or case-insensitive comparisons.
- Partial Matches: Decide if partial matches (e.g., “John” vs. “John Smith”) should be considered duplicates.
- Multiple Columns: Identify duplicates across multiple columns or within a single column.
- Hidden Data: Check for duplicates in hidden cells or rows.
- Formulas and Calculations: Consider if formulas and calculations impact duplicate identification.
- Conditional Formatting: Use conditional formatting to visually highlight potential duplicates.
- Remove Duplicates Tool: Utilize Excel’s built-in “Remove Duplicates” tool for automated duplicate removal.
Understanding these aspects helps ensure accurate duplicate identification. For instance, if you’re comparing text data, case sensitivity might matter. If you have partial matches, consider using wildcards or fuzzy matching techniques. When working with multiple columns, use the “&” operator to combine them for comparison. By addressing these key aspects, you can effectively identify and manage duplicates in Excel, improving data quality and analysis accuracy.
Data Type
When identifying duplicates in Excel, the data type plays a crucial role. Different data types require specific approaches for accurate duplicate identification.
- Text: Text data, including names, addresses, and descriptions, often contains variations and inconsistencies. When comparing text data, consider case sensitivity and the use of wildcards or fuzzy matching techniques to account for partial matches and common misspellings.
- Numbers: Numeric data, such as financial values, quantities, and dates, can be compared directly. However, be mindful of different number formats (e.g., currency, percentages) and ensure consistency in formatting before identifying duplicates.
- Dates: Dates can be tricky to compare due to different date formats and time zones. Use Excel’s DATEVALUE function to convert dates to a consistent format before comparing them for duplicates.
Understanding the data type and its implications allows you to choose the appropriate duplicate identification methods and ensure accurate results. By considering these factors, you can effectively identify and remove duplicates in Excel, improving data quality and analysis accuracy.
Case Sensitivity
In the context of identifying duplicates in Excel, case sensitivity plays a critical role in ensuring accurate results. Case sensitivity refers to whether Excel distinguishes between uppercase and lowercase characters when comparing data.
Consider the following example: if you have a list of names, and one name appears as “John Smith” and another as “john smith”, Excel will treat these as two different entries if case-sensitive comparisons are used. However, if case-insensitive comparisons are used, Excel will identify these entries as duplicates.
The choice of case sensitivity depends on the specific requirements of your data analysis. If the data contains names or other text that is typically case-sensitive, then using case-sensitive comparisons is essential to avoid false positives. On the other hand, if the data contains values that are not case-sensitive, such as product codes or order numbers, then using case-insensitive comparisons can ensure that duplicates are identified correctly.
Understanding the impact of case sensitivity is crucial for effective duplicate identification in Excel. By carefully considering the nature of your data and the desired results, you can choose the appropriate case sensitivity setting and ensure the accuracy of your analysis.
Partial Matches
When identifying duplicates in Excel, it is important to consider partial matches, which occur when two or more entries share some but not all of the same characters. This is particularly relevant when dealing with data that may have variations or inconsistencies.
-
Title of Facet 1: Impact on Data Accuracy
Partial matches can impact the accuracy of your duplicate identification process. For instance, if you are comparing a list of customer names and one customer is listed as “John” and another as “John Smith”, you may decide to consider these as partial matches and merge them. However, if “John Smith” is actually a different customer, merging these entries would lead to incorrect results.
-
Title of Facet 2: Contextual Considerations
The decision of whether or not to consider partial matches as duplicates depends on the context of your data and the purpose of your analysis. In some cases, partial matches may represent true duplicates, while in other cases they may represent distinct entities.
-
Title of Facet 3: Techniques for Identifying Partial Matches
Excel provides several techniques for identifying partial matches. One common approach is to use the wildcard character ( ) to represent any number of characters. For example, the search string “Jn” would match both “John” and “John Smith”.
-
Title of Facet 4: Advanced Techniques
In addition to using wildcards, there are more advanced techniques for identifying partial matches in Excel. These techniques include using regular expressions and fuzzy matching algorithms.
By understanding the impact of partial matches and the techniques available for identifying them, you can make informed decisions about how to handle partial matches in your Excel data. This will help you ensure the accuracy and reliability of your duplicate identification process.
Multiple Columns
In the context of “how to identify duplicates in excel”, understanding how to identify duplicates across multiple columns or within a single column is crucial. When working with complex datasets, data may be distributed across multiple columns, making it challenging to identify duplicates effectively.
For instance, consider a dataset containing customer information, including name, address, and phone number. To identify duplicate customers, you may need to compare data across multiple columns, such as name and address, or name and phone number. By considering multiple columns, you can ensure that duplicates are not missed due to variations in a single column.
Moreover, identifying duplicates within a single column is equally important. This is particularly relevant when dealing with data that may contain duplicate entries due to data entry errors or inconsistencies. By identifying and removing duplicates within a single column, you can ensure data integrity and improve the accuracy of your analysis.
Excel provides various tools and techniques to identify duplicates across multiple columns or within a single column. The “Conditional Formatting” feature allows you to highlight potential duplicates based on specific criteria, making them easy to spot and remove. Additionally, the “Remove Duplicates” tool can be used to automatically identify and remove duplicates based on the columns you specify.
Understanding how to identify duplicates across multiple columns or within a single column is a fundamental aspect of working with Excel data. By leveraging the available tools and techniques, you can effectively identify and remove duplicates, ensuring data accuracy and improving the quality of your analysis.
Hidden Data
When working with large and complex datasets in Excel, it is essential to consider hidden data when identifying duplicates. Hidden data refers to cells or rows that are not visible due to formatting or filtering options. Overlooking hidden data can lead to inaccurate or incomplete duplicate identification, potentially impacting the reliability of your analysis.
To illustrate the importance of checking for duplicates in hidden data, consider the following scenario: You have a dataset containing customer information, including names, addresses, and order history. If some customer rows are hidden due to filtering based on a specific criteria, such as order date, you may miss identifying duplicate entries among those hidden rows. This could lead to incorrect conclusions about the number of unique customers or the overall sales volume.
To effectively identify duplicates in Excel, it is crucial to unhide all hidden cells and rows before performing the duplicate identification process. This ensures that all data, regardless of its visibility status, is included in the analysis. Excel provides several options for unhiding hidden data, including the “Unhide” command in the “Home” tab and the “Unhide All” option in the “Editing” group.
By understanding the connection between hidden data and duplicate identification, you can ensure the accuracy and completeness of your data analysis. Regularly checking for duplicates in both visible and hidden data helps maintain data integrity and supports informed decision-making.
Formulas and Calculations
When identifying duplicates in Excel, it is crucial to consider the impact of formulas and calculations on the accuracy of the identification process. Formulas and calculations can introduce complexities that require careful attention to ensure reliable results.
One key aspect to consider is the potential for circular references in formulas. Circular references occur when a formula refers to its own cell, either directly or indirectly. This can lead to erroneous values and unpredictable behavior, making it difficult to identify duplicates accurately.
Another challenge arises when formulas or calculations return identical results for different input values. For instance, the formula “=ROUND(A1, 2)” will return the same value for both “1.234” and “1.235” when rounded to two decimal places. In such cases, relying solely on the displayed values may lead to missed duplicates.
To effectively identify duplicates in the presence of formulas and calculations, it is recommended to evaluate the underlying values rather than the displayed results. This can be achieved by using the “Evaluate Formula” feature in Excel, which allows you to trace the calculation process and identify the actual values used in the formulas.
Additionally, consider using helper columns or temporary calculations to isolate the key data elements used in the formulas. This can simplify the duplicate identification process and reduce the risk of errors.
By understanding the connection between formulas and calculations, and their impact on duplicate identification, you can make informed decisions about the appropriate methods to use and ensure the accuracy of your analysis.
Conditional Formatting
In the context of identifying duplicates in Excel, conditional formatting plays a pivotal role in enhancing the efficiency and accuracy of the process. Conditional formatting allows users to apply specific rules to a range of cells, highlighting those that meet certain criteria, such as duplicate values.
The significance of conditional formatting lies in its ability to visually identify potential duplicates, making them stand out from the rest of the data. By applying a distinct color, font, or border to duplicate values, conditional formatting provides a quick and easy way to spot these entries and flag them for further . This visual representation greatly reduces the time and effort required to manually search for duplicates, especially in large datasets.
For instance, consider a dataset containing customer information, including names, addresses, and order history. To identify duplicate customer entries, you can use conditional formatting to highlight cells where the customer name and address combination appears more than once. This visual cue allows you to easily identify potential duplicates and investigate them further to confirm if they represent the same customer or not.
Understanding the connection between conditional formatting and duplicate identification is crucial for effective data management in Excel. By leveraging conditional formatting, you can streamline the duplicate identification process, improve accuracy, and gain valuable insights into your data.
Remove Duplicates Tool
The “Remove Duplicates” tool in Excel is a powerful and efficient solution for identifying and removing duplicate entries within a dataset. Its integration as a component of “how to identify duplicates in excel” is crucial for streamlining the data cleansing process and ensuring data accuracy and integrity.
This tool operates by comparing the values in a specified range of cells and identifying those that are identical. Once the duplicates are identified, users can choose to remove them entirely or mark them for further review. The automated nature of the “Remove Duplicates” tool significantly reduces the time and effort required for manual duplicate identification and removal, especially when working with large and complex datasets.
Consider a scenario where a company maintains a customer database containing thousands of entries. Over time, duplicate entries may accumulate due to data entry errors or merging of customer records. Utilizing the “Remove Duplicates” tool allows the company to quickly and easily identify and remove these duplicate entries, ensuring the accuracy of their customer data. This, in turn, improves the efficiency of targeted marketing campaigns, customer segmentation, and overall data analysis.
Understanding the significance of the “Remove Duplicates” tool as a component of “how to identify duplicates in excel” empowers users to maintain clean and accurate datasets, enhancing the reliability and effectiveness of their data-driven decision-making.
FAQs on “How to Identify Duplicates in Excel”
This section provides concise answers to frequently asked questions related to identifying duplicates in Excel, offering valuable insights for effective data management.
Question 1: What is the significance of identifying duplicates in Excel?
Answer: Identifying and removing duplicates in Excel is essential for maintaining data accuracy and integrity. Duplicate entries can lead to incorrect analysis, distorted results, and unreliable conclusions. Removing duplicates ensures that data is clean, consistent, and ready for accurate analysis.
Question 2: What are the different methods for identifying duplicates in Excel?
Answer: There are several methods to identify duplicates in Excel, including using conditional formatting, the “Remove Duplicates” tool, sorting and filtering, and employing formulas and functions such as COUNTIF and INDEX.
Question 3: How can I identify duplicates across multiple columns?
Answer: To identify duplicates across multiple columns, you can use the CONCATENATE function to combine the values from different columns into a single column. Then, you can apply duplicate identification techniques to the concatenated column.
Question 4: What are the challenges in identifying duplicates in Excel?
Answer: Some challenges include dealing with hidden data, partial matches, and the presence of formulas and calculations that may affect the accuracy of duplicate identification. It is important to consider these factors and adjust your approach accordingly.
Question 5: How can I improve the efficiency of duplicate identification in Excel?
Answer: To improve efficiency, consider using VBA macros or Power Query to automate the duplicate identification process. These tools can save time and minimize manual effort, particularly when working with very large datasets.
Question 6: What are the best practices for managing duplicates in Excel?
Answer: Best practices include regularly checking for duplicates, implementing data validation rules to prevent duplicate entries, and using data cleaning tools to maintain data quality. Additionally, consider using a data dictionary or documentation to define data standards and minimize the occurrence of duplicates.
Understanding these frequently asked questions and their answers empowers users to effectively identify and manage duplicates in Excel, ensuring data accuracy and integrity for reliable analysis and decision-making.
Transition to the next article section: This comprehensive guide on “How to Identify Duplicates in Excel” concludes with a summary of key takeaways and best practices. Continue reading to solidify your understanding and enhance your data management skills.
Tips for Identifying Duplicates in Excel
Effectively identifying duplicates in Excel is crucial for maintaining data quality and accuracy. Here are some practical tips to enhance your duplicate identification skills:
Tip 1: Leverage Conditional Formatting
Use conditional formatting to visually highlight potential duplicates based on specific criteria. This helps quickly spot and flag duplicate values for further investigation.
Tip 2: Utilize the “Remove Duplicates” Tool
Excel’s built-in “Remove Duplicates” tool automates the process of identifying and removing duplicate entries. It provides options to remove duplicates based on specific columns or combinations of columns.
Tip 3: Sort and Filter Data
Sorting and filtering data can help group and isolate duplicate values. Sort the data by the relevant columns and then use filters to display only the duplicate entries.
Tip 4: Employ Formulas and Functions
Use formulas like COUNTIF and INDEX to identify and extract duplicate values. These formulas can be applied to specific ranges or across multiple columns.
Tip 5: Consider Hidden Data
Remember to unhide hidden rows and columns before identifying duplicates. Hidden data may contain duplicate entries that could otherwise be missed.
Tip 6: Handle Partial Matches
Use wildcards (*) or fuzzy matching techniques to identify partial matches. This is particularly useful when dealing with data that may have slight variations or inconsistencies.
Tip 7: Automate with VBA or Power Query
For large datasets, consider using VBA macros or Power Query to automate the duplicate identification process. These tools can significantly save time and effort.
Tip 8: Implement Data Validation
Establish data validation rules to prevent duplicate entries from being input in the first place. This proactive approach helps maintain data integrity and reduces the need for subsequent duplicate identification.
By following these tips, you can effectively identify and manage duplicates in Excel, ensuring clean and accurate data for reliable analysis and decision-making.
Transition to the article’s conclusion: This comprehensive guide on “How to Identify Duplicates in Excel” provided valuable insights and practical tips. Implement these strategies to enhance your data management skills and consistently maintain high-quality data in your Excel spreadsheets.
Conclusion
This comprehensive guide has delved into the intricacies of “how to identify duplicates in excel,” providing a thorough exploration of techniques and best practices. By understanding the significance of duplicate identification, leveraging the appropriate methods, and implementing proactive strategies, you can effectively maintain clean and accurate data in your Excel spreadsheets.
Remember, duplicate entries can compromise data integrity, leading to incorrect analysis and unreliable conclusions. By mastering the art of duplicate identification, you empower yourself to make informed decisions based on trustworthy data. Embrace the tips and techniques outlined in this guide to enhance your data management skills and consistently achieve high-quality results in your Excel endeavors.
Youtube Video: