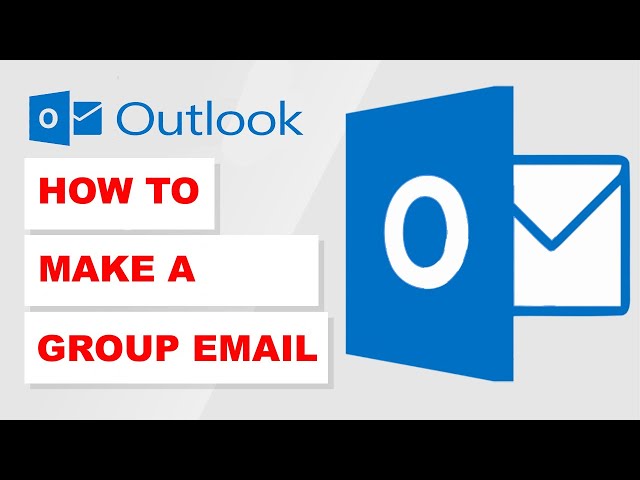Creating an email group in Outlook is a useful way to send emails to multiple recipients at once. An email group is a collection of email addresses that you can use to send emails to a group of people without having to type each address individually. This can save you time and help you to stay organized.
Email groups can be used for a variety of purposes, such as:
- Keeping in touch with friends and family
- Collaborating on projects with colleagues
- Sharing information with members of a club or organization
To create an email group in Outlook, follow these steps:
- Open Outlook.
- Click on the “Contacts” tab.
- Click on the “New Contact Group” button.
- Enter a name for the group in the “Group Name” field.
- Add email addresses to the group by clicking on the “Add Members” button.
- Click on the “Save” button.
Once you have created an email group, you can send emails to the group by typing the group name in the “To” field of a new email message.
How to Make an Email Group in Outlook
An email group is a collection of email addresses that you can use to send emails to a group of people without having to type each address individually. This can save you time and help you to stay organized.
- Create: To create an email group in Outlook, click on the “Contacts” tab and then click on the “New Contact Group” button.
- Name: Give the group a name that will help you to identify it, such as “Friends” or “Family”.
- Add: Add email addresses to the group by clicking on the “Add Members” button.
- Save: Once you have added all of the email addresses, click on the “Save” button.
- Use: To use an email group, simply type the group name in the “To” field of a new email message.
- Manage: You can manage your email groups by clicking on the “Contacts” tab and then clicking on the “Contact Groups” folder.
- Share: You can share email groups with other people by clicking on the “Share” button.
- Delete: To delete an email group, right-click on the group and then click on the “Delete” button.
Email groups are a valuable tool that can help you to save time and stay organized. By following these steps, you can easily create and use email groups in Outlook.
Create
The step “Create: To create an email group in Outlook, click on the “Contacts” tab and then click on the “New Contact Group” button.” is a crucial part of “how to make an email group in outlook” because it provides the instructions on how to initiate the process of creating an email group in Outlook. Without this step, users would not know how to start creating an email group, which is essential for sending emails to multiple recipients at once.
To create an email group in Outlook, users must first open Outlook and click on the “Contacts” tab. Then, they need to click on the “New Contact Group” button. This will open a new window where users can enter a name for the group and add email addresses to the group. Once the group has been created, users can send emails to the group by typing the group name in the “To” field of a new email message.
Name
Choosing a descriptive name for your email group is important for two reasons. First, it will help you to easily identify the group when you are sending emails. Second, it will help others to understand the purpose of the group. For example, if you create a group for your friends, you might name it “Friends”. If you create a group for your family, you might name it “Family”.
When choosing a name for your email group, keep the following tips in mind:
- Make the name short and easy to remember.
- Use descriptive words that will help others to understand the purpose of the group.
- Avoid using special characters or spaces in the name.
Once you have chosen a name for your email group, click on the “Save” button. Your group will now be created and you can start adding members.
Add
The step “Add: Add email addresses to the group by clicking on the “Add Members” button.” is a crucial part of “how to make an email group in outlook” because it provides the instructions on how to add members to an email group. Without this step, users would not be able to add members to their group, which is essential for sending emails to multiple recipients at once.
-
Title of Facet 1
To add members to an email group, users must first click on the “Add Members” button. This will open a new window where users can search for contacts or enter email addresses manually. Once the contacts or email addresses have been added, users can click on the “OK” button to add them to the group.
-
Title of Facet 2
Users can add as many members to a group as they want. There is no limit to the number of members that can be added to a group.
-
Title of Facet 3
Once members have been added to a group, they will be able to receive emails that are sent to the group. They will also be able to reply to emails that are sent to the group.
-
Title of Facet 4
Adding members to an email group is a simple and easy process. By following these steps, users can quickly and easily add members to their groups.
By understanding the importance of the step “Add: Add email addresses to the group by clicking on the “Add Members” button.” and how it relates to “how to make an email group in outlook”, users can effectively create and manage email groups to streamline their email communication.
Save
The step “Save: Once you have added all of the email addresses, click on the “Save” button.” is a crucial part of “how to make an email group in outlook” because it ensures that the email group is created and saved in Outlook. Without this step, the email group would not be created and users would not be able to send emails to the group.
To save an email group in Outlook, users must first add email addresses to the group. This can be done by clicking on the “Add Members” button and then searching for contacts or entering email addresses manually. Once the email addresses have been added, users can click on the “Save” button. The email group will now be created and saved in Outlook.
It is important to note that the “Save” button must be clicked in order for the email group to be created. If the “Save” button is not clicked, the email group will not be created and users will not be able to send emails to the group.
Use
Using an email group is a straightforward process that leverages the group’s functionality to streamline email communication. This step within “how to make an email group in outlook” is crucial as it enables users to utilize the group effectively for sending emails to multiple recipients at once.
-
Facet 1: Simplified Email Sending
An email group acts as a single entity, allowing users to send emails to all members of the group with ease. By entering the group name in the “To” field, the email is automatically distributed to each individual within the group, eliminating the need to manually add multiple email addresses.
-
Facet 2: Time-Saving Communication
Utilizing email groups saves considerable time in sending emails to large groups of people. Instead of manually adding each recipient, users can simply type the group name, ensuring that all relevant individuals receive the message promptly.
-
Facet 3: Enhanced Organization
Email groups facilitate better organization within Outlook. By categorizing contacts into specific groups, users can easily manage their email communication and quickly send messages to the desired recipients without having to search through extensive contact lists.
In summary, using an email group in Outlook is a practical and efficient way to send emails to multiple recipients. By leveraging the group’s functionality, users can save time, enhance organization, and streamline their email communication.
Manage
Within the comprehensive guide on “how to make an email group in outlook,” managing email groups plays a crucial role in maintaining organized and efficient communication. This step delves into the process of managing email groups, empowering users to modify, update, and control their groups effortlessly.
-
Facet 1: Centralized Management
The “Contact Groups” folder serves as a central hub for managing all email groups within Outlook. By accessing this folder, users gain a comprehensive view of their groups, enabling them to quickly locate, edit, or delete groups as needed.
-
Facet 2: Editing Group Details
Managing email groups entails more than just adding or removing members. Users can modify group names, descriptions, and other details to ensure accuracy and reflect the group’s purpose effectively.
-
Facet 3: Adding and Removing Members
The management process empowers users to dynamically manage group membership. They can effortlessly add new members to facilitate collaboration or remove members who are no longer part of the communication circle.
-
Facet 4: Deleting Email Groups
As needs evolve, users may decide to disband certain email groups. The management interface allows for the seamless deletion of groups, ensuring that outdated or inactive groups no longer clutter the Outlook interface.
In summary, the “Manage” step in “how to make an email group in outlook” provides users with the tools to maintain, modify, and control their email groups effectively. By leveraging the centralized management capabilities of Outlook, they can ensure that their email groups remain organized, up-to-date, and aligned with their communication needs.
Within the comprehensive guide on “how to make an email group in outlook,” the ability to share email groups with other people plays a crucial role in facilitating collaboration and seamless communication.
-
Facet 1: Collaborative Communication
Sharing email groups empowers teams and organizations to streamline communication and foster collaboration. It allows multiple users to access, edit, and manage the same email group, ensuring that everyone has the most up-to-date information and can participate in discussions effectively.
-
Facet 2: Simplified Management
By sharing email groups, the administrative burden is distributed among multiple users. This simplifies the management of large groups, as tasks such as adding or removing members, updating group details, and sending emails can be shared among team members.
-
Facet 3: Enhanced Efficiency
Sharing email groups contributes to enhanced efficiency in communication. Team members can quickly and easily send emails to the entire group without the need to manually add each recipient. This saves time and reduces the risk of important individuals.
-
Facet 4: Improved Accessibility
Sharing email groups improves accessibility for users who may need temporary or permanent access to certain groups. It allows them to receive emails and participate in discussions without the need to create their own groups or manually add themselves as members.
In summary, the “Share” feature in “how to make an email group in outlook” is a valuable tool for fostering collaboration, simplifying management, enhancing efficiency, and improving accessibility in email communication.
Delete
Within the comprehensive guide on “how to make an email group in outlook,” the ability to delete email groups is an important aspect of maintaining an organized and efficient email system. This step in the guide provides clear instructions on how to remove an email group that is no longer needed or relevant.
-
Facet 1: Decluttering the Outlook Interface
Deleting email groups contributes to a clutter-free and streamlined Outlook interface. By removing unused or outdated groups, users can improve the visibility and accessibility of active groups, making it easier to manage and navigate their email communication.
-
Facet 2: Enhancing Communication Efficiency
Deleting inactive or irrelevant email groups enhances communication efficiency. It eliminates the need to sort through unnecessary groups when sending emails or managing group memberships. This saves time and reduces the risk of misdirected or outdated emails.
-
Facet 3: Maintaining Data Integrity
Deleting email groups helps maintain data integrity within Outlook. By removing groups that are no longer used, users can prevent the accumulation of obsolete or incorrect information. This ensures that the Outlook data remains accurate and reliable.
-
Facet 4: Facilitating Future Group Creation
Deleting email groups also facilitates future group creation. It frees up the group name for reuse, allowing users to create new groups with the same name without conflicts or confusion. This promotes a consistent and organized approach to group management.
In summary, the “Delete” step in “how to make an email group in outlook” is crucial for maintaining a clean and efficient email environment. By deleting unused or outdated email groups, users can declutter their Outlook interface, enhance communication efficiency, maintain data integrity, and facilitate future group creation.
FAQs on Creating Email Groups in Outlook
This section addresses some common questions and concerns regarding the creation and management of email groups in Outlook.
Question 1: What are the benefits of using email groups in Outlook?
Answer: Email groups offer several advantages, including the ability to send emails to multiple recipients simultaneously, simplify contact management, enhance collaboration, and improve communication efficiency.
Question 2: How do I create an email group in Outlook?
Answer: Creating an email group in Outlook involves selecting the “Contacts” tab, clicking on “New Contact Group,” entering a group name, adding members, and saving the group.
Question 3: Can I add external contacts to an email group?
Answer: Yes, you can add external contacts (non-Outlook users) to an email group. However, they will receive emails as individual messages rather than as part of a group.
Question 4: How do I manage the members of an email group?
Answer: You can manage group members by accessing the “Contact Groups” folder, selecting the desired group, and using the “Add Members” or “Remove Members” options.
Question 5: Can I share an email group with others?
Answer: Yes, you can share email groups with other Outlook users. This allows them to access, edit, and manage the group as needed.
Question 6: How do I delete an email group in Outlook?
Answer: To delete an email group, right-click on the group in the “Contact Groups” folder and select the “Delete” option. This will remove the group and all its members.
Summary: Understanding how to create and manage email groups in Outlook is essential for streamlining communication, enhancing collaboration, and optimizing email workflow. By utilizing the features and capabilities outlined in this FAQ section, you can effectively leverage email groups to improve your communication and productivity.
Transition to the next article section: For further insights into managing email communication in Outlook, refer to the subsequent sections of this article.
Tips for Creating and Managing Email Groups in Outlook
To enhance your email communication and streamline your workflow, consider implementing the following tips when creating and managing email groups in Outlook:
Tip 1: Leverage Descriptive Group Names
– Choose clear and concise group names that accurately reflect the purpose of the group.- This facilitates easy identification and organization of your email groups.Tip 2: Utilize Nested Groups
– Create subgroups within larger groups to organize members based on specific criteria (e.g., department, project).- Nested groups provide a hierarchical structure for efficient management and targeted communication.Tip 3: Manage Group Membership Dynamically
– Regularly review and update group membership to ensure it aligns with current needs.- Add or remove members as necessary to maintain an active and engaged group.Tip 4: Utilize Distribution Lists
– Consider using distribution lists instead of email groups when sending emails to large, static groups of recipients.- Distribution lists are more efficient for one-time or infrequent email broadcasts.Tip 5: Leverage Contact Groups for Personalization
– Create contact groups for frequently communicated individuals or teams.- This allows for quick and easy email sending without the need to manually enter individual email addresses.Tip 6: Utilize Outlook’s Search Functionality
– Use Outlook’s robust search capabilities to quickly locate specific email groups or members.- This saves time and effort when managing large numbers of groups.
By incorporating these tips into your email group management strategy, you can optimize your communication workflow, enhance collaboration, and maintain organized and effective email communication within your organization.
Conclusion: Mastering the creation and management of email groups in Outlook empowers you to streamline communication, improve efficiency, and foster collaboration within your team or organization.
Conclusion
Mastering the art of creating and managing email groups in Outlook unlocks a world of enhanced communication, seamless collaboration, and optimized email workflow. By understanding the steps involved in group creation, leveraging the available features, and implementing effective management strategies, you can harness the power of email groups to streamline your communication and achieve greater productivity.
Remember, email groups are a valuable tool for organizing contacts, facilitating targeted communication, and fostering collaboration within teams and organizations. By embracing the tips and techniques outlined in this article, you can elevate your email communication to new heights, driving efficiency, fostering collaboration, and achieving your communication goals.
Youtube Video: