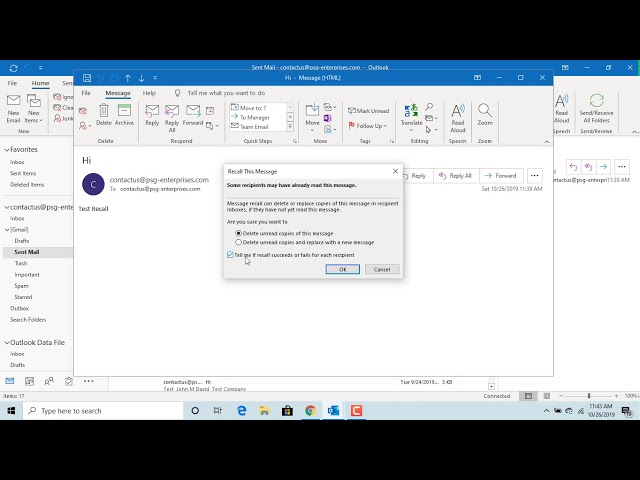Email recall, also known as message recall, is a feature in Microsoft Outlook that allows users to retrieve an email message that has already been sent. This can be useful if the sender realizes that they have made a mistake in the email, such as sending it to the wrong recipient or including incorrect information.
To recall an email in Outlook, the sender must first open the Sent Items folder and select the email message that they want to recall. Then, they must click on the “Recall This Message” button in the Message tab. A dialog box will appear, asking the sender to confirm that they want to recall the message. Once the sender clicks on the “OK” button, Outlook will attempt to recall the message.
It is important to note that email recall is not always successful. If the recipient has already opened and read the email, it will not be possible to recall it. Additionally, email recall only works if both the sender and the recipient are using Microsoft Outlook.
How to recall email in Outlook
Email recall, also known as message recall, is a feature in Microsoft Outlook that allows users to retrieve an email message that has already been sent. This can be useful if the sender realizes that they have made a mistake in the email, such as sending it to the wrong recipient or including incorrect information.
- Undo Send: This feature allows users to cancel a sent email within a few seconds of sending it. It is only available for messages sent to other Outlook users within the same organization.
- Recall This Message: This feature allows users to recall a sent email, even if it has been read by the recipient. However, it only works if the recipient is also using Outlook.
- Replace Original Message: This feature allows users to send a replacement message to the recipient, which will replace the original message in the recipient’s inbox.
- Request Read Receipt: This feature allows users to request a read receipt from the recipient, so that they can confirm that the email has been opened.
- Set Delivery Options: This feature allows users to set delivery options for their emails, such as the date and time that they should be delivered.
- Use Rules: Users can create rules to automatically recall emails that meet certain criteria, such as emails that are sent to a specific recipient or that contain certain keywords.
These features can be useful for a variety of reasons. For example, users can use Undo Send to cancel a message that they accidentally sent to the wrong person. They can use Recall This Message to correct a mistake in an email that they have already sent. And they can use Replace Original Message to send an updated version of an email that they have already sent.
Undo Send
The Undo Send feature is a component of the broader functionality of “how to recall email in Outlook.” It allows users to cancel a sent email within a few seconds of sending it, providing a safety net in case of any mistakes or errors. This feature is particularly useful for preventing the accidental sending of sensitive or confidential information to the wrong recipients.
One of the key advantages of the Undo Send feature is its simplicity and ease of use. Users can simply click on the “Undo Send” button in the Outlook interface to cancel the . This makes it a quick and convenient way to prevent any potential problems or embarrassment caused by sending an incorrect email.
It is important to note that the Undo Send feature has some limitations. For example, it is only available for messages sent to other Outlook users within the same organization. This means that it cannot be used to cancel emails sent to external recipients or to users of other email platforms.
Overall, the Undo Send feature is a valuable tool for Outlook users, providing a way to quickly and easily cancel sent emails and prevent any potential mistakes or errors.
Recall This Message
The “Recall This Message” feature is a critical component of “how to recall email in Outlook.” It allows users to retrieve an email message that has already been sent, even if it has been read by the recipient. This can be extremely useful in cases where the sender realizes that they have made a mistake in the email, such as sending it to the wrong recipient or including incorrect information.
The importance of the “Recall This Message” feature cannot be overstated. It provides users with a safety net, allowing them to correct mistakes and prevent any potential damage or embarrassment. For example, if a user accidentally sends an email containing sensitive information to the wrong person, they can use the “Recall This Message” feature to retrieve the email and prevent the recipient from seeing it.
However, it is important to note that the “Recall This Message” feature has some limitations. It only works if the recipient is also using Outlook. This means that it cannot be used to recall emails sent to external recipients or to users of other email platforms.
Despite these limitations, the “Recall This Message” feature is a valuable tool for Outlook users. It provides a way to quickly and easily recall sent emails and prevent any potential problems or embarrassment.
Replace Original Message
The “Replace Original Message” feature is an important component of “how to recall email in Outlook.” It allows users to send a replacement message to the recipient, which will replace the original message in the recipient’s inbox. This can be useful if the sender realizes that they have made a mistake in the original email, such as sending it to the wrong recipient or including incorrect information.
The “Replace Original Message” feature is particularly useful in situations where the sender needs to make a significant change to the original email. For example, if the sender realizes that they have sent an email to the wrong recipient, they can use the “Replace Original Message” feature to send a new email to the correct recipient. Alternatively, if the sender realizes that they have included incorrect information in the original email, they can use the “Replace Original Message” feature to send a new email with the correct information.
One of the key advantages of the “Replace Original Message” feature is that it allows the sender to maintain control over the email conversation. By sending a replacement message, the sender can ensure that the recipient sees the correct version of the email and that any mistakes or errors are corrected.
However, it is important to note that the “Replace Original Message” feature has some limitations. For example, it only works if the recipient is also using Outlook. This means that it cannot be used to replace emails sent to external recipients or to users of other email platforms.
Overall, the “Replace Original Message” feature is a valuable tool for Outlook users. It provides a way to quickly and easily replace sent emails and correct any mistakes or errors.
Request Read Receipt
The “Request Read Receipt” feature is a valuable addition to “how to recall email in Outlook.” It allows users to request a read receipt from the recipient, so that they can confirm that the email has been opened. This can be useful in a variety of situations, such as when the sender needs to know whether the recipient has received and read an important email.
- Tracking Important Emails: The “Request Read Receipt” feature can be used to track important emails, such as contracts, proposals, or other sensitive information. By requesting a read receipt, the sender can confirm that the recipient has received and opened the email, and that they have had the opportunity to review its contents.
- Following Up: The “Request Read Receipt” feature can also be used to follow up with recipients who have not yet responded to an email. By requesting a read receipt, the sender can determine whether the recipient has received and opened the email, and whether they have any questions or concerns.
- Confirming Delivery: The “Request Read Receipt” feature can be used to confirm that an email has been delivered to the recipient’s inbox. This can be useful in cases where the sender is concerned that the email may have been lost or filtered out by the recipient’s spam filter.
- Improving Communication: The “Request Read Receipt” feature can help to improve communication between the sender and the recipient. By requesting a read receipt, the sender can show the recipient that they are interested in their feedback and that they want to ensure that the email has been received and understood.
Overall, the “Request Read Receipt” feature is a valuable tool for Outlook users. It can be used to track important emails, follow up with recipients, confirm delivery, and improve communication. By using this feature, senders can be more confident that their emails are being received and read by the intended recipients.
Set Delivery Options
The “Set Delivery Options” feature in Outlook is closely connected to “how to recall email in Outlook” in several ways:
-
Scheduling Emails for Delivery:
The “Set Delivery Options” feature allows users to schedule emails to be delivered at a specific date and time. This can be useful in cases where the sender wants to ensure that the email is delivered at a time when the recipient is most likely to be available to read it. For example, a sender could schedule an email to be delivered at 9am on Monday morning, ensuring that it is delivered to the recipient’s inbox at the start of their work day.
-
Preventing Premature Delivery:
The “Set Delivery Options” feature can also be used to prevent emails from being delivered prematurely. For example, a sender could compose an email on Friday afternoon, but schedule it to be delivered on Monday morning. This would prevent the email from being delivered to the recipient’s inbox over the weekend, when they are less likely to be checking their email.
-
Recalling Emails Before Delivery:
In some cases, the “Set Delivery Options” feature can be used to recall emails before they are delivered. For example, if a sender realizes that they have made a mistake in an email after they have scheduled it to be delivered, they can use the “Set Delivery Options” feature to change the delivery time to a later date or time. This would give the sender time to recall the email before it is delivered to the recipient’s inbox.
Overall, the “Set Delivery Options” feature is a valuable tool for Outlook users. It can be used to schedule emails for delivery at a specific date and time, prevent emails from being delivered prematurely, and recall emails before they are delivered. These features can be particularly useful in the context of “how to recall email in Outlook,” as they can help senders to ensure that emails are delivered at the right time and that mistakes can be corrected before emails are delivered to recipients.
Use Rules
The “Use Rules” feature in Outlook is a powerful tool that can be used to automate the process of recalling emails. By creating rules, users can specify certain criteria that, when met, will automatically trigger the recall process. This can be extremely useful for recalling emails that are sent to a specific recipient or that contain certain keywords.
-
Recalling Emails Sent to Specific Recipients:
One of the most common uses for the “Use Rules” feature is to recall emails that are sent to a specific recipient. This can be useful in cases where the sender realizes that they have made a mistake in the email, such as sending it to the wrong recipient or including incorrect information. By creating a rule that recalls emails sent to a specific recipient, the sender can automatically correct their mistake without having to manually recall each individual email.
-
Recalling Emails Containing Certain Keywords:
Another common use for the “Use Rules” feature is to recall emails that contain certain keywords. This can be useful in cases where the sender wants to recall all emails that contain sensitive or confidential information. By creating a rule that recalls emails containing certain keywords, the sender can automatically recall all emails that meet this criteria, regardless of who the recipient is.
The “Use Rules” feature is a valuable tool for Outlook users who want to automate the process of recalling emails. By creating rules, users can specify certain criteria that, when met, will automatically trigger the recall process. This can be extremely useful for recalling emails that are sent to a specific recipient or that contain certain keywords.
Frequently Asked Questions on “How to Recall Email in Outlook”
This section addresses common concerns and misconceptions regarding the recall feature in Microsoft Outlook. It provides concise and informative answers to frequently asked questions, offering valuable insights for users seeking to effectively utilize this functionality.
Question 1: What is the time limit for recalling an email in Outlook?
The time limit for recalling an email in Outlook varies depending on the recipient’s email client and mail server settings. In general, the sender has up to 2 minutes to recall an email sent to another Outlook user within the same organization. However, it is important to note that the recipient may have already opened or processed the email during this time, making the recall unsuccessful.
Question 2: Can I recall an email that has been read by the recipient?
No, you cannot recall an email that has been opened and read by the recipient. Once an email has been opened, it is no longer possible to recall it using Outlook’s recall feature.
Question 3: What should I do if I accidentally send an email to the wrong recipient?
If you accidentally send an email to the wrong recipient, you should immediately attempt to recall the email using the steps outlined in this guide. If the recall is successful, you will receive a notification indicating that the email has been recalled. If the recall is unsuccessful, you should contact the recipient and inform them of the error. You may also consider apologizing for the mistake and requesting that they delete the email.
Question 4: Can I recall an email that has been sent to an external recipient?
No, you cannot recall an email that has been sent to an external recipient using Outlook’s recall feature. The recall feature only works within the same organization and requires both the sender and recipient to be using Microsoft Outlook.
Question 5: What are some best practices for using the recall feature?
To effectively use the recall feature, it is recommended to follow these best practices:
- Act quickly: Attempt to recall the email as soon as possible after sending it.
- Be aware of limitations: Understand that the recall feature may not be successful if the recipient has already opened or processed the email.
- Use caution when sending sensitive information: Avoid sending sensitive or confidential information via email, as it may not be possible to recall the email if necessary.
Question 6: What should I do if I am unable to recall an email?
If you are unable to recall an email, you should contact the recipient and inform them of the error. You may also consider apologizing for the mistake and requesting that they delete the email. Additionally, you can report the incident to your IT department or email provider for further assistance.
This concludes the frequently asked questions on “How to Recall Email in Outlook.” By understanding the answers to these common concerns, users can effectively utilize the recall feature to correct mistakes and maintain control over their email communications.
Tips for Recalling Emails in Outlook
The email recall feature in Microsoft Outlook is a valuable tool that allows users to retrieve sent emails and correct mistakes. Here are some tips for using the recall feature effectively:
Tip 1: Act Quickly
Once you realize that you have sent an email in error, it is important to act quickly. The recall feature only works within the first two minutes of sending an email. After two minutes, it is no longer possible to recall the email.
Tip 2: Be Aware of Limitations
The recall feature only works if the recipient is using Microsoft Outlook and has not yet opened or processed the email. If the recipient has already opened the email, it will not be possible to recall it.
Tip 3: Use Caution When Sending Sensitive Information
Avoid sending sensitive or confidential information via email, as it may not be possible to recall the email if necessary. If you must send sensitive information via email, consider using encryption or other security measures.
Tip 4: Use Rules to Automate Recall
Outlook allows users to create rules to automate the recall process. For example, you can create a rule to recall all emails that are sent to a specific recipient or that contain certain keywords. This can help to ensure that you recall emails that you may have forgotten about.
Tip 5: Contact the Recipient if Recall Fails
If you are unable to recall an email, you should contact the recipient and inform them of the error. You may also consider apologizing for the mistake and requesting that they delete the email.
Summary
By following these tips, you can effectively use the recall feature in Outlook to correct mistakes and maintain control over your email communications.
Conclusion
In conclusion, the ability to recall emails in Microsoft Outlook empowers users with a safety net in their email communication. By understanding the functionality and limitations of the recall feature, users can effectively retrieve sent emails, correct mistakes, and maintain control over their messages. The tips and best practices outlined in this comprehensive guide provide a roadmap for utilizing the recall feature with confidence.
As technology continues to advance, the recall feature will likely evolve to meet the ever-changing needs of email users. It is important for users to stay informed about these advancements and adapt their usage accordingly. By embracing the recall feature and leveraging its capabilities, Outlook users can enhance their productivity, minimize errors, and communicate with greater peace of mind.
Youtube Video: