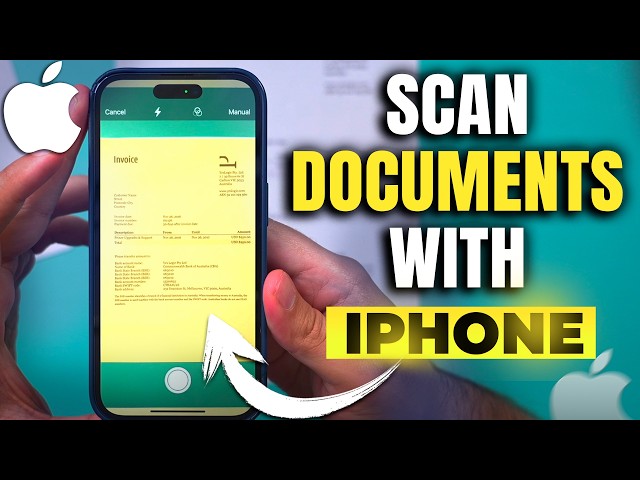Scanning documents using the iPhone’s built-in camera eliminates the need for a physical scanner, making it an indispensable tool for capturing and digitizing documents, receipts, notes, and more. The process is simple, ensuring quick and effortless scanning.
This feature offers several notable benefits. Firstly, it eliminates the requirement for a dedicated scanner, saving on space and resources. Secondly, the digital copies can be easily stored, shared, and accessed from any device, enhancing convenience and accessibility. Additionally, the scans are of high quality, ensuring clarity and legibility.
To begin scanning, open the Notes app and tap the camera icon located above the keyboard. Select “Scan Documents” and position the iPhone’s camera over the document you wish to scan. The camera will automatically detect the document’s edges and capture the scan. Once captured, you can adjust the scan area, rotate the document, or apply filters to enhance the quality.
How to Scan on iPhone
Scanning documents using an iPhone offers a convenient and efficient way to digitize and manage important papers. Let’s explore six key aspects to consider when utilizing this feature:
- Simplicity: The scanning process is straightforward and intuitive, making it accessible to users of all levels.
- Portability: The ability to scan documents anywhere, without the need for a bulky scanner, enhances convenience and flexibility.
- Image quality: iPhone cameras capture high-quality scans, ensuring clear and legible digital copies.
- Integration: Seamless integration with the Notes app allows for easy storage, organization, and sharing of scanned documents.
- Versatility: iPhone scans can capture a wide range of documents, including receipts, contracts, and handwritten notes.
- Security: Scans can be password-protected within the Notes app, ensuring the privacy and confidentiality of sensitive information.
These aspects collectively contribute to the overall utility and effectiveness of the iPhone’s scanning feature. By understanding and leveraging these capabilities, users can optimize their document management processes, enhancing productivity and organization.
Simplicity
The simplicity of the iPhone’s scanning feature is a key contributing factor to its widespread accessibility. The straightforward and intuitive scanning process eliminates the need for extensive training or technical expertise, making it suitable for users of all levels. This simplicity is achieved through a user-friendly interface that guides users through the scanning process step-by-step.
The intuitive nature of the feature allows users to quickly grasp the functionality and capabilities of the scanning tool. The process is designed to be self-explanatory, with clear visual cues and prompts that guide users through each step. This intuitive design ensures that even novice users can effortlessly scan documents without encountering significant challenges.
The simplicity and intuitiveness of the iPhone’s scanning feature contribute to its overall effectiveness and usability. By lowering the barrier to entry, the feature empowers users to easily digitize and manage their documents, enhancing productivity and efficiency.
Portability
The portability of the iPhone’s scanning feature is a significant advantage, particularly in situations where a traditional scanner is unavailable or impractical. The ability to scan documents on the go empowers users to capture and digitize important information anytime, anywhere. This flexibility is particularly beneficial for professionals, students, and individuals who frequently need to scan documents outside of a traditional office environment.
For instance, a real estate agent can use the iPhone’s scanning feature to capture copies of property documents while showing a house to a potential buyer. A student can scan lecture notes or library books while studying at a coffee shop. A traveler can digitize receipts and travel documents while on the road. These examples highlight the practical significance of the iPhone’s scanning portability, enabling users to seamlessly integrate document scanning into their daily activities.
Moreover, the portability of the iPhone’s scanning feature eliminates the need to carry a separate scanner, reducing the burden of carrying additional equipment. This is especially advantageous for individuals who are constantly on the move or have limited space. The iPhone’s compact size and portability make it an ideal scanning solution for users who value convenience and flexibility.
Image Quality
The image quality captured by iPhone cameras plays a crucial role in determining the overall effectiveness of the scanning feature. High-quality scans ensure that the digital copies of documents are clear, legible, and suitable for various purposes. This section explores the connection between image quality and the “how to scan on iPhone” process, highlighting its importance and implications.
- Accurate Color Reproduction: iPhone cameras capture scans with accurate color reproduction, ensuring that the digital copies faithfully represent the original document. This is particularly important for documents that contain color elements, such as logos, charts, or diagrams.
- Sharpness and Detail: The high resolution of iPhone cameras results in sharp and detailed scans, capturing even the finest details of the original document. This level of detail is essential for documents that require precise reproduction, such as contracts, financial statements, or legal papers.
- Contrast and Brightness Optimization: iPhone cameras automatically adjust the contrast and brightness levels during the scanning process, ensuring that the digital copies are well-balanced and easy to read. This optimization is crucial for documents that contain a mix of light and dark elements.
- Reduced Noise and Artifacts: iPhone cameras employ advanced noise reduction algorithms to minimize noise and artifacts in the scanned images. This results in clean and professional-looking digital copies, free from distracting elements that can impair readability.
By providing high-quality scans, the iPhone’s scanning feature empowers users to capture and digitize important documents with confidence, knowing that the digital copies will be clear, legible, and suitable for various purposes, including sharing, editing, and archiving.
Integration
The integration of the scanning feature with the Notes app on the iPhone offers several key advantages that enhance the overall user experience and streamline the document management process.
- Effortless Storage and Organization: Scanned documents are automatically stored within the Notes app, eliminating the need for manual organization and reducing the risk of losing important files. The Notes app provides a structured environment for organizing notes and documents, allowing users to create folders, subfolders, and tags for efficient categorization and retrieval.
- Centralized Access: The integration of the scanning feature with the Notes app ensures that all scanned documents are accessible in a centralized location. This eliminates the need to search through multiple folders or apps to locate a specific document, saving time and effort.
- Simplified Sharing: Sharing scanned documents from the Notes app is quick and easy. Users can share documents via email, messages, or other supported apps directly from within the Notes app. This simplifies the process of collaborating on documents or sharing them with others for review or reference.
The seamless integration of the scanning feature with the Notes app enhances the overall functionality and usability of the iPhone’s scanning capabilities. By providing a centralized and organized storage solution, effortless access, and simplified sharing options, this integration streamlines the document management process and maximizes productivity.
Versatility
The versatility of the iPhone’s scanning feature allows users to capture and digitize a diverse array of documents, ranging from receipts and contracts to handwritten notes. This versatility is a key factor contributing to the overall usefulness and applicability of the feature in various contexts.
- Capture Receipts for Expense Tracking: iPhone scans can effortlessly capture receipts for expense tracking and reimbursement purposes. The high-quality scans ensure that important details such as the date, merchant name, and transaction amount are clearly legible, simplifying the expense reporting process.
- Digitize Contracts for Safekeeping: Important contracts can be securely stored and managed using the iPhone’s scanning feature. The digital copies serve as a reliable backup, eliminating the risk of losing or damaging physical copies.
- Preserve Handwritten Notes: iPhone scans can preserve handwritten notes, sketches, or brainstorming ideas. By converting handwritten content into digital format, users can easily share, edit, and organize their notes, enhancing productivity and creativity.
In conclusion, the versatility of the iPhone’s scanning feature extends its utility beyond basic document scanning, empowering users to capture, digitize, and manage a wide range of documents with ease. This versatility makes the iPhone an indispensable tool for professionals, students, and individuals who need to efficiently handle and organize their documents.
Security
The ability to password-protect scans within the Notes app is a crucial aspect of the “how to scan on iPhone” feature, addressing concerns about the security and privacy of sensitive information. By incorporating robust security measures, iPhone scans offer a reliable solution for safeguarding confidential documents.
- Encryption and Protection: Scans stored within the Notes app are encrypted using industry-standard protocols, ensuring that the data remains secure and inaccessible to unauthorized individuals. This encryption layer provides peace of mind, especially when dealing with sensitive information such as financial documents or personal identification.
- Password-Protected Access: Users can set a password for the Notes app, adding an additional layer of protection. This password is required to access and view the scanned documents, preventing unauthorized access even if the iPhone is lost or stolen.
- Touch ID and Face ID Integration: For added convenience and security, iPhone scans can be protected using Touch ID or Face ID. These biometric authentication methods provide a quick and secure way to unlock the Notes app and access the scanned documents, eliminating the need to remember complex passwords.
In summary, the security features integrated into the iPhone’s scanning functionality ensure the privacy and confidentiality of sensitive information. By providing encryption, password protection, and biometric authentication, iPhone scans empower users to securely capture, store, and manage important documents on their devices.
Frequently Asked Questions about Scanning on iPhone
This section addresses common queries and concerns related to the “how to scan on iPhone” feature, providing clear and informative answers to enhance understanding and optimize the scanning experience.
Question 1: What types of documents can I scan using my iPhone?
iPhone scans are versatile and can capture a wide range of documents, including receipts, contracts, handwritten notes, business cards, and more. The scanning feature is designed to accommodate various document sizes and formats.
Question 2: How do I ensure the security of my scanned documents?
iPhone scans prioritize security by offering password protection and encryption. Users can set a password for the Notes app, where scanned documents are stored, adding an extra layer of protection. Additionally, Touch ID or Face ID can be utilized for convenient and secure access.
Question 3: Can I edit scanned documents after capturing them?
Yes, scanned documents can be edited within the Notes app. Users can crop, rotate, or adjust the color and contrast of the scans. Basic annotation tools are also available, allowing users to add text, shapes, or highlights to the scanned documents.
Question 4: How do I share scanned documents with others?
Sharing scanned documents from the Notes app is straightforward. Users can select the desired scan and share it via email, messages, or other supported apps directly from within the Notes interface, facilitating easy collaboration and document distribution.
Question 5: Can I scan multiple pages into a single PDF document?
Yes, iPhone scans allow users to combine multiple scans into a single PDF document. This feature is particularly useful for creating multi-page reports, contracts, or presentations from individual scans.
Question 6: Where are my scanned documents stored?
Scanned documents are automatically saved within the Notes app on the iPhone. Users can create folders and subfolders within the Notes app to organize and categorize their scans for easy retrieval and management.
In summary, the “how to scan on iPhone” feature provides a comprehensive solution for document scanning, offering versatility, security, editing capabilities, sharing options, and organized storage. By leveraging these capabilities, users can efficiently capture, manage, and utilize their scanned documents on their iPhones.
For further assistance or detailed guidance, please refer to the official Apple Support documentation or consult with a qualified tech support professional.
Tips on Scanning Documents with iPhone
The “how to scan on iPhone” feature offers a range of capabilities for capturing and managing documents. To optimize the scanning experience, consider the following tips:
Tip 1: Ensure Proper Lighting
Adequate lighting is crucial for high-quality scans. Avoid excessive glare or shadows by positioning the document in an evenly lit area. Natural light near a window is often ideal.
Tip 2: Position the Document Correctly
Place the document flat on a stable surface and align it within the scanning frame. Ensure that the entire document is visible and avoid any skewing or distortion.
Tip 3: Use the Auto-Capture Feature
iPhone scans can be automated using the auto-capture feature. This eliminates the need to manually press the capture button, reducing blur and ensuring sharp scans.
Tip 4: Preview and Adjust Scans
After capturing a scan, take advantage of the previewThis allows you to crop, rotate, or adjust the color and contrast to optimize the scan’s quality and legibility.
Tip 5: Organize and Name Scans Properly
Store scanned documents in organized folders within the Notes app. Assign descriptive names to the scans to facilitate easy retrieval and management.
Tip 6: Utilize the OCR Feature
iPhone scans support Optical Character Recognition (OCR), which converts scanned text into editable digital text. This feature enhances the accessibility and searchability of scanned documents.
Tip 7: Share and Collaborate Efficiently
Share scanned documents seamlessly via email, messages, or other supported apps directly from the Notes app. This facilitates collaboration and efficient document distribution.
Tip 8: Secure Your Scans
Protect sensitive scanned documents by setting a password for the Notes app. This adds an extra layer of security, ensuring the privacy and confidentiality of important information.
By incorporating these tips into your “how to scan on iPhone” workflow, you can enhance the quality, organization, and security of your scanned documents, maximizing their utility and efficiency.
Conclusion
In conclusion, the “how to scan on iPhone” feature provides a versatile and convenient solution for capturing and managing documents. Its ease of use, image quality, integration with the Notes app, and robust security features make it an indispensable tool for professionals, students, and individuals alike.
By understanding the capabilities and best practices outlined in this article, users can optimize their scanning workflow and leverage the full potential of this feature. Embracing the “how to scan on iPhone” feature empowers users to efficiently digitize, organize, and share important documents, enhancing productivity and streamlining document management processes.
Youtube Video: