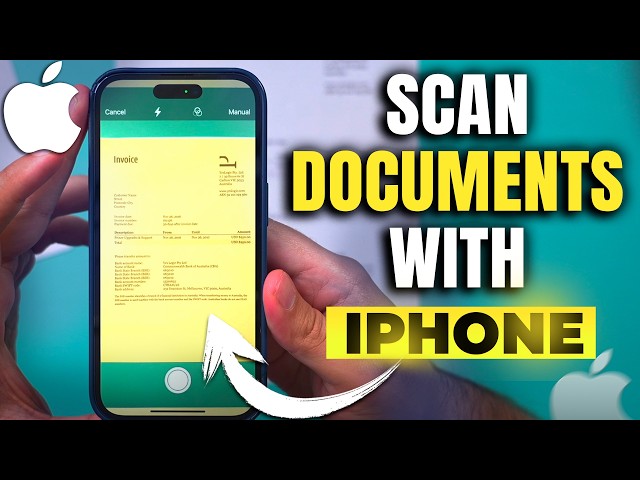Scanning documents with your iPhone is a quick and easy way to digitize and store important papers. With the built-in Notes app, you can scan documents, receipts, and other paper-based items and save them as PDFs. You can also use the Scan feature to create multi-page PDF documents and add annotations to your scans.
Here are the steps on how to scan with iPhone:
- Open the Notes app on your iPhone.
- Tap the camera icon in the bottom-right corner.
- Select “Scan Documents” from the menu.
- Position your iPhone over the document you want to scan.
- Tap the shutter button to take a picture of the document.
- Adjust the scan area by dragging the corners of the bounding box.
- Tap “Save” to save the scan as a PDF.
How to Scan with iPhone
Scanning documents with your iPhone is a quick and easy way to digitize and store important papers. With the built-in Notes app, you can scan documents, receipts, and other paper-based items and save them as PDFs. You can also use the Scan feature to create multi-page PDF documents and add annotations to your scans.
- Convenience: Scan documents anytime, anywhere with just your iPhone.
- Accuracy: The Notes app uses advanced image processing to ensure accurate scans.
- Versatility: Scan a wide range of document types, including receipts, contracts, and photos.
- Integration: Save scans directly to your Notes app for easy access and organization.
- Shareability: Share scans via email, messages, or other apps.
- Security: Protect sensitive documents by password-protecting your scans.
These key aspects make scanning with iPhone an essential tool for students, professionals, and anyone who needs to digitize and manage paper documents. For example, students can scan their notes and handouts to create a digital study guide. Professionals can scan receipts and invoices for expense tracking and reimbursement. And anyone can scan important documents, such as passports and insurance cards, to have a digital backup in case of loss or damage.
Convenience
The convenience of scanning documents with just your iPhone is a key advantage that sets it apart from traditional scanners. With a traditional scanner, you are limited to scanning documents at your desk or in a designated scanning area. This can be inconvenient and time-consuming, especially if you need to scan documents on the go.
With the Notes app on your iPhone, you can scan documents anytime, anywhere. This is especially useful for scanning documents that you come across in your daily life, such as receipts, contracts, or articles from magazines. You can also use your iPhone to scan documents that are too large or fragile to fit in a traditional scanner.
For example, if you are at a meeting and need to scan a contract, you can simply pull out your iPhone and scan the document right there. This is much more convenient than having to wait until you get back to your office or home to scan the document.
The convenience of scanning documents with your iPhone makes it an essential tool for anyone who needs to digitize and manage paper documents.
Accuracy
Accuracy is crucial when scanning documents, as even minor errors can lead to important information being lost or misinterpreted. The Notes app on iPhone utilizes advanced image processing algorithms to ensure the accuracy of scanned documents.
- Automatic Border Detection: The Notes app automatically detects the borders of the document being scanned, ensuring that the entire document is captured accurately.
- Perspective Correction: The app corrects for perspective distortions, such as those caused by the document being held at an angle, resulting in a flat and undistorted scan.
- Image Enhancement: The Notes app applies image enhancement techniques to improve the clarity and readability of the scanned document. This includes adjusting brightness and contrast, removing noise, and sharpening the image.
- Text Recognition: The app employs optical character recognition (OCR) technology to recognize and extract text from the scanned document, making it searchable and editable.
By incorporating these advanced image processing techniques, the Notes app on iPhone delivers accurate and high-quality scans, reducing the risk of errors and ensuring the integrity of the scanned documents.
Versatility
The versatility of the iPhone’s scanning capabilities is a key aspect that enhances its usefulness and practicality. Unlike traditional scanners, which are often limited to scanning specific types of documents, the iPhone can scan a wide range of document types, including receipts, contracts, photos, and even handwritten notes.
This versatility makes the iPhone an ideal tool for capturing and digitizing various types of documents, both personal and professional. For instance, you can use your iPhone to scan receipts to keep track of expenses or scan contracts to have digital copies for reference. Additionally, you can scan photos to preserve them digitally or scan handwritten notes to create digital archives of your ideas.
The ability to scan a wide range of document types makes the iPhone a versatile and indispensable tool for anyone who needs to digitize and manage their documents. It eliminates the need for multiple specialized scanners and provides a convenient and efficient way to capture and store important information.
Integration
The integration between scanning documents with iPhone and saving them directly to the Notes app is a crucial aspect that enhances the overall functionality and user experience. This integration provides several key benefits that make scanning documents with iPhone a more efficient and convenient process.
Firstly, saving scans directly to the Notes app allows for easy access to scanned documents. The Notes app is a native app on all iPhones, making it readily available and accessible from anywhere. This eliminates the need to transfer or import scanned documents into a separate app or file system, saving time and effort.
Secondly, the integration with the Notes app provides robust organization capabilities. Users can create folders within the Notes app to categorize and organize their scanned documents. This organizational structure makes it easy to find and retrieve specific documents when needed, improving productivity and efficiency.
Furthermore, the Notes app offers a range of editing and annotation tools that can be applied to scanned documents. This allows users to add notes, highlights, or drawings to their scans, enhancing their usefulness and versatility. The ability to edit and annotate scanned documents within the Notes app eliminates the need for additional software or tools, providing a comprehensive solution for document management.
The shareability of scanned documents is a crucial aspect of “how to scan with iPhone” as it enables users to easily distribute and collaborate on scanned information. The ability to share scans via email, messages, or other apps directly from the Notes app provides several key benefits.
Firstly, shareability enhances the collaboration capabilities of scanned documents. Users can quickly and easily share scans with colleagues, classmates, or family members for review, feedback, or further processing. This eliminates the need for physical document exchange or time-consuming manual processes, fostering efficient teamwork and streamlined workflows.
Secondly, shareability allows users to access and view scanned documents across multiple devices and platforms. By sharing scans via email or messages, users can open and view the documents on their computers, tablets, or other smartphones, providing greater flexibility and accessibility.
Furthermore, shareability facilitates the integration of scanned documents into various digital workflows. Users can directly attach scans to emails, incorporate them into presentations, or upload them to cloud storage services, enabling seamless document management and utilization.
In conclusion, the shareability of scanned documents is an essential component of “how to scan with iPhone” as it empowers users to collaborate, access, and utilize scanned information efficiently and effectively. This feature transforms the iPhone into a versatile tool for document management, knowledge sharing, and seamless digital workflows.
Security
The ability to password-protect scanned documents is a crucial aspect of “how to scan with iPhone” as it addresses the critical need for data security and privacy. Password protection provides an additional layer of security, ensuring that sensitive and confidential information is safeguarded from unauthorized access.
In today’s digital age, the protection of personal and sensitive data is paramount. By incorporating password protection into the scanning process, the iPhone empowers users to maintain the confidentiality of their scanned documents, mitigating the risk of data breaches or unauthorized access.
For instance, consider a business professional who scans confidential contracts or financial statements using their iPhone. By password-protecting these scans, they can securely store and share these documents with colleagues or clients while ensuring that only authorized individuals have access to the information.
Furthermore, password protection is essential for safeguarding personal documents, such as passports, identification cards, or medical records. By encrypting these scans with a password, users can protect their sensitive information from falling into the wrong hands, reducing the risk of identity theft or fraud.
In conclusion, the inclusion of password protection as a component of “how to scan with iPhone” underscores the importance of data security and privacy in today’s digital landscape. It empowers users to take control of their sensitive information, ensuring that their scanned documents remain confidential and secure.
Frequently Asked Questions on Scanning with iPhone
This section addresses common questions and misconceptions surrounding how to scan with iPhone, providing informative answers to enhance understanding and ensure successful scanning experiences.
Question 1: What types of documents can I scan with my iPhone?
You can scan a wide range of document types with your iPhone, including receipts, contracts, photos, handwritten notes, and even books. The scanning feature in the Notes app automatically detects the edges of the document and adjusts the scan accordingly.
Question 2: How do I scan multi-page documents with my iPhone?
To scan multi-page documents, simply tap the “+” icon in the bottom-right corner of the scanning interface and select “Add Page.” Repeat this process for each page of the document. Once all pages have been scanned, tap “Save” to create a single PDF file containing all the pages.
Question 3: Can I edit or annotate my scanned documents?
Yes, you can edit and annotate your scanned documents within the Notes app. Tap on the scanned document to open it, then tap the “Markup” icon in the top-right corner. From there, you can add text, drawings, shapes, and highlights to your scan.
Question 4: How do I share my scanned documents with others?
You can share your scanned documents with others via email, messages, or other apps directly from the Notes app. Simply tap on the “Share” icon in the top-right corner of the document and select the desired sharing method.
Question 5: Can I password-protect my scanned documents?
Yes, you can password-protect your scanned documents to ensure their privacy and security. Tap on the scanned document to open it, then tap the “Share” icon in the top-right corner. Select “Lock PDF” and set a password to protect the document.
Question 6: How do I store and manage my scanned documents?
Your scanned documents are automatically saved to the Notes app on your iPhone. You can create folders within the Notes app to organize your scans and keep them easily accessible. Additionally, you can export your scans as PDF files and store them in other locations, such as your iCloud Drive or a cloud storage service.
These FAQs provide a comprehensive overview of the capabilities and features of scanning with iPhone, empowering users to effectively digitize and manage their documents.
For further assistance or inquiries, please refer to Apple’s support resources or contact Apple Support directly.
Tips for Scanning with iPhone
Scanning documents with iPhone offers a convenient and efficient way to digitize important papers and store them in a secure and organized manner. To enhance your scanning experience and maximize the benefits of this feature, consider implementing the following tips:
Tip 1: Ensure Proper Lighting
Adequate lighting is crucial for capturing clear and legible scans. Avoid scanning in dimly lit environments or under direct sunlight, as these conditions can result in blurry or overexposed scans. Instead, opt for well-lit areas with natural or artificial light.
Tip 2: Position the Document Correctly
Place the document flat on a stable surface and ensure that it is aligned within the scanning frame. Avoid holding the document at an angle or allowing it to fold or crease, as this can distort the scan and compromise its accuracy.
Tip 3: Steady Your Hand
Hold your iPhone steady while scanning to minimize camera shake. If possible, use a tripod or a document scanner stand to keep your device stable and prevent blurry scans.
Tip 4: Utilize the Grid Lines
The Notes app provides grid lines to assist in aligning the document. Enable the grid lines in the settings to ensure that the document is positioned correctly and that the edges are detected accurately.
Tip 5: Review and Adjust Scans
After capturing a scan, take a moment to review it for any errors or adjustments. Use the editing tools in the Notes app to crop, rotate, or enhance the scan as needed.
Tip 6: Organize Your Scans
Create folders within the Notes app to categorize and organize your scanned documents. This will help you keep your scans well-structured and easy to retrieve.
Tip 7: Utilize iCloud Sync
Enable iCloud sync to keep your scanned documents backed up and accessible across all your Apple devices. This ensures that you have access to your scans even if you lose your iPhone or upgrade to a new one.
Summary
By following these tips, you can enhance the quality and efficiency of your scans with iPhone. Remember to consider factors such as lighting, document positioning, and editing to ensure that your scanned documents are clear, accurate, and well-organized. With the versatile scanning capabilities of the iPhone, you can effortlessly digitize and manage your important papers, receipts, and notes.
Conclusion
The ability to scan documents with iPhone has revolutionized the way we capture, store, and manage important papers. By leveraging the advanced features of the Notes app and following best practices for scanning, you can effortlessly digitize a wide range of documents, ensuring their accuracy, organization, and security.
Scanning with iPhone offers numerous advantages, including convenience, versatility, and shareability. Whether you’re a student, professional, or simply someone who needs to manage personal documents, the iPhone’s scanning capabilities provide a powerful tool to streamline your workflow and enhance your productivity.
As technology continues to advance, we can expect even more innovative and user-friendly features for scanning with iPhone. The integration of artificial intelligence, for instance, could further enhance the accuracy and efficiency of document scanning, making it an even more indispensable tool for managing information in the digital age.
Youtube Video: