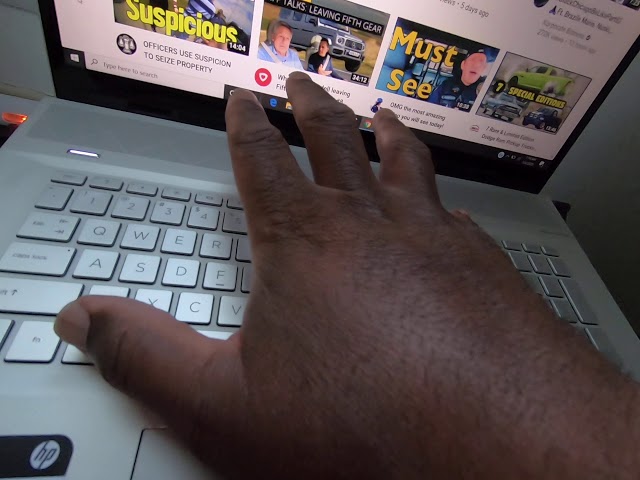Taking a screenshot on an HP laptop is a simple and effective way to capture an image of your screen. Whether you need to save a webpage, share an image with a friend, or troubleshoot a problem, knowing how to screenshot is an essential skill.
There are two main methods for taking a screenshot on an HP laptop: using the built-in keyboard shortcut or using the Snipping Tool.
To take a screenshot using the keyboard shortcut, simply press the PrtScn key. This will capture an image of your entire screen and save it to your clipboard. You can then paste the screenshot into an image editing program or document.
To take a screenshot using the Snipping Tool, open the Start menu and type “Snipping Tool” into the search bar. Click on the Snipping Tool icon to open the program. In the Snipping Tool, you can select the area of the screen you want to capture and then click on the “New” button. The screenshot will be saved to your clipboard and you can then paste it into an image editing program or document.
Screenshots can be used for a variety of purposes, including:
- Saving a webpage for later reading
- Sharing an image with a friend or colleague
- Documenting a problem for troubleshooting purposes
- Creating a visual aid for a presentation or tutorial
Knowing how to screenshot on an HP laptop is a valuable skill that can save you time and effort. By following the steps outlined above, you can easily capture and share images of your screen.
How to Screenshot on HP Laptop
Taking a screenshot is a quick and easy way to capture an image of your screen. Whether you need to save a webpage, share an image with a friend, or troubleshoot a problem, knowing how to screenshot is an essential skill. Here are 7 key aspects to consider when taking a screenshot on an HP laptop:
- Keyboard shortcut: The quickest way to take a screenshot is to use the keyboard shortcut PrtScn. This will capture an image of your entire screen and save it to your clipboard.
- Snipping Tool: The Snipping Tool is a built-in Windows program that allows you to take screenshots of specific areas of your screen. You can open the Snipping Tool by searching for it in the Start menu.
- File formats: Screenshots can be saved in a variety of file formats, including PNG, JPG, and BMP. The PNG format is lossless, meaning that the image quality will not be degraded when it is saved. The JPG format is lossy, meaning that some of the image quality may be lost when it is saved, but the file size will be smaller.
- Editing screenshots: Once you have taken a screenshot, you can edit it using a variety of image editing programs. You can crop the screenshot, add text or annotations, and adjust the image quality.
- Sharing screenshots: Screenshots can be shared in a variety of ways, including email, social media, and cloud storage services. You can also print screenshots.
- Troubleshooting: If you are having trouble taking screenshots, there are a few things you can try. First, make sure that the PrtScn key is working properly. You can also try restarting your computer.
- Additional features: Some HP laptops have additional features that can make taking screenshots easier. For example, some laptops have a dedicated screenshot button.
Taking a screenshot on an HP laptop is a simple and effective way to capture an image of your screen. By following the tips above, you can easily take and share screenshots.
Keyboard shortcut
The keyboard shortcut is a quick and easy way to take a screenshot on an HP laptop. It is the most direct method and does not require any additional software or steps. The PrtScn key is typically located in the top row of the keyboard, next to the F12 key. Once the screenshot is captured, it is automatically saved to the clipboard, from where it can be pasted into an image editing program or document.
- Simplicity: The keyboard shortcut is the simplest way to take a screenshot on an HP laptop. It is a one-step process that does not require any additional software or configuration.
- Speed: The keyboard shortcut is also the fastest way to take a screenshot on an HP laptop. It is a single keystroke that can be executed quickly and easily.
- Universal: The keyboard shortcut is universal across all HP laptops. It is the same key combination on all models, regardless of the operating system or software configuration.
The keyboard shortcut is a valuable tool for taking screenshots on an HP laptop. It is simple, fast, and universal. By using the keyboard shortcut, you can quickly and easily capture an image of your screen and save it to your clipboard.
Snipping Tool
The Snipping Tool is a valuable tool for taking screenshots on an HP laptop. It allows you to capture screenshots of specific areas of your screen, rather than the entire screen. This can be useful for capturing screenshots of specific windows, menus, or other small areas of your screen.
- Precision: The Snipping Tool allows you to take precise screenshots of specific areas of your screen. This is useful for capturing screenshots of small areas, such as a specific window or menu.
- Flexibility: The Snipping Tool offers a variety of options for capturing screenshots. You can choose to capture the entire screen, a specific window, or a rectangular area of your screen.
- Editing: The Snipping Tool includes basic editing features that allow you to crop, rotate, and annotate your screenshots.
The Snipping Tool is a versatile tool that can be used for a variety of purposes. It is a valuable addition to the screenshotting capabilities of an HP laptop.
File formats
When taking a screenshot on an HP laptop, it is important to choose the right file format for your needs. PNG is the best choice if you need a high-quality image that will not be degraded when it is saved. JPG is a good choice if you need a smaller file size, but you are willing to sacrifice some image quality.
- PNG: PNG is a lossless file format, meaning that the image quality will not be degraded when it is saved. PNG images are typically larger in file size than JPG images, but they offer better image quality.
- JPG: JPG is a lossy file format, meaning that some of the image quality may be lost when it is saved. JPG images are typically smaller in file size than PNG images, but they offer lower image quality.
- BMP: BMP is a lossless file format that is used for storing bitmap images. BMP images are typically very large in file size, but they offer the highest image quality.
In general, PNG is the best file format to use for screenshots on an HP laptop. However, if you need a smaller file size, you can use JPG instead. BMP is not a good choice for screenshots because it produces very large file sizes.
Editing screenshots
Editing screenshots is an important part of the screenshotting process. It allows you to customize your screenshots to meet your specific needs.
For example, you can crop a screenshot to remove unwanted areas, or you can add text or annotations to explain the screenshot. You can also adjust the image quality of a screenshot to make it look better.
There are many different image editing programs available, both free and paid. Some popular image editing programs include Paint, GIMP, and Photoshop.
Once you have chosen an image editing program, you can open your screenshot in the program and begin editing it. Most image editing programs are relatively easy to use, so you should be able to get started quickly.
Editing screenshots is a valuable skill that can help you to create more professional and informative screenshots. By taking the time to edit your screenshots, you can make them more useful and easier to understand.
Sharing screenshots
Taking a screenshot on an HP laptop is only the first step. Once you have a screenshot, you need to be able to share it with others. There are a variety of ways to share screenshots, including email, social media, and cloud storage services. You can also print screenshots if you need a physical copy.
- Email: Email is a quick and easy way to share screenshots with others. Simply attach the screenshot to an email and send it to your recipient.
- Social media: Social media is another great way to share screenshots with others. You can post screenshots to your social media accounts, or you can share them with specific people or groups.
- Cloud storage services: Cloud storage services are a great way to share screenshots with others and to back them up in case your computer crashes. You can upload screenshots to cloud storage services and then share them with others via a link.
- Printing: Printing is a good option if you need a physical copy of a screenshot. You can print screenshots using your HP laptop’s built-in printer, or you can take the screenshot to a local print shop.
Sharing screenshots is a valuable skill that can help you to communicate more effectively with others. By understanding the different ways to share screenshots, you can choose the method that is most appropriate for your needs.
Troubleshooting
Taking screenshots is a simple process, but there are a few things that can go wrong. If you are having trouble taking screenshots on your HP laptop, there are a few things you can try to troubleshoot the problem.
- Make sure that the PrtScn key is working properly. The PrtScn key is the key that you press to take a screenshot. If the PrtScn key is not working properly, you will not be able to take a screenshot.
- Restart your computer. Restarting your computer can often fix minor problems that can prevent you from taking screenshots.
- Update your graphics drivers. Outdated graphics drivers can sometimes cause problems with taking screenshots. Updating your graphics drivers can often fix these problems.
- Disable any antivirus software that you are running. Antivirus software can sometimes interfere with the ability to take screenshots. Disabling your antivirus software can often fix this problem.
If you are still having trouble taking screenshots on your HP laptop, you can contact HP support for assistance.
Additional features
Many HP laptops come with additional features that can make taking screenshots easier. One common feature is a dedicated screenshot button. This button is typically located on the keyboard, next to the F12 key. Pressing the screenshot button will capture an image of the entire screen and save it to the clipboard. This can be a convenient way to take screenshots without having to use the keyboard shortcut or the Snipping Tool.
Another additional feature that some HP laptops have is the ability to take scrolling screenshots. This type of screenshot captures an image of an entire webpage, even if it is longer than the visible area of the screen. To take a scrolling screenshot, simply press the PrtScn key and then hold down the Fn key. The screenshot will be saved to the clipboard as a PNG file.
These additional features can make taking screenshots on an HP laptop easier and more efficient. By using the dedicated screenshot button or the scrolling screenshot feature, you can quickly and easily capture images of your screen.
FAQs on How to Screenshot on HP Laptop
Taking screenshots is a simple yet valuable skill for HP laptop users. To help you master this technique, we have compiled a list of frequently asked questions (FAQs) to address common concerns and misconceptions.
Question 1: What is the easiest way to take a screenshot on my HP laptop?
The most straightforward method is to press the “PrtScn” key located on the top row of your keyboard. This will capture the entire screen and save it to your clipboard.
Question 2: How can I take a screenshot of only a specific area of my screen?
Use the Snipping Tool. To access it, type “Snipping Tool” in the Windows search bar. With this tool, you can select and capture a specific rectangular area of your screen.
Question 3: What file formats can I save my screenshots as?
Common file formats for screenshots include PNG, JPG, and BMP. PNG offers lossless compression, preserving image quality, while JPG provides smaller file sizes with some quality loss. BMP produces high-quality images but with larger file sizes.
Question 4: How do I edit my screenshots?
You can edit screenshots using various image editing software like Paint, GIMP, or Photoshop. These programs allow you to crop, resize, annotate, and enhance your screenshots.
Question 5: How can I share my screenshots with others?
Share screenshots through email, social media platforms, or cloud storage services. You can also print them using your HP laptop’s printer or a local print shop.
Question 6: What if I encounter problems taking screenshots?
Troubleshooting tips include checking if the “PrtScn” key is functional, restarting your computer, updating graphics drivers, or temporarily disabling antivirus software that might interfere with the screenshot process.
Remember, taking screenshots is a convenient way to capture and share visual information from your HP laptop. By understanding these FAQs, you can utilize this feature effectively and enhance your productivity.
Transition to the next article section: Advanced Screenshot Techniques for HP Laptops
Tips for Taking Screenshots on HP Laptops
Mastering the art of taking screenshots on your HP laptop can enhance your productivity and streamline your workflow. Here are some essential tips to help you capture and share visual information effectively:
Tip 1: Utilize Keyboard Shortcuts
The “PrtScn” key is your quick and effortless option for capturing the entire screen. Simply press it once to copy the screenshot to your clipboard, ready to be pasted into any application that supports image insertion.
Tip 2: Leverage the Snipping Tool for Precision
For capturing specific portions of your screen, the Snipping Tool is your go-to tool. Access it through the Start menu and select the desired capture mode (rectangular, freeform, window, or full-screen) to grab only the relevant information you need.
Tip 3: Save in the Optimal File Format
PNG is the recommended format for preserving image quality without compromising file size. However, if file size is a priority, JPG offers a good balance of quality and compression. For uncompressed, high-quality images, BMP is the choice, though it results in larger file sizes.
Tip 4: Enhance Your Screenshots with Editing
Basic image editing tools like Paint or advanced software like Photoshop allow you to enhance your screenshots. Crop, resize, annotate, and adjust image properties to clarify your message and highlight crucial details.
Tip 5: Share Screenshots Effortlessly
Sharing your screenshots is made easy with various options available. Attach them to emails, upload them to cloud storage services, or share them directly on social media platforms. You can even print them for physical distribution.
Summary
Taking screenshots on your HP laptop is a valuable skill that can simplify communication, documentation, and collaboration. By incorporating these tips into your workflow, you can capture, edit, and share screenshots with efficiency and professionalism.
Conclusion
Throughout this comprehensive guide, we have explored the ins and outs of taking screenshots on HP laptops, empowering you with the knowledge and techniques to capture and share visual information effectively. From utilizing keyboard shortcuts and leveraging the Snipping Tool to exploring file formats and editing options, we have covered the essential aspects of screenshot mastery.
Remember, screenshots serve as powerful tools for communication, documentation, and collaboration. By harnessing the tips and techniques outlined in this article, you can elevate your productivity and seamlessly integrate screenshots into your workflow. Embrace the convenience and versatility of screenshot capabilities on your HP laptop, and continue to explore new ways to leverage this valuable feature.
Youtube Video: