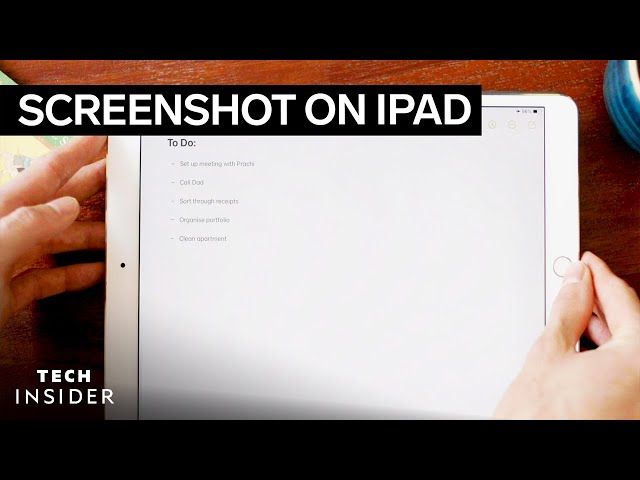Taking a screenshot on an iPad is a simple and convenient way to capture and save an image of the current screen. Screenshots can be useful for a variety of purposes, such as capturing important information, sharing images with others, or documenting errors. To take a screenshot on an iPad, simply press and hold the Sleep/Wake button and the Volume Down button simultaneously. The screen will flash white and a screenshot will be saved to the Photos app.
Screenshots can be a valuable tool for a variety of reasons. They can be used to capture important information, such as a website, a document, or a map. Screenshots can also be used to share images with others, such as friends, family, or colleagues. Additionally, screenshots can be used to document errors or problems, which can be helpful when troubleshooting or seeking support.
Main article topics
- How to take a screenshot on an iPad
- The benefits of taking screenshots
- How to use screenshots
How to Screenshot on iPad
Screenshots are a valuable tool for capturing and sharing information on your iPad. They can be used to document errors, share ideas, and save important information. Here are seven key aspects of taking screenshots on iPad:
- Device Compatibility: Screenshots can be taken on all iPad models.
- Button Combination: To take a screenshot, press and hold the Sleep/Wake button and the Volume Down button simultaneously.
- Screen Flash: The screen will flash white when a screenshot is taken.
- Saved Location: Screenshots are automatically saved to the Photos app.
- Editing Options: Screenshots can be edited using the Photos app or other image editing apps.
- Sharing Options: Screenshots can be shared with others via email, messaging, or social media.
- AssistiveTouch: AssistiveTouch can be used to take screenshots if the physical buttons are not working.
Taking screenshots on iPad is a simple and convenient way to capture and share information. By understanding the key aspects of taking screenshots, you can use this feature to its full potential.
Device Compatibility
The fact that screenshots can be taken on all iPad models is a significant aspect of “how to screenshot on iPad” because it indicates the universal accessibility of this feature. Regardless of the specific iPad model that a user owns, they can follow the same steps to take a screenshot. This consistency ensures that all iPad users can take advantage of this functionality, making it a valuable tool for everyone.
For example, a student can use the screenshot feature to capture important notes or diagrams during a lecture. A professional can use screenshots to document errors or share project updates with colleagues. A parent can use screenshots to save precious moments or share funny exchanges with their children. In each of these scenarios, the universal availability of the screenshot feature empowers iPad users to capture and share information seamlessly.
Understanding the device compatibility of the screenshot feature is crucial for maximizing its potential. By knowing that screenshots can be taken on all iPad models, users can confidently utilize this feature in various situations, enhancing their productivity, communication, and overall experience with their devices.
Button Combination
This button combination is a crucial aspect of “how to screenshot on iPad” because it serves as the primary method for capturing screenshots on the device. Without understanding this specific combination of buttons, users would not be able to successfully take screenshots, rendering the “how to screenshot on iPad” process incomplete.
The importance of the button combination lies in its simplicity and consistency across all iPad models. This standardized approach ensures that users can take screenshots regardless of their device or iOS version. The Sleep/Wake button and the Volume Down button are conveniently located on the iPad, making them easy to press simultaneously. This ergonomic design choice enhances the user experience and minimizes the learning curve associated with taking screenshots.
In real-life scenarios, the button combination plays a vital role in capturing valuable information and sharing it with others. For instance, a student attending an online class can quickly take a screenshot of important lecture notes or diagrams to review later. A professional working on a presentation can screenshot key data points or charts to include in their slides. A traveler exploring a new city can screenshot maps or directions to ensure they don’t get lost. In each of these situations, the button combination empowers iPad users to seamlessly capture and preserve information that would otherwise be difficult to retain.
Understanding the button combination for taking screenshots on iPad is essential for maximizing the device’s functionality. By knowing the specific buttons to press and the simultaneous action required, users can confidently capture screenshots whenever and wherever they need to. This understanding empowers them to effectively utilize the screenshot feature, enhancing their productivity, communication, and overall experience with their iPads.
Screen Flash
The screen flash serves as a critical visual cue in the “how to screenshot on iPad” process, providing immediate feedback to the user that a screenshot has been successfully captured. This visual confirmation plays a significant role in enhancing the user experience and ensuring that users are aware of the screenshot’s successful completion.
- Confirmation of Screenshot Capture: The screen flash acts as a clear and immediate confirmation that the screenshot has been captured. This visual feedback is especially useful in situations where the user may not have heard the camera shutter sound or felt the haptic feedback, ensuring that they are aware of the successful screenshot capture.
- Enhanced User Experience: The screen flash provides a satisfying visual cue that enhances the overall user experience. The flash serves as a subtle but effective way to acknowledge the user’s action and reinforces the successful completion of the screenshot capture process.
- Accessibility Considerations: The screen flash is particularly beneficial for users with certain accessibility needs. For example, users with visual impairments may rely on the screen flash as a non-auditory cue that a screenshot has been taken. This visual feedback ensures that all users have an accessible and inclusive experience when taking screenshots on their iPads.
In summary, the screen flash in the “how to screenshot on iPad” process plays a vital role in providing visual confirmation of screenshot capture, enhancing the user experience, and ensuring accessibility for all users. Understanding the significance of this screen flash is crucial for fully comprehending the “how to screenshot on iPad” process and maximizing its effectiveness.
Saved Location
Understanding the saved location of screenshots on the iPad is crucial in the context of “how to screenshot on iPad” because it provides essential information on where to find and access the captured screenshots. This knowledge empowers users to easily locate, manage, and share their screenshots, enhancing their overall experience and productivity.
- Convenient Access: Having screenshots automatically saved to the Photos app offers convenient access to all captured screenshots in a centralized location. Users can easily browse, view, and organize their screenshots within the familiar Photos app interface, streamlining their workflow and saving time in searching for specific screenshots.
- Simplified Sharing: The integration with the Photos app simplifies the sharing of screenshots with others. Users can seamlessly share screenshots via email, messaging apps, or social media platforms directly from the Photos app, eliminating the need for additional steps or file transfers.
- Automatic Organization: The Photos app automatically organizes screenshots into albums based on the date and time they were taken, providing a chronological and organized view of all screenshots. This automatic organization aids in effortless retrieval and management of screenshots, especially when dealing with a large number of captures.
- Cross-Device Accessibility: If iCloud Photos is enabled, screenshots saved to the Photos app on the iPad will be automatically synced across all other Apple devices connected to the same iCloud account. This cross-device accessibility allows users to access and manage their screenshots from any of their devices, enhancing convenience and flexibility.
In summary, the automatic saving of screenshots to the Photos app in the “how to screenshot on iPad” process provides several advantages, including convenient access, simplified sharing, automatic organization, and cross-device accessibility. Understanding the saved location of screenshots empowers users to effectively manage and utilize their screenshots, enhancing their overall experience with the iPad.
Editing Options
The editing options available for screenshots taken on the iPad greatly enhance their utility and versatility. By leveraging the Photos app or third-party image editing apps, users can modify and refine their screenshots to suit various purposes, extending the functionality of the basic screenshot capture process.
- Customization and Personalization: Editing options empower users to customize and personalize their screenshots, adding their own creative touch or tailoring them to specific requirements. This can include cropping, rotating, or adjusting the brightness and contrast to enhance the visual appeal or emphasize certain elements.
- Annotation and Markup: Editing tools allow users to annotate and mark up their screenshots, adding notes, drawings, or shapes to highlight important information or provide additional context. This functionality is particularly useful for educational purposes, brainstorming sessions, or collaborative projects.
- Integration with Other Apps: The ability to edit screenshots using third-party apps expands their potential even further. Users can leverage specialized apps for tasks such as image enhancement, collage creation, or adding filters and effects, unlocking a wider range of creative possibilities.
- Enhanced Communication and Sharing: Editing options facilitate more effective communication and sharing of screenshots. By refining and customizing screenshots, users can convey their ideas and messages more clearly and engagingly, making them more impactful when shared with others.
In summary, the editing options available for screenshots on the iPad significantly enhance their usefulness and versatility. By providing users with the ability to customize, annotate, and refine their screenshots, these editing capabilities empower users to create more informative, visually appealing, and impactful content, expanding the boundaries of the basic screenshot capture process.
Sharing Options
The sharing options available for screenshots captured on the iPad are an integral component of the “how to screenshot on iPad” process, extending the functionality of screenshots beyond their initial purpose of capturing the screen’s contents. These sharing options empower users to communicate, collaborate, and engage with others, making screenshots a versatile tool for various scenarios.
The ability to share screenshots seamlessly via email, messaging, or social media platforms allows users to quickly and easily disseminate information, ideas, and visual content with others. This sharing functionality is particularly valuable in educational settings, where students and educators can share screenshots of important notes, diagrams, or learning materials for discussion and collaboration. In professional environments, screenshots can be shared to provide visual documentation, illustrate concepts, or facilitate remote troubleshooting and support.
For personal use, sharing screenshots can enhance social interactions and entertainment. Users can share screenshots of funny moments, memorable experiences, or visually appealing content with friends and family. Additionally, screenshots can be shared on social media platforms to participate in online discussions, share news articles, or showcase creative content, expanding the reach and impact of the captured screen.
Understanding the sharing options available for screenshots on the iPad is crucial for maximizing their potential and effectively communicating with others. By leveraging these sharing capabilities, users can harness the versatility of screenshots to enhance productivity, collaboration, and personal interactions.
AssistiveTouch
The inclusion of AssistiveTouch as a method for taking screenshots on the iPad is a significant aspect of the “how to screenshot on iPad” process, particularly for users who may encounter difficulties with the physical buttons. AssistiveTouch serves as a valuable accessibility feature that empowers users with alternative ways to interact with their devices, including taking screenshots.
Understanding the connection between AssistiveTouch and screenshot capture is crucial for ensuring that all users have equal access to this essential functionality. By providing a comprehensive guide on “how to screenshot on iPad,” it is imperative to acknowledge and explain the role of AssistiveTouch, especially for users with physical or motor impairments that may affect their ability to use the physical buttons.
In real-life scenarios, AssistiveTouch plays a vital role in supporting users who rely on assistive technologies. For instance, individuals with limited mobility or dexterity may find it challenging to press the physical buttons simultaneously. AssistiveTouch provides them with an alternative method to take screenshots, ensuring that they are not excluded from this commonly used feature.
Moreover, AssistiveTouch can be customized to suit individual preferences and needs. Users can configure AssistiveTouch to activate via a variety of gestures or external devices, such as a joystick or switch. This customizability enhances accessibility and empowers users to find the most effective way to take screenshots that works for them.
In summary, the integration of AssistiveTouch into the “how to screenshot on iPad” process is a testament to Apple’s commitment to inclusivity and accessibility. By providing alternative methods for taking screenshots, AssistiveTouch ensures that all users, regardless of their physical abilities, can fully utilize this essential feature. Understanding the connection between AssistiveTouch and screenshot capture is crucial for a comprehensive understanding of “how to screenshot on iPad” and for promoting equal access to technology for all.
Frequently Asked Questions
Below are answers to some of the most frequently asked questions on how to screenshot on iPad.
Question 1: What is the button combination for taking a screenshot on an iPad?
To take a screenshot on an iPad, press and hold the Sleep/Wake button and the Volume Down button simultaneously. The screen will flash white and a screenshot will be saved to the Photos app.
Question 2: Where are screenshots saved on an iPad?
Screenshots taken on an iPad are automatically saved to the Photos app. Users can access their screenshots by opening the Photos app and navigating to the “Screenshots” album.
Question 3: Can I edit screenshots on my iPad?
Yes, screenshots can be edited using the Photos app or other image editing apps. Users can crop, rotate, adjust brightness and contrast, and add annotations to their screenshots.
Question 4: How do I share screenshots from my iPad?
Screenshots can be shared with others via email, messaging, or social media. Users can also share screenshots by AirDropping them to nearby Apple devices.
Question 5: Can I take a screenshot on my iPad if the physical buttons are not working?
Yes, users can use AssistiveTouch to take screenshots if the physical buttons are not working. AssistiveTouch is an accessibility feature that allows users to control their iPad using on-screen gestures or an external device.
Question 6: What should I do if I am having trouble taking screenshots on my iPad?
If you are having trouble taking screenshots on your iPad, try the following troubleshooting tips:
- Make sure that the Sleep/Wake button and the Volume Down button are both working properly.
- Try restarting your iPad.
- If you are using AssistiveTouch, make sure that it is turned on and that the screenshot gesture is configured correctly.
These are just a few of the frequently asked questions about how to screenshot on an iPad. If you have any other questions, please refer to the Apple Support website or contact Apple Support directly.
Summary: Taking screenshots on an iPad is a simple and convenient way to capture and share information. By understanding the button combination, saved location, editing options, sharing options, and accessibility features, users can effectively utilize this feature to enhance their productivity and communication.
Transition to Next Section: Advanced Screenshot Techniques
Tips for Taking Screenshots on iPad
Screenshots are an essential tool for capturing and sharing information on your iPad. Here are some tips to help you take screenshots effectively:
Tip 1: Use the Correct Button Combination
To take a screenshot on an iPad, press and hold the Sleep/Wake button and the Volume Down button simultaneously. The screen will flash white and a screenshot will be saved to the Photos app.
Tip 2: Save Screenshots to a Specific Location
You can change the default save location for screenshots in the Settings app. Go to “Settings” > “Photos” and select the desired save location under “Save to.” This allows you to save screenshots directly to a specific folder or cloud storage service.
Tip 3: Edit Screenshots
After taking a screenshot, you can edit it using the Photos app or other image editing apps. You can crop, rotate, adjust brightness and contrast, and add annotations to your screenshots.
Tip 4: Share Screenshots
Screenshots can be shared with others via email, messaging, or social media. You can also share screenshots by AirDropping them to nearby Apple devices.
Tip 5: Take Screenshots Using AssistiveTouch
If the physical buttons on your iPad are not working, you can use AssistiveTouch to take screenshots. Go to “Settings” > “Accessibility” > “AssistiveTouch” and turn on AssistiveTouch. You can then customize the screenshot gesture to suit your needs.
Tip 6: Take Scrolling Screenshots
To take a screenshot of an entire web page or document, you can use the scrolling screenshot feature. Take a regular screenshot, then tap on the screenshot thumbnail that appears in the corner of the screen. Tap on the “Full Page” option to capture the entire page.
Tip 7: Use Third-Party Screenshot Apps
There are several third-party screenshot apps available in the App Store that offer additional features and customization options. These apps may include features such as annotation tools, screen recording, and OCR (optical character recognition).
Tip 8: Take Screenshots on Older iPads
If you have an older iPad that does not have the Volume Down button, you can take a screenshot by pressing the Home button and the Sleep/Wake button simultaneously.
These tips will help you take screenshots on your iPad efficiently and effectively. By following these tips, you can capture and share information, ideas, and experiences with others.
Summary: Screenshots are a valuable tool for capturing and sharing information on your iPad. By understanding the different methods and features available, you can maximize the potential of this essential feature.
Conclusion
Through this comprehensive exploration of “how to screenshot on iPad,” we have delved into the intricacies of this essential feature, empowering you to capture and share information seamlessly. By understanding the button combination, saved location, editing options, sharing capabilities, and accessibility features, you have gained the knowledge to harness the full potential of screenshots.
Remember, screenshots are not merely digital images; they are powerful tools that can enhance communication, streamline workflows, and preserve valuable moments. Whether you are a student capturing lecture notes, a professional documenting project updates, or a traveler saving cherished memories, the ability to take screenshots on your iPad opens up a world of possibilities.
As technology continues to evolve, the screenshot feature will undoubtedly undergo further enhancements and innovations. Embrace these advancements and explore the ever-expanding capabilities of screenshots to stay ahead in the digital age. By mastering the art of screenshot capture on iPad, you empower yourself to effectively navigate the digital landscape and make the most of your Apple device.
Youtube Video: