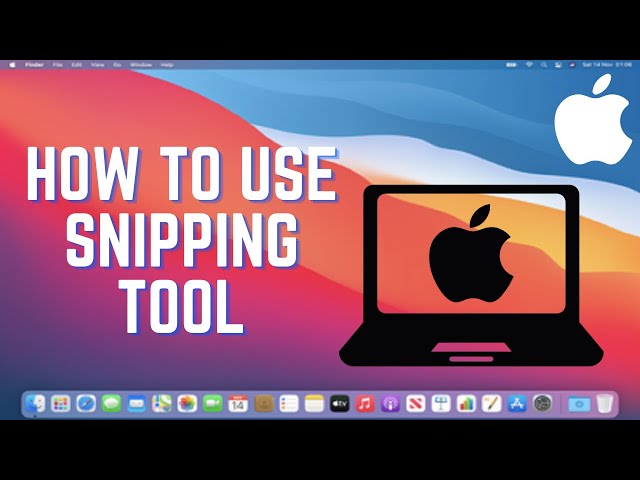When you need to capture a portion of your Mac’s screen, you can use the built-in snipping tool. This tool allows you to select a specific area of the screen and save it as an image file. Snipping is a useful way to share images of specific sections of your screen, such as error messages, website content, or images.
To snip on a Mac, follow these steps:
- Press Command () + Shift + 4. The cursor will change to a crosshair.
- Drag the crosshair to select the area of the screen you want to capture.
- Release the mouse button to capture the screenshot.
- The screenshot will be saved to your desktop as a PNG file.
You can also use the snipping tool to capture a screenshot of a specific window. To do this, press Command () + Shift + 4, then press the Space bar. The cursor will change to a camera icon. Click on the window you want to capture, and the screenshot will be saved to your desktop.
How to Snip on Mac
Snipping is a useful way to capture and share images of specific sections of your Mac’s screen. Here are eight key aspects to consider when snipping on a Mac:
- Shortcut: Command () + Shift + 4
- Selection: Drag the crosshair to select the area you want to capture
- Capture: Release the mouse button to capture the screenshot
- Destination: Screenshots are saved to the desktop by default
- Format: Screenshots are saved as PNG files
- Window Capture: Press Space after Command () + Shift + 4 to capture a specific window
- Full Screen Capture: Press Command () + Shift + 3 to capture the entire screen
- Editing: You can use the Preview app or other image editing software to edit screenshots
These aspects provide a comprehensive overview of snipping on a Mac. By understanding these key points, you can easily capture and share images of specific sections of your screen.
Shortcut
The keyboard shortcut Command () + Shift + 4 is an essential aspect of snipping on a Mac. When pressed, it activates the snipping tool, allowing users to capture specific areas of their screen. This shortcut is a convenient and efficient way to quickly capture screenshots without having to navigate through menus or use additional software.
- Ease of use: The shortcut is easy to remember and execute, making it accessible to users of all levels. The combination of the Command, Shift, and 4 keys is intuitive and can be quickly learned.
- Customization: The shortcut can be customized to meet specific needs. By pressing the Space bar after the initial shortcut, users can switch to “window capture” mode, which allows them to capture a specific window instead of a portion of the screen.
- Cross-application compatibility: The shortcut works consistently across all applications, eliminating the need to learn different methods for different programs. This consistency streamlines the snipping process and enhances productivity.
- Integration with macOS: The shortcut is deeply integrated with macOS, ensuring seamless functionality and reliability. It is recognized by the operating system and works flawlessly with other macOS features, such as the ability to save screenshots to the desktop or copy them to the clipboard.
Overall, the shortcut Command () + Shift + 4 is a fundamental element of snipping on a Mac. Its ease of use, customization options, cross-application compatibility, and integration with macOS make it an indispensable tool for capturing and sharing specific portions of the screen.
Selection
In the context of “how to snip on Mac,” the selection process plays a crucial role in determining the specific portion of the screen to be captured. By dragging the crosshair, users can precisely define the area they want to include in the screenshot, ensuring that only the relevant information is captured.
- Accuracy and Precision: The crosshair allows for precise selection, enabling users to capture specific elements or details on the screen. This level of accuracy is particularly useful when snipping small or complex areas, ensuring that the resulting screenshot contains only the desired content.
- Customization and Flexibility: The ability to drag the crosshair provides flexibility in selecting the shape and size of the screenshot. Users can create rectangular or free-form selections, depending on the content they want to capture. This flexibility allows for a wide range of snipping scenarios, accommodating various screen layouts and image compositions.
- Visual Feedback: As the crosshair is dragged, a real-time preview of the selected area is displayed on the screen. This visual feedback helps users adjust the selection and ensure that they are capturing the correct portion of the screen. The preview eliminates guesswork and reduces the need for multiple attempts, streamlining the snipping process.
- Integration with macOS: The selection process is seamlessly integrated with macOS, inheriting the operating system’s intuitive and user-friendly design principles. The crosshair’s behavior and the visual feedback are consistent with other macOS features, creating a cohesive and familiar experience for users.
In summary, the selection process in “how to snip on Mac” empowers users with the ability to precisely define and capture specific areas of the screen. The combination of accuracy, flexibility, visual feedback, and integration with macOS makes snipping on Mac an efficient and versatile tool for capturing and sharing visual information.
Capture
In the context of “how to snip on Mac,” the capture step is a pivotal action that transforms the user’s selection into a tangible image file. By releasing the mouse button, the user finalizes the snipping process and triggers the creation of a screenshot.
The significance of the capture step lies in its role as the culmination of the user’s intent and the manifestation of the desired screenshot. Without this final action, the selected area of the screen would remain merely a temporary highlight, devoid of any permanent record. The capture step thus serves as a critical bridge between the user’s selection and the resulting image file.
To illustrate this connection, consider a scenario where a user needs to capture an error message on their Mac’s screen. By dragging the crosshair over the message and releasing the mouse button, the user initiates the capture step. This action triggers the creation of a screenshot that encapsulates the error message, allowing the user to share it with technical support or document the issue for future reference.
Understanding the connection between “Capture: Release the mouse button to capture the screenshot” and “how to snip on Mac” is essential for effectively utilizing the snipping tool. By recognizing the importance of this final step, users can consistently and efficiently capture specific portions of their screen, facilitating various tasks such as troubleshooting, documentation, and image sharing.
Destination
In the context of “how to snip on Mac,” the default destination for screenshots plays a crucial role in streamlining the snipping workflow and ensuring the accessibility of captured images. By saving screenshots to the desktop, macOS provides users with a convenient and organized location for their snipped content.
- Ease of Access: Saving screenshots to the desktop makes them instantly accessible to users. The desktop serves as a central hub for frequently used files and applications, allowing users to quickly locate and access their screenshots without having to navigate through multiple folders or directories.
- Automatic Organization: By default, screenshots are named sequentially, with a timestamp appended to their filenames. This automatic organization helps users keep track of multiple screenshots, especially when capturing a series of images for documentation or troubleshooting purposes.
- Cross-Application Compatibility: The desktop’s accessibility extends across all applications, making it a universal destination for screenshots regardless of the source application. This consistency simplifies the snipping process and eliminates the need to manually specify different save locations for screenshots from different applications.
- Customization Options: While the default destination is set to the desktop, users have the flexibility to customize the save location for screenshots. Through System Preferences, users can choose an alternative folder or create a dedicated directory for storing screenshots, adapting to their specific workflow and organizational preferences.
The connection between “Destination: Screenshots are saved to the desktop by default” and “how to snip on Mac” lies in the seamless integration and convenience it provides. By leveraging the desktop’s accessibility and customizable options, macOS empowers users to capture, organize, and access screenshots efficiently, enhancing their overall snipping experience.
Format
Understanding the connection between “Format: Screenshots are saved as PNG files” and “how to snip on Mac” is essential for effectively capturing and utilizing screenshots on a Mac. PNG (Portable Network Graphics) is the default file format for screenshots on macOS, and its adoption brings forth several advantages and implications for the snipping process.
PNG is a lossless file format, meaning that it compresses images without compromising their quality. This characteristic makes PNG an ideal choice for screenshots, as it ensures that the captured images retain their original clarity and detail. Unlike lossy formats like JPEG, which introduce artifacts and reduce image quality, PNG preserves sharp text, fine lines, and intricate graphics, making it suitable for capturing screenshots of documents, web pages, and other visually sensitive content.
PNG files also support transparency, allowing screenshots to have transparent backgrounds. This feature is particularly useful when capturing screenshots of UI elements, website mockups, or images with complex shapes. By removing the background, users can easily overlay screenshots onto other images or documents, creating composite images and enhancing their visual presentations.
Furthermore, PNG is a widely supported file format, ensuring compatibility across various applications, platforms, and devices. This universal acceptance makes it easy to share and use screenshots with others, regardless of their operating systems or software preferences. PNG files can be opened, viewed, and edited by most image viewers and graphics editors, providing users with flexibility in post-processing and repurposing their screenshots.
In conclusion, the connection between “Format: Screenshots are saved as PNG files” and “how to snip on Mac” lies in the advantages and implications of using PNG as the default file format for screenshots. By leveraging PNG’s lossless compression, transparency support, and widespread compatibility, macOS empowers users to capture high-quality, visually accurate screenshots that can be easily shared, edited, and utilized in various contexts.
Window Capture
In the context of “how to snip on Mac,” the ability to capture a specific window is a valuable feature that extends the snipping functionality beyond capturing rectangular areas of the screen. By pressing the Spacebar after the initial Command () + Shift + 4 shortcut, users can switch to “window capture” mode, which allows them to capture screenshots of individual windows or applications.
- Precision and Accuracy: Window capture mode enables users to precisely select and capture specific windows, regardless of their position or size on the screen. This level of precision is particularly useful when capturing screenshots of specific UI elements, menus, or floating windows that may be difficult to capture using rectangular selection.
- Isolation and Focus: By capturing only the selected window, window capture mode isolates the content within that window, removing any surrounding clutter or unnecessary elements. This isolation helps users focus on the specific information or application they want to capture, creating more targeted and meaningful screenshots.
- Context Preservation: Screenshots captured in window capture mode retain the context of the selected window, including its title bar, borders, and any visible elements within the window. This contextual information can be valuable for documentation, troubleshooting, or sharing specific aspects of an application’s interface.
- Workflow Efficiency: Window capture mode streamlines the snipping workflow by eliminating the need to manually select and crop specific areas of the screen. By simply hovering over the desired window and pressing the Spacebar, users can quickly and easily capture screenshots of specific windows, saving time and effort.
Overall, the connection between “Window Capture: Press Space after Command () + Shift + 4 to capture a specific window” and “how to snip on Mac” lies in its ability to precisely capture individual windows or applications, isolate and focus on specific content, preserve contextual information, and enhance workflow efficiency. This feature empowers users to create targeted and informative screenshots that effectively communicate specific aspects of their Mac’s screen.
Full Screen Capture
In the context of “how to snip on Mac,” full screen capture plays a crucial role in capturing the entire contents of the Mac’s display, providing a comprehensive and contextually rich screenshot. By pressing Command () + Shift + 3, users can swiftly capture an image of everything currently visible on their screen, including the menu bar, desktop icons, and open applications.
- Comprehensive Coverage: Full screen capture captures the entire visible area of the screen, leaving no part of the display uncaptured. This comprehensive approach is ideal for creating screenshots that document the overall state of the Mac’s desktop, showcasing the arrangement of windows, applications, and widgets.
- Contextual Fidelity: Full screen screenshots preserve the contextual relationships between different elements on the screen. By capturing everything in a single image, users can maintain the spatial arrangement and interconnections between windows, menus, and other UI elements, providing a clear understanding of the overall desktop environment.
- Visual Storytelling: Full screen screenshots are powerful tools for visual storytelling, allowing users to share the exact state of their Mac’s screen with others. This capability is particularly valuable for creating tutorials, documenting software issues, or showcasing specific workflows, as it provides a complete and accurate representation of the user’s experience.
- Workflow Efficiency: Full screen capture offers a quick and efficient way to capture the entire screen, eliminating the need for precise selection or cropping. This streamlined approach saves time and effort, especially when capturing large or complex desktop environments.
In summary, the connection between “Full Screen Capture: Press Command () + Shift + 3 to capture the entire screen” and “how to snip on Mac” lies in its ability to capture comprehensive, contextually rich screenshots of the entire Mac display. This functionality empowers users to document, share, and visually communicate the state of their desktop environment, making it an essential tool for a wide range of tasks and applications.
Editing
The ability to edit screenshots is an integral part of the snipping workflow on Mac, providing users with the flexibility to refine and enhance their captured images. By leveraging the Preview app or other image editing software, users can perform a wide range of editing operations to customize and optimize their screenshots for various purposes.
One of the key benefits of editing screenshots is the ability to crop and resize images. This allows users to focus on specific areas of the screenshot, removing unnecessary or distracting elements. Cropping is particularly useful for highlighting specific details or creating screenshots that fit specific dimensions or aspect ratios.
Image editing software also enables users to adjust the brightness, contrast, and color balance of their screenshots. This is especially helpful for improving the visibility and clarity of screenshots, particularly when capturing images in low-light conditions or when dealing with complex color schemes.
Furthermore, editing screenshots allows users to add annotations, text, and shapes. This functionality is invaluable for creating instructional materials, documenting software issues, or visually communicating ideas. Annotations can be used to highlight important details, provide additional context, or guide the viewer’s attention.
In summary, the connection between “Editing: You can use the Preview app or other image editing software to edit screenshots” and “how to snip on mac” lies in the ability to refine, enhance, and customize screenshots. By leveraging image editing tools, users can create more informative, visually appealing, and tailored screenshots that effectively convey their intended message.
Frequently Asked Questions about Snipping on Mac
This FAQ section addresses common questions and misconceptions related to snipping on Mac, providing concise and informative answers to guide users through the process effectively.
Question 1: What is the keyboard shortcut for snipping on Mac?
The default keyboard shortcut for snipping on Mac is Command () + Shift + 4. This shortcut activates the snipping tool, allowing users to capture specific areas of the screen.
Question 2: Can I capture a screenshot of a specific window on Mac?
Yes, to capture a screenshot of a specific window, press Command () + Shift + 4, then press the Spacebar. The cursor will change to a camera icon. Click on the window you want to capture, and the screenshot will be saved to your desktop.
Question 3: What file format are screenshots saved in on Mac?
By default, screenshots on Mac are saved as PNG files. PNG is a lossless file format, meaning it compresses images without compromising their quality, making it suitable for capturing screenshots with sharp text and fine details.
Question 4: Can I edit screenshots on Mac?
Yes, you can edit screenshots on Mac using the Preview app or other image editing software. This allows you to crop, resize, adjust brightness and contrast, and add annotations to your screenshots.
Question 5: Where are screenshots saved on Mac?
By default, screenshots on Mac are saved to the desktop. You can customize the save location in System Preferences under the “Screenshots” section.
Question 6: How do I capture a screenshot of the entire screen on Mac?
To capture a screenshot of the entire screen on Mac, press Command () + Shift + 3. This will capture an image of everything currently visible on your display, including the menu bar, desktop icons, and open applications.
These FAQs provide a comprehensive overview of common questions related to snipping on Mac. By understanding these aspects, users can effectively utilize the snipping tool to capture, edit, and manage screenshots on their Mac computers.
If you have any further questions or require additional assistance, please refer to the official Apple support documentation or seek guidance from experienced Mac users or technical support professionals.
Tips for Snipping on Mac
Snipping is a useful way to capture and share images of specific sections of your Mac’s screen. Here are eight tips to help you get the most out of the snipping tool:
Tip 1: Use the keyboard shortcut
The keyboard shortcut for snipping is Command () + Shift + 4. This is a quick and easy way to activate the snipping tool without having to navigate through menus.
Tip 2: Select the area you want to capture
Once you have activated the snipping tool, you can select the area of the screen you want to capture by dragging the crosshair. You can create rectangular or free-form selections.
Tip 3: Capture the screenshot
Once you have selected the area you want to capture, release the mouse button to capture the screenshot. The screenshot will be saved to your desktop by default.
Tip 4: Capture a specific window
To capture a screenshot of a specific window, press Spacebar after pressing Command () + Shift + 4. The cursor will change to a camera icon. Click on the window you want to capture.
Tip 5: Capture the entire screen
To capture a screenshot of the entire screen, press Command () + Shift + 3. This will capture an image of everything currently visible on your display, including the menu bar and desktop icons.
Tip 6: Edit your screenshots
You can edit your screenshots using the Preview app or other image editing software. This allows you to crop, resize, adjust brightness and contrast, and add annotations to your screenshots.
Tip 7: Save your screenshots in a specific location
You can customize the save location for your screenshots in System Preferences. This allows you to save your screenshots to a specific folder or create a dedicated directory for storing screenshots.
Tip 8: Share your screenshots
You can share your screenshots with others by uploading them to a cloud storage service or sending them via email or messaging apps. Screenshots can be a useful way to share information, collaborate on projects, and troubleshoot issues.
These tips will help you to use the snipping tool on Mac effectively. By following these tips, you can quickly and easily capture, edit, and share screenshots of specific sections of your Mac’s screen.
Conclusion
Snipping is a valuable tool for capturing and sharing specific portions of your Mac’s screen. In this article, we have explored the various aspects of snipping on Mac, including keyboard shortcuts, selection options, capture methods, and editing capabilities.
By understanding these concepts, you can effectively utilize the snipping tool to document processes, troubleshoot issues, share visual information, and enhance your overall productivity. Remember to leverage the tips and techniques discussed throughout this article to optimize your snipping workflow and create informative and visually appealing screenshots.
Youtube Video: