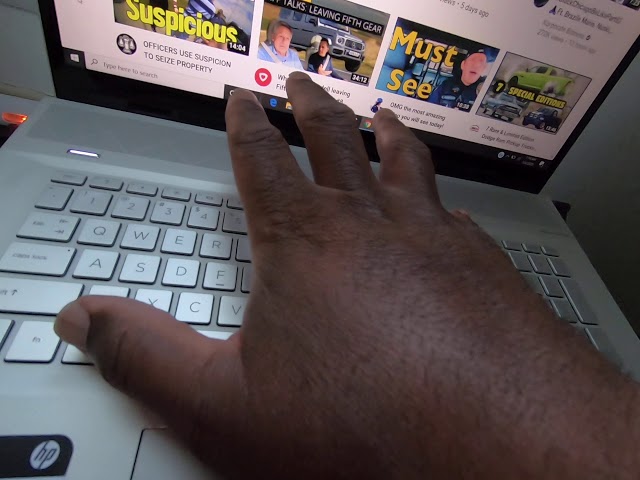Taking a screenshot on an HP laptop is a simple and convenient way to capture and save an image of your screen. Whether you need to preserve a moment in a game, record an error message, or share a visual with someone, knowing how to take a screenshot is an essential skill for any HP laptop user.
There are two main methods for taking a screenshot on an HP laptop: using the built-in keyboard shortcuts or using the Snipping Tool. The keyboard shortcut method is the quickest and easiest way to take a screenshot, while the Snipping Tool offers more customization options.
To take a screenshot using the keyboard shortcut, simply press the “Windows” key and the “PrtScn” (Print Screen) key simultaneously. This will capture an image of your entire screen and save it to your clipboard. You can then paste the screenshot into any program, such as Microsoft Paint or Word, and save it as a file.
To take a screenshot using the Snipping Tool, open the Start menu and type “Snipping Tool” into the search bar. Click on the Snipping Tool icon to open the program. In the Snipping Tool window, you can select the type of screenshot you want to take (full screen, window, or rectangular selection) and then click on the “New” button. Once you have captured the screenshot, you can save it as a file or share it with others.
How to Take a Screenshot on HP Laptop
Taking a screenshot on an HP laptop is a simple and convenient way to capture and save an image of your screen. Whether you need to preserve a moment in a game, record an error message, or share a visual with someone, knowing how to take a screenshot is an essential skill for any HP laptop user.
- Keyboard Shortcuts: The quickest and easiest way to take a screenshot is by using the built-in keyboard shortcuts.
- Snipping Tool: The Snipping Tool offers more customization options, allowing you to capture specific portions of your screen.
- File Formats: Screenshots can be saved in various file formats, including PNG, JPG, and BMP.
- Editing and Sharing: Screenshots can be edited and shared using built-in tools or third-party software.
- Troubleshooting: If you encounter issues taking screenshots, check your keyboard settings or try updating your drivers.
- Accessibility: Screenshots can be a valuable tool for people with visual impairments or other disabilities.
Taking a screenshot on an HP laptop is a versatile and useful skill that can be applied in a variety of situations. Whether you’re a student, a professional, or simply a casual user, knowing how to take a screenshot can save you time and effort.
Keyboard Shortcuts
The use of keyboard shortcuts is a cornerstone of efficient computing, and taking screenshots on an HP laptop is no exception. Keyboard shortcuts provide a quick and convenient way to capture and save an image of your screen, without the need for additional software or complicated procedures.
The keyboard shortcut for taking a screenshot on an HP laptop is the “PrtScn” (Print Screen) key. Pressing this key will capture an image of your entire screen and save it to your clipboard. You can then paste the screenshot into any program, such as Microsoft Paint or Word, and save it as a file.
There are also keyboard shortcuts for taking screenshots of specific portions of your screen. For example, pressing the “Alt” and “PrtScn” keys together will capture a screenshot of the active window only. Pressing the “Windows” and “PrtScn” keys together will capture a screenshot and automatically save it to the “Screenshots” folder in your Pictures library.
Using keyboard shortcuts to take screenshots is a valuable skill for any HP laptop user. These shortcuts are quick, easy to remember, and can be used to capture and save screenshots of any part of your screen.
Snipping Tool: The Snipping Tool offers more customization options, allowing you to capture specific portions of your screen.
The Snipping Tool is a versatile and user-friendly tool that provides advanced options for taking screenshots on HP laptops. Unlike the keyboard shortcut method, which captures the entire screen, the Snipping Tool allows you to select and capture specific portions of your screen, giving you more control over the screenshot.
- Customizable Selection: The Snipping Tool provides various selection modes, including rectangular, free-form, window, and full-screen capture. This allows you to capture only the relevant parts of your screen, excluding any unnecessary or sensitive information.
- Editing and Annotation: Once you have captured a screenshot, you can use the Snipping Tool’s editing tools to crop, resize, or annotate the image. This feature is particularly useful for highlighting important details or adding notes to the screenshot.
- Multiple Capture Modes: The Snipping Tool offers different capture modes, including a delay option that allows you to set a timer before capturing the screenshot. This is helpful when you need to capture a specific moment or event on your screen.
- Integration with Other Applications: The Snipping Tool can be integrated with other applications, such as Microsoft Word and PowerPoint, allowing you to easily insert screenshots into your documents and presentations.
In summary, the Snipping Tool is a valuable tool for taking customized and targeted screenshots on HP laptops. Its advanced features make it ideal for capturing specific portions of your screen, editing and annotating screenshots, and integrating them into other applications.
File Formats: Screenshots can be saved in various file formats, including PNG, JPG, and BMP.
When taking a screenshot on an HP laptop, choosing the appropriate file format is crucial for preserving the quality and usability of the captured image. Different file formats offer unique advantages and drawbacks, catering to specific purposes and use cases.
- PNG (Portable Network Graphics): PNG is a lossless file format, meaning that it preserves the original quality of the image without any degradation. It supports transparency, making it suitable for screenshots with transparent elements or complex backgrounds. PNG files tend to be larger in size compared to other formats.
- JPG (JPEG): JPG is a lossy file format, which means that it compresses the image to reduce its file size. This compression can lead to a slight loss of image quality, especially in areas with sharp contrasts or detailed textures. JPG is commonly used for screenshots where file size is a priority.
- BMP (Bitmap): BMP is a lossless file format that stores images as uncompressed data. It produces high-quality images but results in large file sizes. BMP is often used for screenshots that require high precision and detail, such as for technical documentation or image editing purposes.
Understanding the characteristics of each file format allows you to make an informed decision when saving screenshots on your HP laptop. Consider the intended use, image quality requirements, and file size constraints to select the most appropriate format for your needs.
Editing and sharing screenshots is an integral aspect of taking screenshots on an HP laptop, as it allows users to enhance, modify, and distribute the captured images for various purposes.
- Image Enhancement: Built-in tools and third-party software offer a range of editing features to enhance screenshots. These include cropping, resizing, adjusting brightness and contrast, and applying filters to improve the visual appeal and clarity of the captured image.
- Annotation and Markup: Editing tools enable users to annotate screenshots by adding text, arrows, shapes, and highlights. This feature is particularly useful for emphasizing important details, providing instructions, or creating visual guides.
- Sharing and Collaboration: Screenshots can be easily shared with others using built-in sharing options or third-party platforms. Users can upload screenshots to cloud storage services, social media, or email them directly to recipients. This facilitates collaboration and the exchange of visual information.
- Integration with Other Applications: Editing tools often integrate with other applications, such as image editors and productivity suites, allowing users to seamlessly import, edit, and export screenshots within their workflow.
The ability to edit and share screenshots empowers HP laptop users to communicate ideas, provide feedback, create tutorials, and share visual content effectively. These features enhance the utility and versatility of screenshots, making them a valuable tool for personal, educational, and professional endeavors.
Troubleshooting: If you encounter issues taking screenshots, check your keyboard settings or try updating your drivers.
Troubleshooting is an essential component of understanding “how to take a screenshot on hp laptop” because it provides solutions to common problems that may arise during the process, ensuring a successful screenshot capture. Keyboard settings and driver updates are crucial factors that can affect the functionality of the screenshot feature on HP laptops.
Keyboard settings determine the behavior of the keyboard keys, including the “PrtScn” key used for taking screenshots. Incorrect keyboard settings, such as disabled keyboard shortcuts or key remapping, can prevent the screenshot function from working as intended. Checking and adjusting the keyboard settings to enable the “PrtScn” key and its associated shortcut is a necessary troubleshooting step.
Device drivers are software that facilitates communication between the operating system and hardware components, including the keyboard and display. Outdated or corrupted drivers can cause malfunctions and errors, potentially affecting the screenshot functionality. Updating drivers ensures that the latest compatible software is installed, resolving any underlying issues that may hinder screenshot capture.
Understanding the connection between troubleshooting, keyboard settings, and driver updates empowers HP laptop users to diagnose and resolve common screenshot issues effectively. By following these troubleshooting steps, users can ensure that their keyboard settings are correctly configured and their drivers are up to date, maximizing the reliability and efficiency of the screenshot process.
Accessibility: Screenshots can be a valuable tool for people with visual impairments or other disabilities.
The ability to take screenshots on an HP laptop extends beyond personal use and productivity; it plays a significant role in promoting accessibility for individuals with visual impairments or other disabilities. Screenshots empower these users to capture and preserve visual information, overcoming barriers that may hinder their access to digital content and activities.
For individuals with visual impairments, screenshots provide a means to create accessible representations of visual information. They can capture website layouts, document text, and images, allowing users to enlarge, adjust contrast, or use screen reader software to interpret the content. Screenshots enable visually impaired users to access and engage with digital materials that may otherwise be inaccessible.
Similarly, for individuals with cognitive disabilities, screenshots can serve as visual aids, providing a concrete reference point for complex instructions or abstract concepts. They can capture step-by-step processes, highlight important information, and reduce the cognitive load associated with comprehending text-heavy content. By providing a visual representation, screenshots make digital information more accessible and understandable for users with cognitive challenges.
Understanding the connection between accessibility and the ability to take screenshots on an HP laptop underscores the importance of inclusive design principles. It highlights the need for accessible features and tools that empower individuals with disabilities to fully participate in the digital world.
FAQs on “How to Take a Screenshot on HP Laptop”
This section addresses frequently asked questions and misconceptions surrounding the topic of taking screenshots on HP laptops. Each question is answered concisely and accurately, providing valuable insights to enhance your understanding and troubleshooting abilities.
Question 1: Why is the “PrtScn” key not working for screenshots?
Ensure that the “PrtScn” key is enabled in your keyboard settings. Some laptops may require pressing the “Fn” key simultaneously with “PrtScn” to capture a screenshot.
Question 2: How do I take a screenshot of only a specific portion of my screen?
Use the Snipping Tool in Windows. Open the Start menu, type “Snipping Tool,” and select the desired capture mode (rectangular, free-form, window, or full-screen).
Question 3: Where are screenshots saved by default?
Screenshots taken with the “PrtScn” key are copied to the clipboard. You can paste them into any image editing program or document. Screenshots captured using the Snipping Tool are saved as PNG files in the “Pictures > Screenshots” folder.
Question 4: Can I edit screenshots before saving them?
Yes, you can use the Snipping Tool to crop, resize, or annotate screenshots before saving them. Alternatively, you can use third-party image editing software for more advanced editing options.
Question 5: How do I take a screenshot on an HP laptop without a keyboard?
You can use the Windows Snipping Tool or the Xbox Game Bar (for Windows 10 and later). Open the Xbox Game Bar by pressing “Windows Key + G,” then click on the “Screenshot” button.
Question 6: What file formats can I save screenshots in?
Common file formats for screenshots include PNG (lossless, transparent background), JPG (lossy, smaller file size), and BMP (lossless, large file size).
By addressing these common questions and providing clear answers, this FAQ section empowers HP laptop users to confidently take and manage screenshots, enhancing their productivity and troubleshooting capabilities.
Transition to the next article section: Understanding the Benefits and Applications of Screenshots on HP Laptops >
Tips on Taking Screenshots on HP Laptops
Taking screenshots is a valuable skill for HP laptop users, enabling them to capture and preserve visual information efficiently. Here are some tips to enhance your screenshot-taking experience:
Tip 1: Master Keyboard Shortcuts
Utilize the “PrtScn” key to capture the entire screen or “Alt + PrtScn” to capture the active window. These shortcuts provide a quick and convenient way to take screenshots.
Tip 2: Leverage the Snipping Tool
The Snipping Tool offers advanced capture options, allowing you to select specific portions of the screen, add annotations, and save screenshots in various formats.
Tip 3: Choose the Right File Format
Consider the intended use of the screenshot when selecting a file format. PNG is suitable for lossless images with transparency, JPG for smaller file sizes, and BMP for high-precision images.
Tip 4: Edit and Enhance Screenshots
Use the Snipping Tool or third-party software to crop, resize, and annotate screenshots, enhancing their clarity and visual impact.
Tip 5: Troubleshoot Common Issues
If the “PrtScn” key is not working, check keyboard settings and ensure necessary drivers are updated. Resolving these issues ensures smooth screenshot capture.
Tip 6: Explore Accessibility Features
Screenshots empower individuals with visual or cognitive impairments by providing accessible representations of visual information, enhancing their digital experiences.
Tip 7: Share Screenshots Effectively
Utilize built-in sharing options or third-party platforms to collaborate and share screenshots with others, facilitating effective communication and knowledge sharing.
Tip 8: Utilize External Capture Devices
In certain scenarios, external capture devices, such as screencasting software or HDMI capture cards, can provide more advanced screenshot capabilities and extended functionality.
By incorporating these tips into your workflow, you can elevate your screenshot-taking skills, optimize your productivity, and harness the full potential of this valuable feature on HP laptops.
Transition to the article’s conclusion >
Conclusion
In conclusion, taking screenshots on HP laptops is a versatile and essential skill that empowers users to capture and preserve visual information seamlessly. This article has explored the various methods, customization options, and troubleshooting techniques associated with screenshot capture on HP laptops, providing a comprehensive understanding of the topic.
By leveraging keyboard shortcuts, utilizing the Snipping Tool, and employing effective editing and sharing strategies, users can harness the full potential of screenshot functionality. Addressing common FAQs and offering valuable tips further enhances the user experience, ensuring successful screenshot capture and management. Understanding the significance of screenshots for accessibility and exploring external capture devices broadens the scope of this essential feature.
As technology continues to evolve, the ability to take screenshots will remain a crucial aspect of digital literacy and productivity. By mastering the techniques outlined in this article, HP laptop users can effectively capture, edit, and share visual information, enhancing their communication, collaboration, and knowledge-sharing abilities.
Youtube Video: